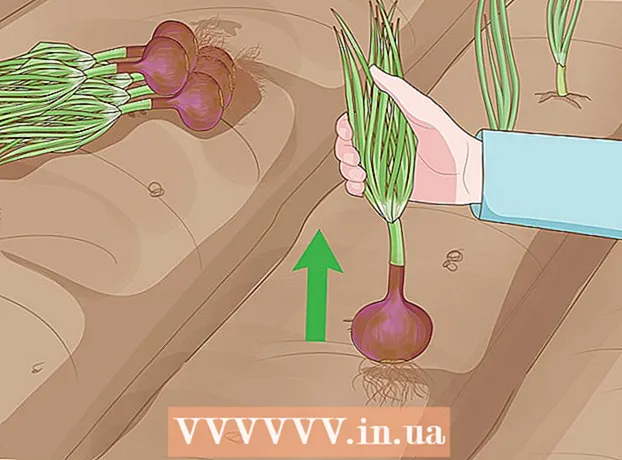Аўтар:
Charles Brown
Дата Стварэння:
9 Люты 2021
Дата Абнаўлення:
15 Травень 2024

Задаволены
- Крок
- Спосаб 1 з 3: На кампутары з Windows
- Спосаб 2 з 3: На Mac
- Спосаб 3 з 3: Доступ да шрыфта ў Word
- Парады
- Папярэджанні
У гэтым артыкуле вы даведаецеся, як усталяваць шрыфт на кампутар з Windows ці Mac, каб вы маглі выкарыстоўваць яго ў Microsoft Word.
Крок
Спосаб 1 з 3: На кампутары з Windows
 Загрузіце шрыфт з надзейнага сайта. Шрыфты часта перадаюць вірусы, таму загружайце шрыфты толькі з надзейных крыніц і пазбягайце крыніц, якія паходзяць у выглядзе так званага файла EXE. Шрыфты часта ўпакоўваюцца як ZIP-файл альбо як TTF альбо OTF-файл. Некаторыя папулярныя вэб-сайты шрыфтоў ўключаюць:
Загрузіце шрыфт з надзейнага сайта. Шрыфты часта перадаюць вірусы, таму загружайце шрыфты толькі з надзейных крыніц і пазбягайце крыніц, якія паходзяць у выглядзе так званага файла EXE. Шрыфты часта ўпакоўваюцца як ZIP-файл альбо як TTF альбо OTF-файл. Некаторыя папулярныя вэб-сайты шрыфтоў ўключаюць: - dafont.com
- fontspace.com
- fontsquirrel.com
- 1001freefonts.com
 Пры неабходнасці распакуйце файл шрыфта. Калі вы загрузілі шрыфт у выглядзе ZIP-файла, націсніце двойчы Распакаванне уверсе акна націсніце Распакуйце ўсё затым націсніце Распакаванне унізе акна.
Пры неабходнасці распакуйце файл шрыфта. Калі вы загрузілі шрыфт у выглядзе ZIP-файла, націсніце двойчы Распакаванне уверсе акна націсніце Распакуйце ўсё затым націсніце Распакаванне унізе акна. - Прапусціце гэты крок, калі вы загрузілі шрыфт як файл TTF або OTF, а не як файл ZIP.
 Націсніце двойчы на файл шрыфта. Такім чынам вы адкрываеце шрыфт у акне папярэдняга прагляду.
Націсніце двойчы на файл шрыфта. Такім чынам вы адкрываеце шрыфт у акне папярэдняга прагляду.  націсніце на усталяваць. Гэта кнопка знаходзіцца ўверсе акна папярэдняга прагляду.
націсніце на усталяваць. Гэта кнопка знаходзіцца ўверсе акна папярэдняга прагляду.  націсніце на Так на пытанне. Паколькі вам патрэбны дазвол адміністратара для ўстаноўкі шрыфта, вам могуць прапанаваць пацвердзіць гэты крок.
націсніце на Так на пытанне. Паколькі вам патрэбны дазвол адміністратара для ўстаноўкі шрыфта, вам могуць прапанаваць пацвердзіць гэты крок. - Калі вы не працуеце з уліковага запісу адміністратара, вы не зможаце ўсталяваць шрыфт.
 Пачакайце, пакуль шрыфт усталюецца. Звычайна гэта займае не больш за некалькі секунд. Пасля таго, як шрыфт будзе ўсталяваны на вашым кампутары, вы зможаце атрымаць да яго доступ з любой праграмы, якая выкарыстоўвае сістэмны шрыфт, уключаючы Microsoft Word.
Пачакайце, пакуль шрыфт усталюецца. Звычайна гэта займае не больш за некалькі секунд. Пасля таго, як шрыфт будзе ўсталяваны на вашым кампутары, вы зможаце атрымаць да яго доступ з любой праграмы, якая выкарыстоўвае сістэмны шрыфт, уключаючы Microsoft Word.
Спосаб 2 з 3: На Mac
 Загрузіце шрыфт. Існуе мноства сайтаў са шрыфтамі розных памераў, якія вы можаце спампаваць бясплатна (для выкарыстання дома). MacOS падтрымлівае файлы шрыфтоў OTF і TTF, якія з'яўляюцца двума найбольш часта выкарыстоўваюцца шрыфтамі. Некаторыя з самых папулярных вэб-сайтаў шрыфтоў:
Загрузіце шрыфт. Існуе мноства сайтаў са шрыфтамі розных памераў, якія вы можаце спампаваць бясплатна (для выкарыстання дома). MacOS падтрымлівае файлы шрыфтоў OTF і TTF, якія з'яўляюцца двума найбольш часта выкарыстоўваюцца шрыфтамі. Некаторыя з самых папулярных вэб-сайтаў шрыфтоў: - dafont.com
- fontspace.com
- fontsquirrel.com
- 1001freefonts.com
 Пры неабходнасці распакуйце файл шрыфта. Паколькі вы будзеце загружаць большасць файлаў шрыфтоў як ZIP-файл, спачатку трэба разархіваваць файл, двойчы націснуўшы яго, і пачакаць, пакуль выняты файл адкрыецца.
Пры неабходнасці распакуйце файл шрыфта. Паколькі вы будзеце загружаць большасць файлаў шрыфтоў як ZIP-файл, спачатку трэба разархіваваць файл, двойчы націснуўшы яго, і пачакаць, пакуль выняты файл адкрыецца. - Прапусціце гэты крок, калі вы загружаеце шрыфт як файл TTF або OTF, а не як файл ZIP.
 Націсніце двойчы на файл шрыфта. Пасля гэтага адкрыецца акно папярэдняга прагляду.
Націсніце двойчы на файл шрыфта. Пасля гэтага адкрыецца акно папярэдняга прагляду.  націсніце на Усталяваць шрыфт. Вы можаце знайсці гэтую кнопку ўверсе акна папярэдняга прагляду. Такім чынам, шрыфт для ўсіх праграм апрацоўкі тэкстаў будзе ўсталяваны на вашым Mac, так што вы можаце выкарыстоўваць яго ў Microsoft Word.
націсніце на Усталяваць шрыфт. Вы можаце знайсці гэтую кнопку ўверсе акна папярэдняга прагляду. Такім чынам, шрыфт для ўсіх праграм апрацоўкі тэкстаў будзе ўсталяваны на вашым Mac, так што вы можаце выкарыстоўваць яго ў Microsoft Word.
Спосаб 3 з 3: Доступ да шрыфта ў Word
 Звярніце ўвагу на назву шрыфта, які вы ўсталявалі. Шрыфты ў Word размешчаны ў алфавітным парадку, таму, каб знайсці яго, важна ведаць першыя літары новага шрыфта.
Звярніце ўвагу на назву шрыфта, які вы ўсталявалі. Шрыфты ў Word размешчаны ў алфавітным парадку, таму, каб знайсці яго, важна ведаць першыя літары новага шрыфта.  Адкрыйце Microsoft Word. Для гэтага націсніце на значок у форме белага "Ш" на цёмна-сінім фоне.
Адкрыйце Microsoft Word. Для гэтага націсніце на значок у форме белага "Ш" на цёмна-сінім фоне. - Калі ў вас ужо быў адкрыты Microsoft Word, зачыніце яго і зноў адкрыйце праграму. Калі вы гэтага не зробіце, новы шрыфт можа не быць бачны ў Word, пакуль вы не перазапусціце праграму.
 націсніце на Новы дакумент. Вы можаце знайсці гэты параметр у левым верхнім куце галоўнай старонкі. Гэта адкрывае новы дакумент Word.
націсніце на Новы дакумент. Вы можаце знайсці гэты параметр у левым верхнім куце галоўнай старонкі. Гэта адкрывае новы дакумент Word.  націсніце на Дадому. Вы можаце знайсці гэтую ўкладку ўверсе акна Word.
націсніце на Дадому. Вы можаце знайсці гэтую ўкладку ўверсе акна Word.  Адкрыйце выпадальнае меню "Шрыфт". націсніце на
Адкрыйце выпадальнае меню "Шрыфт". націсніце на  Знайдзіце новы шрыфт. Пракруціце выпадальнае меню, пакуль не ўбачыце назву новага шрыфта.
Знайдзіце новы шрыфт. Пракруціце выпадальнае меню, пакуль не ўбачыце назву новага шрыфта.  Паспрабуйце шрыфт. Націсніце на назву шрыфта, а потым увядзіце што-небудзь, каб паспрабаваць шрыфт. Магчыма, вам спатрэбіцца наладзіць памер шрыфта, каб ён выглядаў нармальна.
Паспрабуйце шрыфт. Націсніце на назву шрыфта, а потым увядзіце што-небудзь, каб паспрабаваць шрыфт. Магчыма, вам спатрэбіцца наладзіць памер шрыфта, каб ён выглядаў нармальна.
Парады
- Пасля ўстаноўкі шрыфта ён будзе даступны ва ўсіх праграмах Microsoft Office.
- Калі вы хочаце адправіць файл Word камусьці іншаму, захавайце яго як файл PDF, каб вы маглі быць упэўнены, што шрыфт, які вы выкарыстоўваеце, трапляецца правільна. Вы можаце захаваць дакумент у выглядзе PDF-файла, націснуўшы "Захаваць як" (на кампутары з Windows) альбо "Фармат" у выпадальным акне "Захаваць" (на Mac), а затым PDF выбраць.
Папярэджанні
- Пэўныя сімвалы даступныя не ва ўсіх шрыфтах.