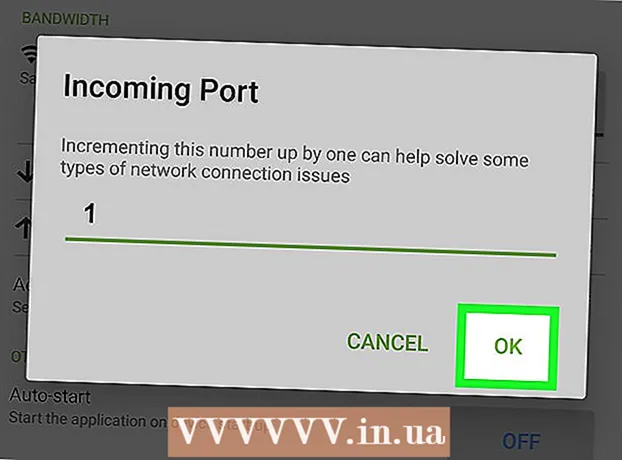Аўтар:
Mark Sanchez
Дата Стварэння:
5 Студзень 2021
Дата Абнаўлення:
1 Ліпень 2024
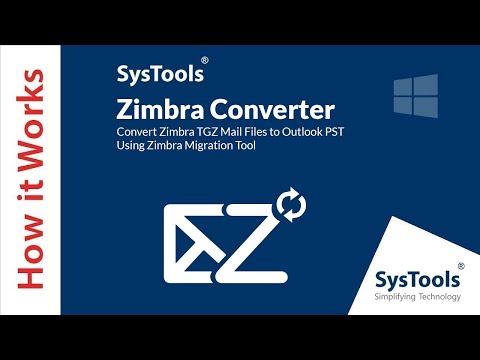
Задаволены
У гэтым артыкуле мы распавядзем вам, як на кампутары з Windows і Mac OS X захаваць ліст Microsoft Outlook ў фармаце PDF.
крокі
Метад 1 з 2: Windows
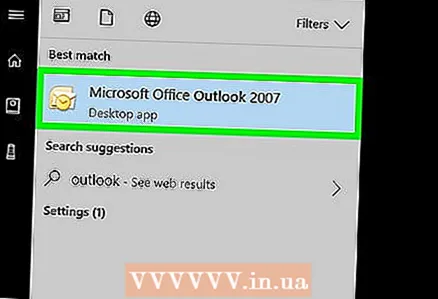 1 Запусціце Microsoft Outlook. Для гэтага адкрыйце меню «Пуск» і націсніце «Усе праграмы»> «Microsoft Office»> «Microsoft Outlook».
1 Запусціце Microsoft Outlook. Для гэтага адкрыйце меню «Пуск» і націсніце «Усе праграмы»> «Microsoft Office»> «Microsoft Outlook». 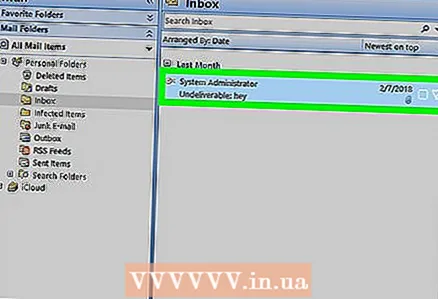 2 Націсніце на патрэбнае ліст, каб адкрыць яго.
2 Націсніце на патрэбнае ліст, каб адкрыць яго. 3 Адкрыйце меню файл. Вы знойдзеце яго ў левым верхнім куце.
3 Адкрыйце меню файл. Вы знойдзеце яго ў левым верхнім куце.  4 пстрыкніце па друк. Вы знойдзеце гэтую опцыю ў меню «Файл».
4 пстрыкніце па друк. Вы знойдзеце гэтую опцыю ў меню «Файл».  5 Адкрыйце меню «Друкарка». Адлюструецца спіс усталяваных друкарак.
5 Адкрыйце меню «Друкарка». Адлюструецца спіс усталяваных друкарак.  6 пстрыкніце па Друк у PDF (Майкрасофт), Каб захаваць (а не раздрукаваць) ліст у фармаце PDF.
6 пстрыкніце па Друк у PDF (Майкрасофт), Каб захаваць (а не раздрукаваць) ліст у фармаце PDF. 7 націсніце друк. Гэта вялікі значок у выглядзе друкаркі ў раздзеле «Друк». Адкрыецца новае акно.
7 націсніце друк. Гэта вялікі значок у выглядзе друкаркі ў раздзеле «Друк». Адкрыецца новае акно.  8 Перайдзіце ў тэчку, у якой будзе захаваны PDF-файл.
8 Перайдзіце ў тэчку, у якой будзе захаваны PDF-файл. 9 Калі ласка, увядзіце імя файла. Зрабіце гэта ў радку «Імя файла» унізе акна.
9 Калі ласка, увядзіце імя файла. Зрабіце гэта ў радку «Імя файла» унізе акна.  10 пстрыкніце па захаваць. Ліст будзе захавана як PDF-файл у абранай тэчцы.
10 пстрыкніце па захаваць. Ліст будзе захавана як PDF-файл у абранай тэчцы.
Метад 2 з 2: Mac OS X
- 1 Запусціце Microsoft Outlook. Значок гэтай праграмы знаходзіцца ў тэчцы «Праграмы» або на панэлі запуску.
- 2Націсніце на патрэбнае ліст, каб адкрыць яго.
- 3 Адкрыйце меню файл. Вы знойдзеце яго ў левым верхнім куце.
- 4 націсніце друк. Адкрыецца акно «Друк».
- 5 Адкрыйце меню «PDF». Вы знойдзеце яго ў ніжнім левым куце.
- 6выберыце Захаваць як PDF.
- 7 Калі ласка, увядзіце імя PDF-файла. Зрабіце гэта ў радку «Захаваць як".
- 8 Абярыце тэчку для захавання. Для гэтага пстрыкніце па значку ў выглядзе стрэлкі ў запісы з "Захаваць як», а затым перайдзіце ў патрэбную тэчку.
- 9 націсніце захаваць. PDF-файл будзе захаваны ў абранай тэчцы.