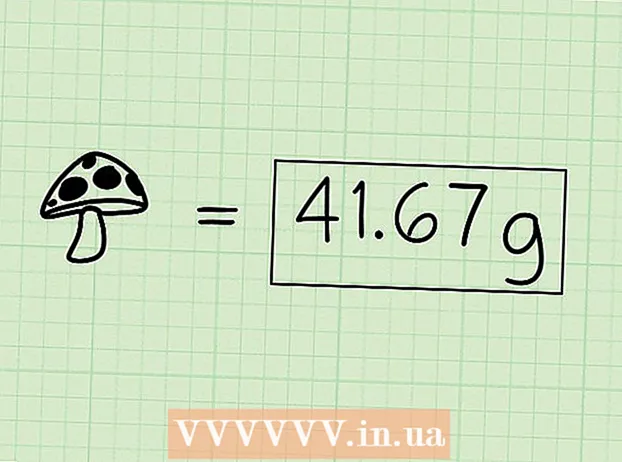Аўтар:
Morris Wright
Дата Стварэння:
26 Красавік 2021
Дата Абнаўлення:
1 Ліпень 2024

Задаволены
- Крок
- Спосаб 1 з 4: З вэб-камеры
- Спосаб 2 з 4: Выкарыстанне Google+
- Спосаб 3 з 4: трансляцыя відэагульні
- Спосаб 4 з 4: Выкарыстанне кадавальніка
Вы калі-небудзь хацелі ўласных серыялаў? Усё, што вам трэба, гэта вэб-камера і падключэнне да Інтэрнэту! Вы хочаце паказаць свае навыкі геймера? Гульнявыя патокі з кожным днём становяцца ўсё больш папулярнымі. Трансляцыя відэа ў прамым эфіры - гэта будучыня Інтэрнэту, і прасцей, чым калі-небудзь, увайсці і прыняць удзел.
Крок
Спосаб 1 з 4: З вэб-камеры
 Знайдзіце Інтэрнэт-сэрвіс, на якім вы можаце весці трансляцыю. Каб трансліраваць трансляцыю з вашай вэб-камеры, вам неабходна зарэгістравацца ў хоставай трансляцыі. Хост забяспечвае прапускную здольнасць, якая дазволіць вам падзяліцца сваім патокам з іншымі. Многія з гэтых вэб-сайтаў дазваляюць трансляваць без неабходнасці турбавацца аб усталяванні кадавальніка. Сярод папулярных паслуг:
Знайдзіце Інтэрнэт-сэрвіс, на якім вы можаце весці трансляцыю. Каб трансліраваць трансляцыю з вашай вэб-камеры, вам неабходна зарэгістравацца ў хоставай трансляцыі. Хост забяспечвае прапускную здольнасць, якая дазволіць вам падзяліцца сваім патокам з іншымі. Многія з гэтых вэб-сайтаў дазваляюць трансляваць без неабходнасці турбавацца аб усталяванні кадавальніка. Сярод папулярных паслуг: - Уплыў
- YouNow
- Бамбузер
- Прамая трансляцыя
- Сустрэчы ў эфіры Google+
 Зрабіце рахунак. З усімі струменевымі паслугамі вам трэба будзе стварыць уліковы запіс, каб мець магчымасць трансляваць. Усе яны прапануюць бясплатны ўліковы запіс, а многія таксама прапануюць платныя версіі, дзе вы больш не бачыце рэкламу і можаце павялічыць колькасць гледачоў.
Зрабіце рахунак. З усімі струменевымі паслугамі вам трэба будзе стварыць уліковы запіс, каб мець магчымасць трансляваць. Усе яны прапануюць бясплатны ўліковы запіс, а многія таксама прапануюць платныя версіі, дзе вы больш не бачыце рэкламу і можаце павялічыць колькасць гледачоў.  Выкарыстоўвайце ўбудаваную ў сэрвіс праграму вэб-трансляцыі. Большасць паслуг дазваляе трансляваць без загрузкі спецыяльнага праграмнага забеспячэння. Выкарыстанне праграмнага забеспячэння для вяшчання звычайна прыводзіць да больш нізкай якасці трансляцыі, чым загружанае праграмнае забеспячэнне. Гэты спосаб вар'іруецца ў залежнасці ад сайта.
Выкарыстоўвайце ўбудаваную ў сэрвіс праграму вэб-трансляцыі. Большасць паслуг дазваляе трансляваць без загрузкі спецыяльнага праграмнага забеспячэння. Выкарыстанне праграмнага забеспячэння для вяшчання звычайна прыводзіць да больш нізкай якасці трансляцыі, чым загружанае праграмнае забеспячэнне. Гэты спосаб вар'іруецца ў залежнасці ад сайта.  Увайдзіце ў свой уліковы запіс.
Увайдзіце ў свой уліковы запіс. Стварыце канал альбо пакой (пакой). На многіх сайтах ёсць кнопка "Трансляваць зараз" альбо "Ісці ў прамым эфіры".
Стварыце канал альбо пакой (пакой). На многіх сайтах ёсць кнопка "Трансляваць зараз" альбо "Ісці ў прамым эфіры".  Дазвольце Flash атрымаць доступ да вэб-камеры. Звычайна вам трэба зрабіць гэта толькі ў першы раз, калі вы пачынаеце трансляцыю на сайце, калі вы паставілі галачку ў полі "Запомніць" або "Заўсёды дазваляць". Магчыма, вам спатрэбіцца абнавіць версію Flash.
Дазвольце Flash атрымаць доступ да вэб-камеры. Звычайна вам трэба зрабіць гэта толькі ў першы раз, калі вы пачынаеце трансляцыю на сайце, калі вы паставілі галачку ў полі "Запомніць" або "Заўсёды дазваляць". Магчыма, вам спатрэбіцца абнавіць версію Flash.  Пачніце трансляцыю. Пасля выяўлення камеры вы можаце неадкладна пачаць трансляцыю.
Пачніце трансляцыю. Пасля выяўлення камеры вы можаце неадкладна пачаць трансляцыю.  Загрузіце праграму для вяшчання для атрымання больш высокай якасці. Шмат якія паслугі прапануюць бясплатныя версіі ўласнага праграмнага забеспячэння для трансляцыі альбо праграмнага забеспячэння іншых вытворцаў, такіх як Flash Media Live Encoder або Open Broadcaster Software.
Загрузіце праграму для вяшчання для атрымання больш высокай якасці. Шмат якія паслугі прапануюць бясплатныя версіі ўласнага праграмнага забеспячэння для трансляцыі альбо праграмнага забеспячэння іншых вытворцаў, такіх як Flash Media Live Encoder або Open Broadcaster Software.  Убудуйце свой струмень на ўласны сайт. Калі вы стварылі канал, вы можаце выкарыстоўваць прадастаўлены код для размяшчэння відэаструменя і на сваім сайце. Для гэтага вам прыйдзецца змяніць код вашага сайта. Калі ў вас няма доступу да сябе, звяжыцеся са сваім вэб-распрацоўшчыкам.
Убудуйце свой струмень на ўласны сайт. Калі вы стварылі канал, вы можаце выкарыстоўваць прадастаўлены код для размяшчэння відэаструменя і на сваім сайце. Для гэтага вам прыйдзецца змяніць код вашага сайта. Калі ў вас няма доступу да сябе, звяжыцеся са сваім вэб-распрацоўшчыкам.
Спосаб 2 з 4: Выкарыстанне Google+
 Увайдзіце ў свой уліковы запіс YouTube, які вы хочаце выкарыстоўваць для размяшчэння патоку.
Увайдзіце ў свой уліковы запіс YouTube, які вы хочаце выкарыстоўваць для размяшчэння патоку. Перайсці да.youtube.com/featuresстаронкі пасля ўваходу ў сістэму.
Перайсці да.youtube.com/featuresстаронкі пасля ўваходу ў сістэму. Націсніце кнопку.Пераключыце у дадатак да "Жывых падзей". Ваш уліковы запіс павінен быць у статусе "Добрая рэпутацыя".
Націсніце кнопку.Пераключыце у дадатак да "Жывых падзей". Ваш уліковы запіс павінен быць у статусе "Добрая рэпутацыя".  Прачытайце ўмовы і націсніце.Я згодзен прыступіць да.
Прачытайце ўмовы і націсніце.Я згодзен прыступіць да. Націсніце кнопку "Новае жывое мерапрыемства".
Націсніце кнопку "Новае жывое мерапрыемства". Увядзіце асноўную інфармацыю пра мерапрыемства. Гэта ўключае загаловак, апісанне і тэгі.
Увядзіце асноўную інфармацыю пра мерапрыемства. Гэта ўключае загаловак, апісанне і тэгі.  Адкарэктуйце графік. Вы можаце задаць пачатак падзеі пазней альбо адразу.
Адкарэктуйце графік. Вы можаце задаць пачатак падзеі пазней альбо адразу.  Націсніце на выпадальнае меню "Налады прыватнасці", каб усталяваць параметры прыватнасці. Публічныя мерапрыемствы могуць знайсці і прагледзець усе. Схаваныя падзеі могуць праглядаць толькі карыстальнікі са спасылкай, а прыватныя відэа зарэзерваваны для канкрэтных людзей, якія павінны ўвайсці ў сістэму з дапамогай уласных уліковых запісаў Google+.
Націсніце на выпадальнае меню "Налады прыватнасці", каб усталяваць параметры прыватнасці. Публічныя мерапрыемствы могуць знайсці і прагледзець усе. Схаваныя падзеі могуць праглядаць толькі карыстальнікі са спасылкай, а прыватныя відэа зарэзерваваны для канкрэтных людзей, якія павінны ўвайсці ў сістэму з дапамогай уласных уліковых запісаў Google+.  Пераканайцеся, што выбрана "Хутка". Гэта актывуе Google Hangouts on Air, які выкарыстоўвае убудова Hangouts і вашу вэб-камеру. Параметр "Спецыяльны" прызначаны для больш шырокіх мерапрыемстваў і патрабуе ўласнага энкодэра. Праверце wikiHow для артыкулаў з дадатковай інфармацыяй.
Пераканайцеся, што выбрана "Хутка". Гэта актывуе Google Hangouts on Air, які выкарыстоўвае убудова Hangouts і вашу вэб-камеру. Параметр "Спецыяльны" прызначаны для больш шырокіх мерапрыемстваў і патрабуе ўласнага энкодэра. Праверце wikiHow для артыкулаў з дадатковай інфармацыяй.  Праверце дадатковыя налады. Націсніце на ўкладку "Дадатковыя налады" і праглядзіце ўсе варыянты. Сярод іншага вы можаце ўсталяваць свае перавагі для каментарыяў, узроставых абмежаванняў, статыстыкі і затрымкі трансляцыі.
Праверце дадатковыя налады. Націсніце на ўкладку "Дадатковыя налады" і праглядзіце ўсе варыянты. Сярод іншага вы можаце ўсталяваць свае перавагі для каментарыяў, узроставых абмежаванняў, статыстыкі і затрымкі трансляцыі.  Націсніце "Дадаць зараз", каб актываваць Google+ Hangouts. Калі вы не ўсталявалі ўбудова Google+, вам будзе прапанавана зрабіць гэта.
Націсніце "Дадаць зараз", каб актываваць Google+ Hangouts. Калі вы не ўсталявалі ўбудова Google+, вам будзе прапанавана зрабіць гэта.  Дачакайцеся буферызацыі відэа. Адкрыецца акно Hangouts і ўключыцца ваша вэб-камера. Вы ўбачыце працэнт, які павялічваецца ўнізе экрана. Калі яно дасягне пэўнага значэння, вы можаце пачаць вяшчанне.
Дачакайцеся буферызацыі відэа. Адкрыецца акно Hangouts і ўключыцца ваша вэб-камера. Вы ўбачыце працэнт, які павялічваецца ўнізе экрана. Калі яно дасягне пэўнага значэння, вы можаце пачаць вяшчанне.  Націсніце "Пачаць трансляцыю", каб пачаць, а затым "ОК", каб пацвердзіць. Цяпер вы можаце трансляваць да 8 гадзін запар.
Націсніце "Пачаць трансляцыю", каб пачаць, а затым "ОК", каб пацвердзіць. Цяпер вы можаце трансляваць да 8 гадзін запар.  Націсніце опцыю "Пакой кіравання" ў Hangouts, каб кіраваць гледачамі. Гэта дазваляе замоўчваць альбо выкідваць некаторых людзей, якія парушаюць вашу трансляцыю.
Націсніце опцыю "Пакой кіравання" ў Hangouts, каб кіраваць гледачамі. Гэта дазваляе замоўчваць альбо выкідваць некаторых людзей, якія парушаюць вашу трансляцыю.  Падзяліцеся і ўбудуйце трансляцыю. Націсніце кнопку "Спасылкі" унізе акна Hangouts, каб прагледзець інфармацыю пра абагульванне і ўбудаванне. Кароткі URL дазваляе дзяліцца трансляцыяй праз Twitter і іншыя сацыяльныя сеткі, а ўбудаваны код дазваляе лёгка дадаваць відэа ў свой блог.
Падзяліцеся і ўбудуйце трансляцыю. Націсніце кнопку "Спасылкі" унізе акна Hangouts, каб прагледзець інфармацыю пра абагульванне і ўбудаванне. Кароткі URL дазваляе дзяліцца трансляцыяй праз Twitter і іншыя сацыяльныя сеткі, а ўбудаваны код дазваляе лёгка дадаваць відэа ў свой блог. - Відэа таксама будзе бачна на вашым канале YouTube.
Спосаб 3 з 4: трансляцыя відэагульні
 Падпішыцеся на паслугу струменевай перадачы. Каб трансляваць свае гульні, вам патрэбна служба, якая хоча размясціць ваша відэа. У дадатак да інструментаў, неабходных для трансляцыі вашай гульні, гаспадар забяспечыць для вашых гледачоў праграму прапускной здольнасці і чата. Самыя папулярныя сайты струменевай перадачы гульняў:
Падпішыцеся на паслугу струменевай перадачы. Каб трансляваць свае гульні, вам патрэбна служба, якая хоча размясціць ваша відэа. У дадатак да інструментаў, неабходных для трансляцыі вашай гульні, гаспадар забяспечыць для вашых гледачоў праграму прапускной здольнасці і чата. Самыя папулярныя сайты струменевай перадачы гульняў: - Twitch.tv
- Ustream.tv
- Twitch - гэта адзіны сайт, прысвечаны струменевай перадачы відэагульняў, і вы, хутчэй за ўсё, зможаце дасягнуць самай вялікай аўдыторыі вашага гульнявога патоку праз гэты сайт.
 Загрузіце праграму захопу. Для трансляцыі вашай гульні вам патрэбна праграма, якая можа запісваць і трансляваць экран вашага кампутара. Даступны шэраг праграм, як бясплатных, так і платных, але два найбольш папулярныя варыянты бясплатныя:
Загрузіце праграму захопу. Для трансляцыі вашай гульні вам патрэбна праграма, якая можа запісваць і трансляваць экран вашага кампутара. Даступны шэраг праграм, як бясплатных, так і платных, але два найбольш папулярныя варыянты бясплатныя: - FFSplit
- Адкрыты вяшчальнік
 Усталюйце карту захопу (неабавязкова). Калі вы хочаце трансляваць з відэакансолі, напрыклад Xbox One або PlayStation 4, вам трэба ўставіць карту захопу відэа ў свой кампутар. Гэта апаратнае забеспячэнне, да якога можна падключыць вашу гульнявую сістэму, каб запісы маглі быць зроблены неадкладна. Затым кампутар захопіць відэа і аўдыя з вашай кансолі.
Усталюйце карту захопу (неабавязкова). Калі вы хочаце трансляваць з відэакансолі, напрыклад Xbox One або PlayStation 4, вам трэба ўставіць карту захопу відэа ў свой кампутар. Гэта апаратнае забеспячэнне, да якога можна падключыць вашу гульнявую сістэму, каб запісы маглі быць зроблены неадкладна. Затым кампутар захопіць відэа і аўдыя з вашай кансолі. - Гэта не патрабуецца, калі вы хочаце трансляваць гульні, у якія вы гуляеце на сваім кампутары.
- Усталёўка карты захопу вельмі падобная на ўстаноўку відэакарты.
 Пераканайцеся, што ваш кампутар дастаткова магутны для трансляцыі. Для трансляцыі гульняў можа выкарыстоўвацца шмат сістэмных рэсурсаў, таму што вы павінны мець магчымасць гуляць і трансляваць гульню адначасова. Twitch рэкамендуе наступныя характарыстыкі для кампутараў, з якіх вы хочаце трансляваць:
Пераканайцеся, што ваш кампутар дастаткова магутны для трансляцыі. Для трансляцыі гульняў можа выкарыстоўвацца шмат сістэмных рэсурсаў, таму што вы павінны мець магчымасць гуляць і трансляваць гульню адначасова. Twitch рэкамендуе наступныя характарыстыкі для кампутараў, з якіх вы хочаце трансляваць: - Працэсар: Intel Core i5-2500K Sandy Bridge 3,3 ГГц або эквівалент AMD
- ПАМЯЦЬ: 8 ГБ DDR3 SDRAM
- АС: Windows 7 Home Premium або больш позняя версія
 Звяжыце праграмнае забеспячэнне і ўліковы запіс. Адкрыйце ўкладку / меню Сэрвіс у праграмным забеспячэнні для вяшчання. Выберыце сваю паслугу струменевай перадачы са спісу даступных опцый. У такіх праграмах, як FFSplit, ёсць убудаваная падтрымка Twitch і Justin.tv.
Звяжыце праграмнае забеспячэнне і ўліковы запіс. Адкрыйце ўкладку / меню Сэрвіс у праграмным забеспячэнні для вяшчання. Выберыце сваю паслугу струменевай перадачы са спісу даступных опцый. У такіх праграмах, як FFSplit, ёсць убудаваная падтрымка Twitch і Justin.tv. - Увядзіце код трансляцыі. Для таго, каб выкарыстоўваць праграму для трансляцыі са сваім патокам, вам трэба будзе звязаць яго з вашым уліковым запісам Twitch або Justin.tv праз код патоку. Вы можаце атрымаць гэты код ад Twitch, націснуўшы кнопку Streaming Apps на вэб-сайце Twitch, затым націснуўшы Паказаць ключ. Скапіруйце і ўстаўце код, паказаны ў адпаведным полі ў праграме для трансляцыі.
- Выберыце сервер. У FFSplit вы знойдзеце спіс сервераў пад спісам паслуг. Націсніце "Знайсці лепшы сервер", каб аўтаматычна знайсці лепшы сервер для вашага месцазнаходжання.
 Выберыце параметры кадавання. У меню "Кадаванне" вы можаце наладзіць параметры кадавальніка, якія ўплываюць на якасць відэа і хуткасць трансляцыі. У многіх праграмах і службах рэкамендаваны параметры розных тыпаў гульняў і хуткасці злучэння.
Выберыце параметры кадавання. У меню "Кадаванне" вы можаце наладзіць параметры кадавальніка, якія ўплываюць на якасць відэа і хуткасць трансляцыі. У многіх праграмах і службах рэкамендаваны параметры розных тыпаў гульняў і хуткасці злучэння.  Праверце трансляцыю некалькі разоў. Гэта дазваляе вам азнаёміцца з праграмным забеспячэннем для трансляцыі, і вы можаце быць упэўнены, што налады кадавання аптымальныя.
Праверце трансляцыю некалькі разоў. Гэта дазваляе вам азнаёміцца з праграмным забеспячэннем для трансляцыі, і вы можаце быць упэўнены, што налады кадавання аптымальныя.
Спосаб 4 з 4: Выкарыстанне кадавальніка
 Загрузіце і ўсталюйце праграму кадавальніка. Кадавальнік - гэта праграма, якая пераўтворыць ваш увод (камера, карта захопу, мікрафон і г.д.) у відэа, якое можна трансляваць у Інтэрнэце. У той час як многія сайты веб-камер маюць убудаваную кадоўку, выкарыстанне ўласнага кадавальніка забяспечыць вам значна больш высокую якасць і дасць магчымасць больш кантраляваць уласную трансляцыю. Энкодэры таксама неабходныя для больш інтэнсіўных трансляцый, такіх як шоў, якія патрабуюць некалькіх камер альбо патрабуюць больш высокай якасці гуку. Даступна мноства розных праграм кадавання, але вам прыйдзецца набыць шмат з іх, каб выкарыстаць усе магчымасці.
Загрузіце і ўсталюйце праграму кадавальніка. Кадавальнік - гэта праграма, якая пераўтворыць ваш увод (камера, карта захопу, мікрафон і г.д.) у відэа, якое можна трансляваць у Інтэрнэце. У той час як многія сайты веб-камер маюць убудаваную кадоўку, выкарыстанне ўласнага кадавальніка забяспечыць вам значна больш высокую якасць і дасць магчымасць больш кантраляваць уласную трансляцыю. Энкодэры таксама неабходныя для больш інтэнсіўных трансляцый, такіх як шоў, якія патрабуюць некалькіх камер альбо патрабуюць больш высокай якасці гуку. Даступна мноства розных праграм кадавання, але вам прыйдзецца набыць шмат з іх, каб выкарыстаць усе магчымасці. - Open Broadcaster Software (OBS) - гэта бясплатны кадавальнік з адкрытым зыходным кодам, які падтрымлівае мноства пашыраных функцый. У гэтым кіраўніцтве мяркуецца, што вы выкарыстоўваеце OBS, бо гэта самы магутны бясплатны варыянт. OBS мае профілі канфігурацыі некалькіх самых папулярных струменевых сэрвісаў.
- Wirecast - гэта яшчэ адзін кадавальнік, які дазваляе хутка выкарыстоўваць паслугі струменевай перадачы, такія як YouTube Live Streaming. Бясплатная версія дазваляе выкарыстоўваць толькі адну камеру.
- Flash Media Live Encoder (FMLE) - гэта прадукт Adobe са шматлікімі прафесійнымі функцыямі, але гэта можа быць вельмі дарагім. Вы можаце хутка выкарыстоўваць інтэрфейс мноства розных струменевых сэрвісаў, загрузіўшы профіль FMLE службы.
 Вызначце хуткасць вашага Інтэрнэт-злучэння. Гэта дапаможа вызначыць, якія налады выкарыстоўваць для якасці вашага кадавальніка, каб гледачы маглі правільна загрузіць відэа. Вы можаце праверыць хуткасць злучэння на такіх сайтах, як speedtest.net. Запішыце хуткасць злучэння, бо яна вам спатрэбіцца пазней.
Вызначце хуткасць вашага Інтэрнэт-злучэння. Гэта дапаможа вызначыць, якія налады выкарыстоўваць для якасці вашага кадавальніка, каб гледачы маглі правільна загрузіць відэа. Вы можаце праверыць хуткасць злучэння на такіх сайтах, як speedtest.net. Запішыце хуткасць злучэння, бо яна вам спатрэбіцца пазней. - Праверце wikiHow для атрымання дадатковай інфармацыі аб вызначэнні хуткасці вашага злучэння.
 Адкрыйце меню налад. Тут вы зможаце наладзіць большую частку OBS.
Адкрыйце меню налад. Тут вы зможаце наладзіць большую частку OBS.  Націсніце на ўкладку "Кадаванне". Гэтыя налады вызначаюць якасць вашага відэа патоку і залежаць ад хуткасці вашага злучэння.
Націсніце на ўкладку "Кадаванне". Гэтыя налады вызначаюць якасць вашага відэа патоку і залежаць ад хуткасці вашага злучэння. - "Максімальны бітрэйт" паказвае максімальную хуткасць кадавання. Гэта павінна складаць прыблізна палову максімальнай хуткасці загрузкі. Напрыклад: калі ваш тэст на хуткасць паказвае, што ваша максімальная хуткасць загрузкі складае 3 Мб / с (3000 кб / с), то максімальны бітрэйт павінен быць усталяваны на 1500 кб / с.
- Усталюйце "Памер буфера" такім жа значэннем, як і максімальны бітрэйт.
 Націсніце на ўкладку "Відэа". З дапамогай гэтага вы можаце ўсталяваць дазвол і частату кадраў вашага патоку. Гэтыя налады вельмі залежаць ад вашай хуткасці загрузкі.
Націсніце на ўкладку "Відэа". З дапамогай гэтага вы можаце ўсталяваць дазвол і частату кадраў вашага патоку. Гэтыя налады вельмі залежаць ад вашай хуткасці загрузкі.  Усталюйце "Асноўнае дазвол" на працоўным стале.
Усталюйце "Асноўнае дазвол" на працоўным стале. Выкарыстоўвайце меню "Дазвол дазволу ўніз", каб змяніць дазвол на выхадзе. Вось некалькі рэкамендаваных налад у залежнасці ад вашага максімальнага бітрэйт:
Выкарыстоўвайце меню "Дазвол дазволу ўніз", каб змяніць дазвол на выхадзе. Вось некалькі рэкамендаваных налад у залежнасці ад вашага максімальнага бітрэйт: - 1920x1080 (1080P) - 4500 кб / с
- 1280x720 (720P) - 2500 кб / с
- 852x480 (480P) - 100 кб / с
 Усталюйце колькасць FPS у 60, калі гэта дазваляе сэрвіс струменевай перадачы. Некаторыя струменевыя службы не дазваляюць больш за 30 кадраў у секунду. YouTube і шэраг іншых сэрвісаў пачалі падтрымліваць відэа ў 60 кадраў у секунду.
Усталюйце колькасць FPS у 60, калі гэта дазваляе сэрвіс струменевай перадачы. Некаторыя струменевыя службы не дазваляюць больш за 30 кадраў у секунду. YouTube і шэраг іншых сэрвісаў пачалі падтрымліваць відэа ў 60 кадраў у секунду.  Націсніце на ўкладку "Налады трансляцыі". Гэта дазваляе наладзіць падключэнне да службы струменевай перадачы.
Націсніце на ўкладку "Налады трансляцыі". Гэта дазваляе наладзіць падключэнне да службы струменевай перадачы.  Выберыце сваю паслугу струменевай перадачы ў меню "Служба трансляцыі". Даступна некалькі папярэдне наладжаных службаў, якія памяншаюць колькасць URL-адрасоў, якія трэба будзе скапіяваць і ўставіць. Калі ваша паслуга адсутнічае ў спісе, выберыце Custom.
Выберыце сваю паслугу струменевай перадачы ў меню "Служба трансляцыі". Даступна некалькі папярэдне наладжаных службаў, якія памяншаюць колькасць URL-адрасоў, якія трэба будзе скапіяваць і ўставіць. Калі ваша паслуга адсутнічае ў спісе, выберыце Custom.  Увядзіце свой код патоку / імя патоку. Калі вы пачнеце новую трансляцыю праз абраную вамі паслугу, вы атрымаеце унікальны код, які вам трэба будзе ўставіць у поле "Play PAth / Stream Key". Гэта дазваляе службе атрымліваць паток з кадавальніка.
Увядзіце свой код патоку / імя патоку. Калі вы пачнеце новую трансляцыю праз абраную вамі паслугу, вы атрымаеце унікальны код, які вам трэба будзе ўставіць у поле "Play PAth / Stream Key". Гэта дазваляе службе атрымліваць паток з кадавальніка.  Выйдзіце з меню налад.
Выйдзіце з меню налад. Пстрыкніце правай кнопкай мышы ў полі "Крыніцы" і абярыце "Дадаць крыніцы". Гэта дазваляе дадаваць крыніцы ўваходу для трансляцыі.
Пстрыкніце правай кнопкай мышы ў полі "Крыніцы" і абярыце "Дадаць крыніцы". Гэта дазваляе дадаваць крыніцы ўваходу для трансляцыі. - Калі вы хочаце трансляваць свой працоўны стол, выберыце "Манітор захопу".
- Калі вы хочаце трансляваць вэб-камеру, выберыце "Прылада для захопу відэа".
- Калі вы хочаце весці трансляцыю з карты захопу гульні, выберыце "Захоп гульні".
 Спачатку пачніце перадачу праз кадавальнік. Перш чым пачаць трансляцыю з інтэрфейсу службы, вы спачатку запускаеце трансляцыю з дапамогай уласнага энкодэра. Калі вы ўпэўнены, што ўсё працуе належным чынам, вы можаце пачаць пераадрасацыю ў службу струменевай перадачы.
Спачатку пачніце перадачу праз кадавальнік. Перш чым пачаць трансляцыю з інтэрфейсу службы, вы спачатку запускаеце трансляцыю з дапамогай уласнага энкодэра. Калі вы ўпэўнены, што ўсё працуе належным чынам, вы можаце пачаць пераадрасацыю ў службу струменевай перадачы.