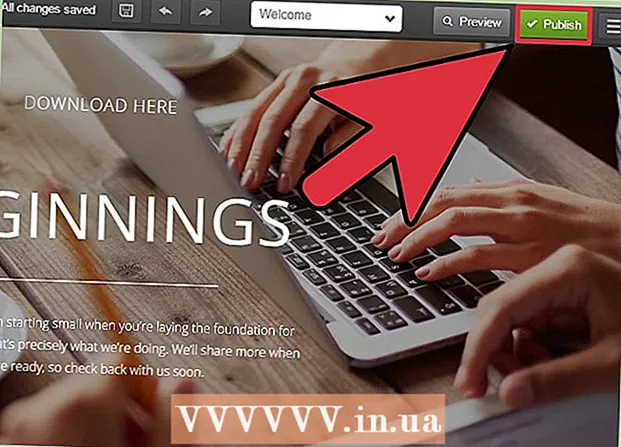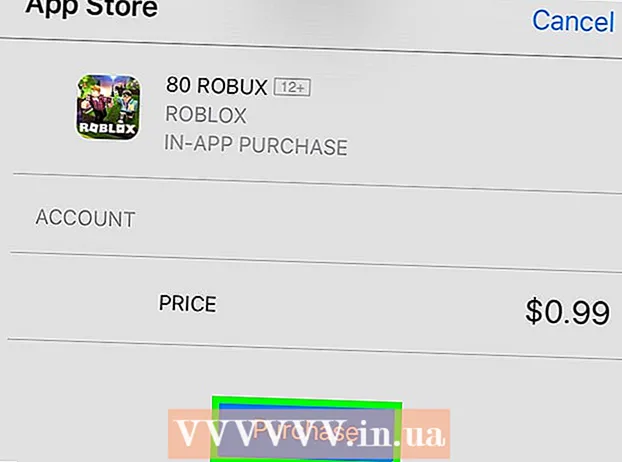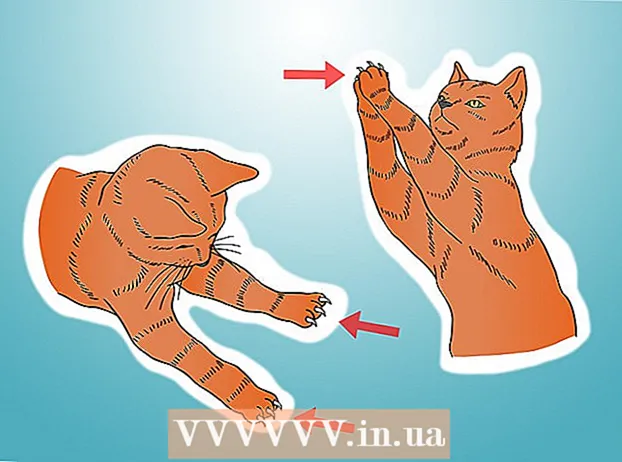Аўтар:
Tamara Smith
Дата Стварэння:
19 Студзень 2021
Дата Абнаўлення:
1 Ліпень 2024

Задаволены
- Крок
- Частка 1 з 6: Уключыце службы месцазнаходжання для Snapchat на iPhone / iPad
- Частка 2 з 6: Уключыце службы месцазнаходжання для Snapchat на Android
- Частка 3 з 6: Уключыць фільтры
- Частка 4 з 6: Выкарыстанне некалькіх фільтраў
- Частка 5 з 6: Выкарыстанне фільтра смайлікаў
- Частка 6 з 6: Выкарыстанне лінзаў
Гэты артыкул навучыць вас прымяняць фільтры смайлікаў, лінзы і ўсе віды іншых фільтраў да вашых здымкаў.
Крок
Частка 1 з 6: Уключыце службы месцазнаходжання для Snapchat на iPhone / iPad
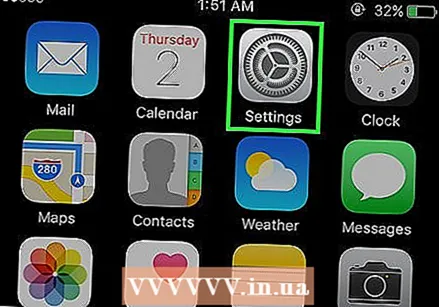 Адкрыйце налады вашага iPhone. Гэта дадатак з шэрай перадачай і звычайна знаходзіцца на галоўным экране.
Адкрыйце налады вашага iPhone. Гэта дадатак з шэрай перадачай і звычайна знаходзіцца на галоўным экране.  Націсніце Snapchat. Гэта дзесьці паміж вашымі іншымі праграмамі.
Націсніце Snapchat. Гэта дзесьці паміж вашымі іншымі праграмамі.  Націсніце "Размяшчэнне" уверсе старонкі.
Націсніце "Размяшчэнне" уверсе старонкі.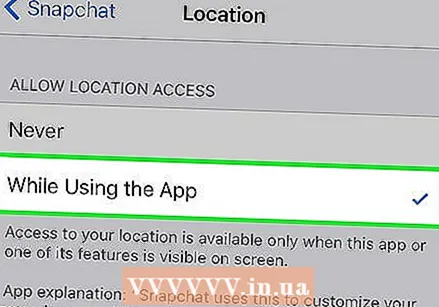 Націсніце падчас выкарыстання прыкладання. Snapchat цяпер зможа атрымаць доступ да вашага месцазнаходжання падчас выкарыстання прыкладання.
Націсніце падчас выкарыстання прыкладання. Snapchat цяпер зможа атрымаць доступ да вашага месцазнаходжання падчас выкарыстання прыкладання.
Частка 2 з 6: Уключыце службы месцазнаходжання для Snapchat на Android
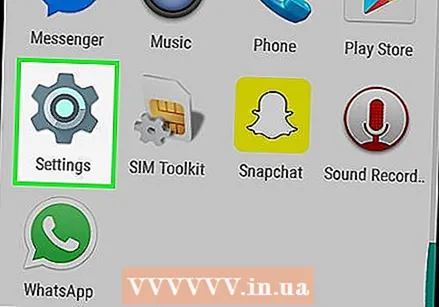 Адкрыйце "Налады" на прыладзе Android. Гэта дадатак у форме шасцярні (⚙️) на галоўным экране.
Адкрыйце "Налады" на прыладзе Android. Гэта дадатак у форме шасцярні (⚙️) на галоўным экране.  Пракруціце ўніз і націсніце "Праграмы" ў раздзеле "Прылады" меню.
Пракруціце ўніз і націсніце "Праграмы" ў раздзеле "Прылады" меню. Пракруціце ўніз і націсніце Snapchat. Прыкладанні пералічаны ў алфавітным парадку.
Пракруціце ўніз і націсніце Snapchat. Прыкладанні пералічаны ў алфавітным парадку.  Уверсе меню націсніце "Дазволы".
Уверсе меню націсніце "Дазволы". Перасуньце кнопку побач з "Размяшчэнне" ў становішча "Уключана". Бутон стане сіне-зялёным. Цяпер Snapchat зможа атрымаць доступ да месцазнаходжання вашага прылады, каб уключыць пэўныя фільтры для вашага месцазнаходжання.
Перасуньце кнопку побач з "Размяшчэнне" ў становішча "Уключана". Бутон стане сіне-зялёным. Цяпер Snapchat зможа атрымаць доступ да месцазнаходжання вашага прылады, каб уключыць пэўныя фільтры для вашага месцазнаходжання.
Частка 3 з 6: Уключыць фільтры
 Адкрыйце Snapchat. Гэта жоўтае прыкладанне з контурамі прывіда. Гэта прывядзе вас да камеры.
Адкрыйце Snapchat. Гэта жоўтае прыкладанне з контурамі прывіда. Гэта прывядзе вас да камеры. 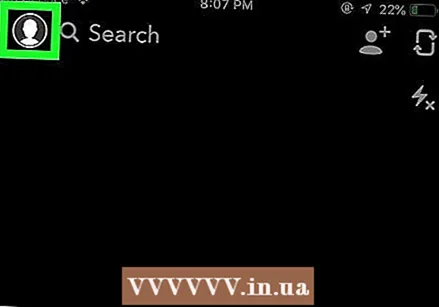 Націсніце кнопку прывіда ў левым верхнім куце экрана. Гэта прывядзе вас да экрана карыстальніка.
Націсніце кнопку прывіда ў левым верхнім куце экрана. Гэта прывядзе вас да экрана карыстальніка. 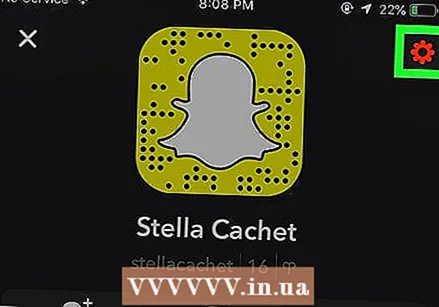 Націсніце на шасцярні ў правым верхнім куце экрана. Гэта прывядзе вас да налад.
Націсніце на шасцярні ў правым верхнім куце экрана. Гэта прывядзе вас да налад.  Націсніце Кіраванне наладамі ў раздзеле Дадатковыя паслугі.
Націсніце Кіраванне наладамі ў раздзеле Дадатковыя паслугі. Перасуньце кнопку Фільтры ў становішча "Уключана". Цяпер вы можаце атрымаць доступ да ўсіх даступных фільтраў Snapchat.
Перасуньце кнопку Фільтры ў становішча "Уключана". Цяпер вы можаце атрымаць доступ да ўсіх даступных фільтраў Snapchat.
Частка 4 з 6: Выкарыстанне некалькіх фільтраў
 Націсніце кнопку вызвалення, каб зрабіць здымак. Гэта вялікая кругавая кнопка ўнізе экрана. Фатаграфія будзе адлюстравана на вашым экране.
Націсніце кнопку вызвалення, каб зрабіць здымак. Гэта вялікая кругавая кнопка ўнізе экрана. Фатаграфія будзе адлюстравана на вашым экране.  Правядзіце пальцам направа ці налева. Гэта прывядзе вас да меню фільтра. Праводзячы пальцам направа, вы пераходзіце да фільтраў, якія залежаць ад вашага месцазнаходжання; правядзенне пальцам налева выкліча традыцыйныя фільтры Snapchat.
Правядзіце пальцам направа ці налева. Гэта прывядзе вас да меню фільтра. Праводзячы пальцам направа, вы пераходзіце да фільтраў, якія залежаць ад вашага месцазнаходжання; правядзенне пальцам налева выкліча традыцыйныя фільтры Snapchat.  Націсніце і ўтрымлівайце прывязку. Вы павінны ўтрымаць першы фільтр, каб ён застаўся на фота.
Націсніце і ўтрымлівайце прывязку. Вы павінны ўтрымаць першы фільтр, каб ён застаўся на фота.  Правядзіце пальцам налева або направа. Працягваючы трымаць першы палец на аснастцы, выбіраючы іншы фільтр.
Правядзіце пальцам налева або направа. Працягваючы трымаць першы палец на аснастцы, выбіраючы іншы фільтр. - Вы можаце дадаць да трох фільтраў месцазнаходжання, часовых пазнак, значкоў тэмпературы або каляровых фільтраў.
Частка 5 з 6: Выкарыстанне фільтра смайлікаў
 Зрабіце фотаздымак. Фатаграфія будзе зроблена націскам вялікай кругавой кнопкі ўнізе экрана. Здымак будзе адлюстраваны на вашым экране.
Зрабіце фотаздымак. Фатаграфія будзе зроблена націскам вялікай кругавой кнопкі ўнізе экрана. Здымак будзе адлюстраваны на вашым экране.  Націсніце кнопку "Налепка" ў правым верхнім куце экрана. Гэта выглядае як ліст паперы з перагнутым кутом.
Націсніце кнопку "Налепка" ў правым верхнім куце экрана. Гэта выглядае як ліст паперы з перагнутым кутом.  Націсніце на значок смайліка ў правым ніжнім куце экрана. Гэта прывядзе вас да меню смайлікаў.
Націсніце на значок смайліка ў правым ніжнім куце экрана. Гэта прывядзе вас да меню смайлікаў.  Націсніце смайлік. У якасці фільтра абярыце смайлік, які мае патрэбны вам колер. Гэта размесціць смайлікі ў цэнтры вашага экрана.
Націсніце смайлік. У якасці фільтра абярыце смайлік, які мае патрэбны вам колер. Гэта размесціць смайлікі ў цэнтры вашага экрана. - Знешні край эмодзі ў выніку стане фільтрам.
 Перацягніце смайлікі ў любы кут экрана.
Перацягніце смайлікі ў любы кут экрана. Развядзіце два пальцы над смайлікамі, каб зрабіць яго больш.
Развядзіце два пальцы над смайлікамі, каб зрабіць яго больш. Зноў перацягніце смайлікі ў кут. Працягвайце чаргаваць яго павелічэнне і перацягваць смайлікі ў кут экрана, пакуль знешні край не перакрывае аснастку, ствараючы каляровы фільтр з няроўных, напаўпразрыстых краёў выявы.
Зноў перацягніце смайлікі ў кут. Працягвайце чаргаваць яго павелічэнне і перацягваць смайлікі ў кут экрана, пакуль знешні край не перакрывае аснастку, ствараючы каляровы фільтр з няроўных, напаўпразрыстых краёў выявы.
Частка 6 з 6: Выкарыстанне лінзаў
 Націсніце на паваротны значок камеры, каб пераключыцца на выгляд камеры. Гэта ў правым верхнім куце экрана. Перш чым наносіць аб'ектыў, трэба пераканацца, што камера накіравана ў патрэбным кірунку.
Націсніце на паваротны значок камеры, каб пераключыцца на выгляд камеры. Гэта ў правым верхнім куце экрана. Перш чым наносіць аб'ектыў, трэба пераканацца, што камера накіравана ў патрэбным кірунку.  Націсніце на цэнтр экрана камеры. Гэта адкрые меню Аб'ектывы.
Націсніце на цэнтр экрана камеры. Гэта адкрые меню Аб'ектывы.  Пракруціць лінзы. Вы атрымаеце папярэдні прагляд кожнай лінзы, каб вы маглі ўбачыць, як будзе выглядаць ваша здымка.
Пракруціць лінзы. Вы атрымаеце папярэдні прагляд кожнай лінзы, каб вы маглі ўбачыць, як будзе выглядаць ваша здымка. - Некаторыя эфекты прымусяць прыняць меры, напрыклад, падняць бровы.
 Націсніце кнопку вызвалення, пакуль фільтр актыўны. Гэта вялікая кругавая кнопка ўнізе экрана. Цяпер здымаецца аб'ектыў.
Націсніце кнопку вызвалення, пакуль фільтр актыўны. Гэта вялікая кругавая кнопка ўнізе экрана. Цяпер здымаецца аб'ектыў. - Каб запісаць відэа з аб'ектывам, націсніце і ўтрымлівайце кнопку вызвалення на працягу дзесяці секунд.
 Рэдагуйце аснастку. Дадайце налепкі, тэкст, малюнкі, смайлікі або фільтры.
Рэдагуйце аснастку. Дадайце налепкі, тэкст, малюнкі, смайлікі або фільтры.- Вы можаце захаваць аснастку на прыладзе, націснуўшы "Захаваць" у левым ніжнім куце экрана.
 Націсніце Адправіць, каб адправіць аснастку. Гэта ў правым ніжнім куце экрана.
Націсніце Адправіць, каб адправіць аснастку. Гэта ў правым ніжнім куце экрана.