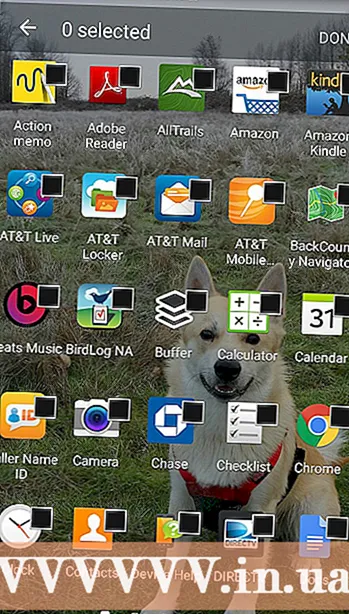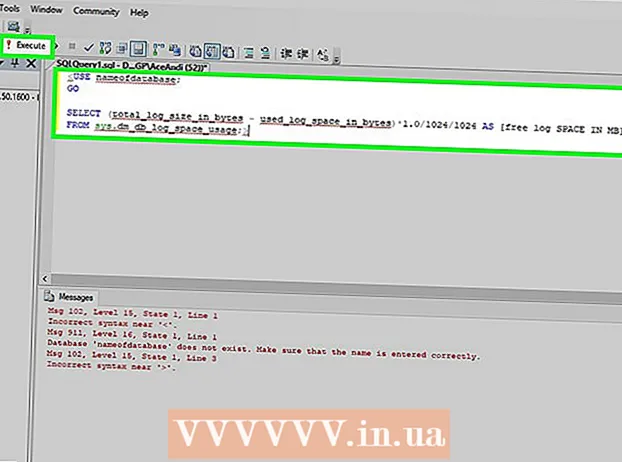Аўтар:
Judy Howell
Дата Стварэння:
27 Ліпень 2021
Дата Абнаўлення:
1 Ліпень 2024
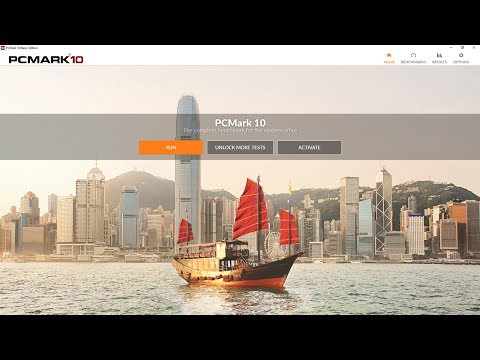
Задаволены
Гэты wikiHow вучыць, як правяраць наяўнасць абнаўленняў для Microsoft Excel у Windows ці macOS. Калі даступныя якія-небудзь абнаўленні, Excel загрузіць і ўсталюе іх па меры неабходнасці. Майце на ўвазе, што Excel, як і большасць прадуктаў Microsoft Office, звычайна абнаўляецца аўтаматычна.
Крок
Спосаб 1 з 2: У Windows
 Адкрыйце Excel. Націсніце або двойчы пстрыкніце значок Excel, які выглядае як зялёнае поле з белым знакам "X". Гэта адкрые Excel.
Адкрыйце Excel. Націсніце або двойчы пстрыкніце значок Excel, які выглядае як зялёнае поле з белым знакам "X". Гэта адкрые Excel. - Калі ў вас ужо быў адкрыты Excel, захавайце працу, націснуўшы Ctrl+С. штурхаць. Затым вы можаце прапусціць наступны крок.
 націсніце на Пусты дакумент. Ён знаходзіцца ў левым верхнім куце галоўнай старонкі (калі вы гэтага не бачыце, спачатку націсніце "Файл" у галоўным меню).
націсніце на Пусты дакумент. Ён знаходзіцца ў левым верхнім куце галоўнай старонкі (калі вы гэтага не бачыце, спачатку націсніце "Файл" у галоўным меню).  націсніце на Файл. Гэты параметр знаходзіцца ў левым верхнім куце акна Excel. Гэта выкліча меню ў левай частцы акна.
націсніце на Файл. Гэты параметр знаходзіцца ў левым верхнім куце акна Excel. Гэта выкліча меню ў левай частцы акна.  націсніце на Рахунак. Вы можаце знайсці гэта ў левай калонцы опцый.
націсніце на Рахунак. Вы можаце знайсці гэта ў левай калонцы опцый.  націсніце на Параметры абнаўлення. Гэта ў цэнтры акна. Пры націску на яго з'явіцца выпадальнае меню.
націсніце на Параметры абнаўлення. Гэта ў цэнтры акна. Пры націску на яго з'явіцца выпадальнае меню.  націсніце на Рэдагаваць зараз. Гэты параметр знаходзіцца ў выпадальным меню.
націсніце на Рэдагаваць зараз. Гэты параметр знаходзіцца ў выпадальным меню. - Калі вы не бачыце гэтай опцыі, націсніце спачатку Уключыць абнаўленні у меню выбару. Тады ў вас будзе магчымасць Рэдагаваць зараз у меню выбару.
 Дазвольце абнаўленням усталявацца. Гэта можа азначаць, што вам прыйдзецца прытрымлівацца некаторых інструкцый або ўказанняў на экране (напрыклад, закрыццё Excel). Пасля ўстаноўкі абнаўленняў акно абнаўлення зачыніцца, і Excel зноў адкрыецца.
Дазвольце абнаўленням усталявацца. Гэта можа азначаць, што вам прыйдзецца прытрымлівацца некаторых інструкцый або ўказанняў на экране (напрыклад, закрыццё Excel). Пасля ўстаноўкі абнаўленняў акно абнаўлення зачыніцца, і Excel зноў адкрыецца. - Калі абнаўленняў няма, вы не ўбачыце акно прагрэсу абнаўленняў.
Спосаб 2 з 2: У macOS
 Адкрыйце Excel. Націсніце або двойчы пстрыкніце значок Excel, які выглядае як зялёнае поле з белым знакам "X".
Адкрыйце Excel. Націсніце або двойчы пстрыкніце значок Excel, які выглядае як зялёнае поле з белым знакам "X". - Калі ў вас ужо быў адкрыты Excel, захавайце працу, націснуўшы ⌘ Камандаванне+С. перш чым працягваць.
 націсніце на Дапамажыце у галоўным меню. Ён знаходзіцца ў радку меню ў верхняй частцы экрана. З'явіцца меню выбару.
націсніце на Дапамажыце у галоўным меню. Ён знаходзіцца ў радку меню ў верхняй частцы экрана. З'явіцца меню выбару.  націсніце на Праверце наяўнасць абнаўленняў. Гэты варыянт знаходзіцца ў Дапамажыце-меню. Націснуўшы на гэта, адкрыецца акно абнаўлення.
націсніце на Праверце наяўнасць абнаўленняў. Гэты варыянт знаходзіцца ў Дапамажыце-меню. Націснуўшы на гэта, адкрыецца акно абнаўлення.  Усталюйце сцяжок "Аўтаматычна загружаць і ўсталёўваць". Ён знаходзіцца ў цэнтры акна абнаўлення.
Усталюйце сцяжок "Аўтаматычна загружаць і ўсталёўваць". Ён знаходзіцца ў цэнтры акна абнаўлення.  націсніце на Праверце наяўнасць абнаўленняў. Гэтая сіняя кнопка знаходзіцца ў правым ніжнім куце акна.
націсніце на Праверце наяўнасць абнаўленняў. Гэтая сіняя кнопка знаходзіцца ў правым ніжнім куце акна.  Дазвольце абнаўленням усталявацца. Гэта можа азначаць, што вам прыйдзецца прытрымлівацца некаторых інструкцый або ўказанняў на экране (напрыклад, закрыццё Excel). Пасля ўстаноўкі абнаўленняў акно абнаўлення зачыніцца, і Excel зноў адкрыецца.
Дазвольце абнаўленням усталявацца. Гэта можа азначаць, што вам прыйдзецца прытрымлівацца некаторых інструкцый або ўказанняў на экране (напрыклад, закрыццё Excel). Пасля ўстаноўкі абнаўленняў акно абнаўлення зачыніцца, і Excel зноў адкрыецца. - Калі абнаўленняў няма, вы не ўбачыце акно прагрэсу абнаўленняў.
Парады
- Абнаўленне Excel можа прывесці да таго, што астатнія праграмы Office таксама будуць прасіць абнавіць, калі для гэтых праграм уключаны аўтаматычныя абнаўлення (налада па змаўчанні).
Папярэджанні
- Excel звычайна выключаецца ў працэсе абнаўлення, таму важна захаваць працу перад абнаўленнем. Калі вы не захаваеце сваю працу, вам будзе прапанавана аднавіць самую захаваную версію вашай працы пры наступным адкрыцці Excel.