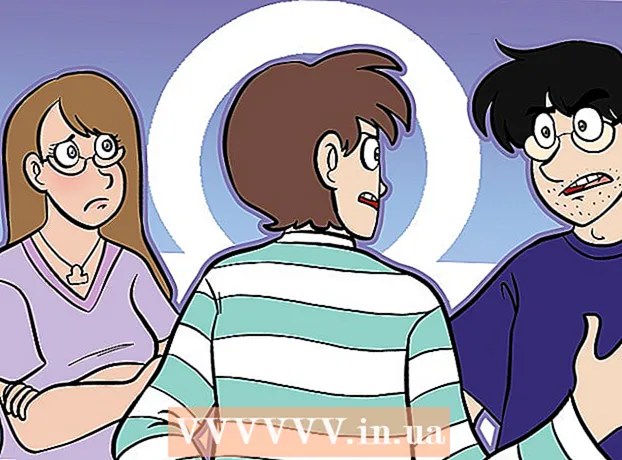Аўтар:
John Pratt
Дата Стварэння:
9 Люты 2021
Дата Абнаўлення:
28 Чэрвень 2024

Задаволены
Гэтая wikiHow вучыць, як рабіць накіды вакол радкоў і тэксту ў Adobe Illustrator. Стварэнне контураў вакол ліній і штрыхоў гарантуе, што таўшчыня палос застаецца нязменнай пры павелічэнні памеру вектарнага малюнка. Стварэнне контураў вакол тэксту пераўтварае тэкст у вектарны малюнак. Гэта дазваляе абменьвацца тэкстам на любым кампутары, незалежна ад таго, усталяваны абраны шрыфт.
Крок
Спосаб 1 з 2: Акрэсліванне лініі або рыскі
 Выберыце інструмент. Панэль інструментаў знаходзіцца злева ў Adobe Illustrator. Выкарыстоўвайце інструмент лініі, каб стварыць прамую лінію. Выкарыстоўвайце інструмент "Ручка, аловак" або "Пэндзаль" для стварэння выгнутых ліній. Вы таксама можаце выкарыстоўваць адзін з інструментаў фігуры, каб стварыць фігуру з лініяй вакол яе.
Выберыце інструмент. Панэль інструментаў знаходзіцца злева ў Adobe Illustrator. Выкарыстоўвайце інструмент лініі, каб стварыць прамую лінію. Выкарыстоўвайце інструмент "Ручка, аловак" або "Пэндзаль" для стварэння выгнутых ліній. Вы таксама можаце выкарыстоўваць адзін з інструментаў фігуры, каб стварыць фігуру з лініяй вакол яе.  Стварыце лінію або фігуру. Пасля выбару інструмента націсніце і перацягніце, каб стварыць лінію ці фігуру.
Стварыце лінію або фігуру. Пасля выбару інструмента націсніце і перацягніце, каб стварыць лінію ці фігуру. - Каб дадаць лінію вакол фігуры, выберыце фігуру і націсніце поле з тоўстым каляровым квадратам у левым верхнім куце. Затым выберыце колер з каляровай палітры. Вы таксама можаце выкарыстоўваць гэта поле, каб змяніць колер лініі.
 Націсніце на інструмент выбару. Гэта значок, які нагадвае чорную стрэлку курсора мышы. Гэта ўверсе панэлі інструментаў. Выкарыстоўвайце гэты інструмент для выбару аб'ектаў у Adobe Illustrator.
Націсніце на інструмент выбару. Гэта значок, які нагадвае чорную стрэлку курсора мышы. Гэта ўверсе панэлі інструментаў. Выкарыстоўвайце гэты інструмент для выбару аб'ектаў у Adobe Illustrator.  Абярыце лінію, для якой вы хочаце зрабіць эскіз. Націсніце на лінію ці фігуру інструментам вылучэння, каб выбраць іх.
Абярыце лінію, для якой вы хочаце зрабіць эскіз. Націсніце на лінію ці фігуру інструментам вылучэння, каб выбраць іх.  Адрэгулюйце таўшчыню і стыль лініі. Пасля стварэння контуру вакол лініі або абводкі вы больш не можаце рэгуляваць таўшчыню і стыль лініі. Таму перад пераўтварэннем пераканайцеся, што вас задавальняе шырыня і стыль радка. Выканайце наступныя дзеянні, каб адрэгуляваць таўшчыню і стыль лініі:
Адрэгулюйце таўшчыню і стыль лініі. Пасля стварэння контуру вакол лініі або абводкі вы больш не можаце рэгуляваць таўшчыню і стыль лініі. Таму перад пераўтварэннем пераканайцеся, што вас задавальняе шырыня і стыль радка. Выканайце наступныя дзеянні, каб адрэгуляваць таўшчыню і стыль лініі: - Выкарыстоўвайце першае выпадальнае меню побач з "Абводка", каб выбраць таўшчыню лініі. Вы таксама можаце ўвесці памер кропкі ў выпадальным меню.
- Выкарыстоўвайце другое выпадальнае меню побач з "Абводка", каб выбраць профіль зменнай таўшчыні. У гэтым выпадальным меню адлюстроўваюцца розныя профілі з пераменнай таўшчынёй. Выберыце адзін, каб паглядзець, як ён выглядае. Чым тоўшчы ваша лінія, тым больш выяўленымі будуць гэтыя профілі.
- Выберыце тып пэндзля з трэцяга выпадальнага меню. У гэтым выпадальным меню адлюстроўваюцца розныя тыпы пэндзляў і штрыхоў. Націсніце на адзін, каб убачыць, як гэта ўплывае на вашу лінію.
 Вылучыце лінію ці фігуру. Пасля таго, як вас задаволіць, як выглядае лінія, выкарыстоўвайце інструмент вылучэння, каб выбраць лінію ці форму.
Вылучыце лінію ці фігуру. Пасля таго, як вас задаволіць, як выглядае лінія, выкарыстоўвайце інструмент вылучэння, каб выбраць лінію ці форму. - Перш чым акрэсліць лініі і фігуры, вы можаце скапіяваць і ўставіць іх збоку ад мантажнай дошкі. Гэта дасць вам рэдагуемы варыянт, які вы можаце выкарыстоўваць, калі пазней вы вырашыце змяніць яго.
 націсніце на Аб'ект. Ён знаходзіцца ў радку меню ў верхняй частцы экрана. Гэта паказвае выпадальнае меню пад "Аб'ектам".
націсніце на Аб'ект. Ён знаходзіцца ў радку меню ў верхняй частцы экрана. Гэта паказвае выпадальнае меню пад "Аб'ектам".  Выберыце Шлях. Гэта крыху далей, чым на паўдарозе праз меню "Аб'ект". Падменю будзе паказана справа.
Выберыце Шлях. Гэта крыху далей, чым на паўдарозе праз меню "Аб'ект". Падменю будзе паказана справа.  націсніце на Контур. Гэта пераўтварае лінію ў форму. Вы можаце рэдагаваць яго як любую іншую форму.
націсніце на Контур. Гэта пераўтварае лінію ў форму. Вы можаце рэдагаваць яго як любую іншую форму. - Каб наладзіць колер лініі пасля яе акрэслення, націсніце суцэльнае квадратнае поле ў левым верхнім куце і выберыце колер з каляровай палітры.
- Пасля таго, як вы зрабілі контур вакол лініі, вы можаце выкарыстоўваць другое каляровае поле ў левым верхнім куце, каб намаляваць лінію вакол вашага контуру. Гэта як даданне штрыха вакол інсульту.
Спосаб 2 з 2: Стварыце контур вакол тэксту
 Націсніце на тэкставы інструмент. Гэта на панэлі інструментаў злева. На ім ёсць значок, які нагадвае "Т".
Націсніце на тэкставы інструмент. Гэта на панэлі інструментаў злева. На ім ёсць значок, які нагадвае "Т".  Стварыць тэкст. Каб дадаць адзін радок тэксту з дапамогай тэкставага інструмента, націсніце ў любым месцы і пачніце друкаваць. Каб дадаць тэкставае поле, націсніце і перацягніце яго, каб стварыць поле. Затым набярыце поле.
Стварыць тэкст. Каб дадаць адзін радок тэксту з дапамогай тэкставага інструмента, націсніце ў любым месцы і пачніце друкаваць. Каб дадаць тэкставае поле, націсніце і перацягніце яго, каб стварыць поле. Затым набярыце поле. - Выберыце колер тэксту ў суцэльным каляровым полі ў левым верхнім куце.
- Вы таксама можаце выкарыстоўваць поле, якое выглядае як густы каляровы квадрат, каб стварыць абводку вакол вашага тэксту.
 Націсніце на інструмент выбару. Гэта значок, які нагадвае чорную стрэлку курсора мышы. Гэта ўверсе панэлі інструментаў. Выкарыстоўвайце гэты інструмент для выбару аб'ектаў у Adobe Illustrator.
Націсніце на інструмент выбару. Гэта значок, які нагадвае чорную стрэлку курсора мышы. Гэта ўверсе панэлі інструментаў. Выкарыстоўвайце гэты інструмент для выбару аб'ектаў у Adobe Illustrator.  Вылучыце тэкст. Выберыце тэкст з дапамогай інструмента вылучэння. Гэта значок, які нагадвае чорную стрэлку курсора мышы на панэлі інструментаў злева.
Вылучыце тэкст. Выберыце тэкст з дапамогай інструмента вылучэння. Гэта значок, які нагадвае чорную стрэлку курсора мышы на панэлі інструментаў злева.  Наладзьце правапіс і тыпаграфіку. Пасля таго, як вы выклалі тэкст, вы не можаце яго рэдагаваць. Перад тым, як рабіць эскіз, пераканайцеся ў правільнасці напісання і ўсталюйце тыпаграфіку. Выканайце наступныя дзеянні, каб наладзіць друкарню:
Наладзьце правапіс і тыпаграфіку. Пасля таго, як вы выклалі тэкст, вы не можаце яго рэдагаваць. Перад тым, як рабіць эскіз, пераканайцеся ў правільнасці напісання і ўсталюйце тыпаграфіку. Выканайце наступныя дзеянні, каб наладзіць друкарню: - Выберыце шрыфт у выпадальным меню побач з "Сімвалы". Гэта ўверсе экрана пад радком меню.
- Выкарыстоўвайце другое выпадальнае меню побач з "Сімвалы", каб выбраць шрыфт (т. Е. Паўтлусты, курсіў, звычайны і г.д.).
- Выберыце трэцяе выпадальнае меню побач з "Сімвалы", каб выбраць памер шрыфта. Вы таксама можаце паказаць памер кропкі з выпадальнага меню.
- націсніце на Персанажы уверсе экрана, каб прагледзець дадатковыя параметры для сімвалаў. У гэтым меню вы можаце наладзіць кернінг і кернінг, міжрадковы інтэрвал, інтэрвал паміж сімваламі, вертыкальны маштаб і гарызантальны маштаб.
- Выкарыстоўвайце значкі радкоў побач з "Абзацам", каб выраўнаваць тэкст па левым, правым або цэнтры.
 Вылучыце тэкст. Пасля таго, як вы задаволены тым, як выглядае ваш тэкст, вылучыце тэкст інструментам вылучэння на панэлі інструментаў.
Вылучыце тэкст. Пасля таго, як вы задаволены тым, як выглядае ваш тэкст, вылучыце тэкст інструментам вылучэння на панэлі інструментаў. - Перш чым пераўтварыць тэкст у контуры, вы можаце скапіяваць і ўставіць яго збоку на мантажную вобласць. Такім чынам, у вас ёсць рэдагуемая копія, на выпадак, калі вы хочаце змяніць яе пазней.
 націсніце на Тып. Ён знаходзіцца ў радку меню ў верхняй частцы экрана. Гэта адлюструе выпадальнае меню.
націсніце на Тып. Ён знаходзіцца ў радку меню ў верхняй частцы экрана. Гэта адлюструе выпадальнае меню.  націсніце на Стварайце абрысы. Гэта пераўтворыць ваш тэкст у вектарны малюнак. Тэкст можа адлюстроўвацца на любым кампутары ў выглядзе вектарнага малюнка. Нават калі абраны вамі шрыфт не ўсталяваны.
націсніце на Стварайце абрысы. Гэта пераўтворыць ваш тэкст у вектарны малюнак. Тэкст можа адлюстроўвацца на любым кампутары ў выглядзе вектарнага малюнка. Нават калі абраны вамі шрыфт не ўсталяваны. - Пасля пераўтварэння тэксту ў контуры вы можаце змяніць колер, выкарыстоўваючы аднатонны квадрат у левым верхнім куце.
- Калі ваш шрыфт мае абводку, выканайце крокі ў метадзе 1, каб стварыць контур абводкі. Пасля пераўтварэння радка ў контур вы можаце дадаць яшчэ адзін контур у радок.