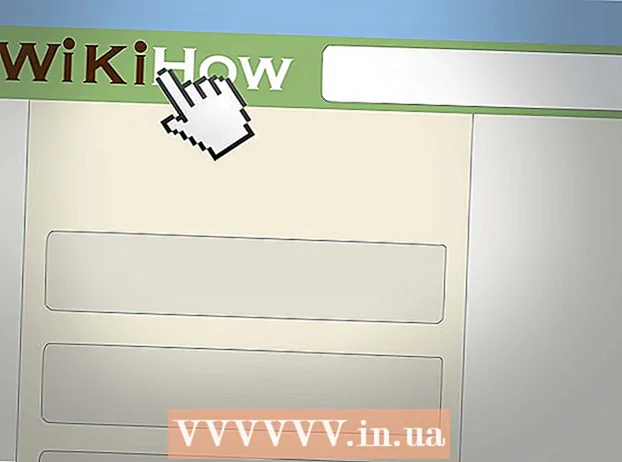Аўтар:
Charles Brown
Дата Стварэння:
5 Люты 2021
Дата Абнаўлення:
1 Ліпень 2024

Задаволены
- Крок
- Спосаб 1 з 5: Google Chrome
- Спосаб 2 з 5: Internet Explorer
- Спосаб 3 з 5: Mozilla Firefox
- Спосаб 4 з 5: Chrome Mobile
- Спосаб 5 з 5: Safari iOS
- Парады
- Папярэджанні
Калі ў вашым браўзэры захоўваецца занадта шмат пароляў, пры абнаўленні гэтых пароляў могуць узнікнуць канфлікты. Калі вас турбуе бяспека вашага кампутара, выдаленне пароляў можа дапамагчы зрабіць вашу прысутнасць у Інтэрнэце больш бяспечнай. Незалежна ад прычыны і таго, які браўзэр вы выкарыстоўваеце, выдаленне захаваных пароляў не павінна заняць больш некалькіх клікаў.
Крок
Спосаб 1 з 5: Google Chrome
 Націсніце кнопку меню (☰). Вы можаце знайсці гэта ў правым верхнім куце.
Націсніце кнопку меню (☰). Вы можаце знайсці гэта ў правым верхнім куце. 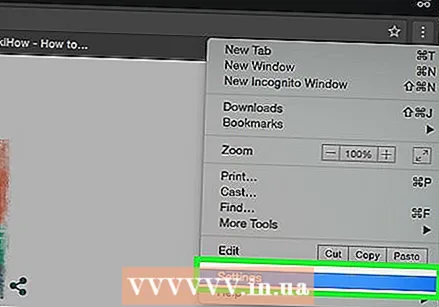 Выберыце "Налады" унізе меню.
Выберыце "Налады" унізе меню. Націсніце на спасылку "Праглядзець дадатковыя налады". Вы можаце знайсці яго ў ніжняй частцы меню Налады.
Націсніце на спасылку "Праглядзець дадатковыя налады". Вы можаце знайсці яго ў ніжняй частцы меню Налады.  Націсніце на спасылку "Кіраванне паролямі". Іх можна знайсці ў раздзеле "Паролі і формы".
Націсніце на спасылку "Кіраванне паролямі". Іх можна знайсці ў раздзеле "Паролі і формы". 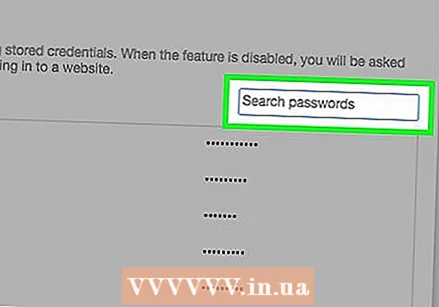 Знайдзіце пароль, які хочаце выдаліць. Вы можаце выкарыстоўваць радок пошуку ў верхняй частцы акна, каб знайсці пэўны пароль. Навядзіце курсор на запіс і націсніце кнопку "X", якая з'явіцца, каб выдаліць пароль.
Знайдзіце пароль, які хочаце выдаліць. Вы можаце выкарыстоўваць радок пошуку ў верхняй частцы акна, каб знайсці пэўны пароль. Навядзіце курсор на запіс і націсніце кнопку "X", якая з'явіцца, каб выдаліць пароль. 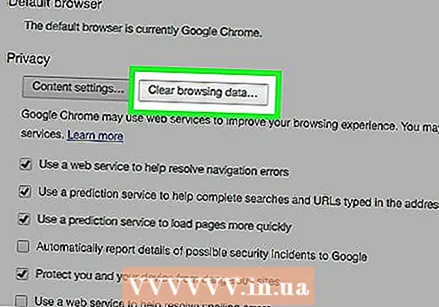 Выдаліце ўсе паролі. Калі вы хочаце выдаліць усе захаваныя паролі, самы хуткі спосаб зрабіць гэта вярнуцца ў меню Налады і націснуць Ачысціць дадзеныя прагляду ... у раздзеле "Прыватнасць". Праверце "Паролі" і ўверсе акна выберыце "першае выкарыстанне". Націсніце Ачысціць дадзеныя прагляду, каб выдаліць усе захаваныя паролі.
Выдаліце ўсе паролі. Калі вы хочаце выдаліць усе захаваныя паролі, самы хуткі спосаб зрабіць гэта вярнуцца ў меню Налады і націснуць Ачысціць дадзеныя прагляду ... у раздзеле "Прыватнасць". Праверце "Паролі" і ўверсе акна выберыце "першае выкарыстанне". Націсніце Ачысціць дадзеныя прагляду, каб выдаліць усе захаваныя паролі.
Спосаб 2 з 5: Internet Explorer
 Адкрыйце акно «Параметры Інтэрнэту». Вы можаце адкрыць гэта праз меню Дадатковыя альбо націснуўшы на перадачу ў правым верхнім куце. Калі вы не бачыце радок меню, націсніце клавішу Alt. Абярыце ў меню "Уласцівасці аглядальніка".
Адкрыйце акно «Параметры Інтэрнэту». Вы можаце адкрыць гэта праз меню Дадатковыя альбо націснуўшы на перадачу ў правым верхнім куце. Калі вы не бачыце радок меню, націсніце клавішу Alt. Абярыце ў меню "Уласцівасці аглядальніка".  Знайдзіце раздзел "Гісторыя прагляду". Вы можаце знайсці гэта ва ўкладцы Агульныя. Націсніце кнопку Выдаліць ...
Знайдзіце раздзел "Гісторыя прагляду". Вы можаце знайсці гэта ва ўкладцы Агульныя. Націсніце кнопку Выдаліць ...  Праверце параметры "Паролі" і "Печыва". Гэта азначае, што ўсе захаваныя паролі і іншыя дадзеныя для ўваходу павінны быць выдалены. Націсніце кнопку Выдаліць, каб выдаліць дадзеныя для ўваходу і паролі.
Праверце параметры "Паролі" і "Печыва". Гэта азначае, што ўсе захаваныя паролі і іншыя дадзеныя для ўваходу павінны быць выдалены. Націсніце кнопку Выдаліць, каб выдаліць дадзеныя для ўваходу і паролі.
Спосаб 3 з 5: Mozilla Firefox
 Націсніце кнопку меню (☰). Вы можаце знайсці гэта ў правым верхнім куце.
Націсніце кнопку меню (☰). Вы можаце знайсці гэта ў правым верхнім куце. 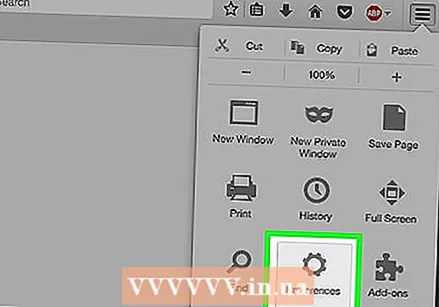 Абярыце "Параметры".
Абярыце "Параметры".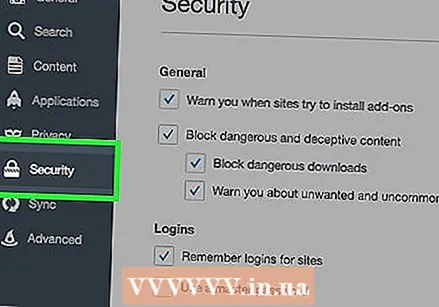 Націсніце на ўкладку "Бяспека".
Націсніце на ўкладку "Бяспека". Адкрыйце дыспетчар пароляў. Націсніце "Захавана ў"мапавяшчэнні ...
Адкрыйце дыспетчар пароляў. Націсніце "Захавана ў"мапавяшчэнні ... 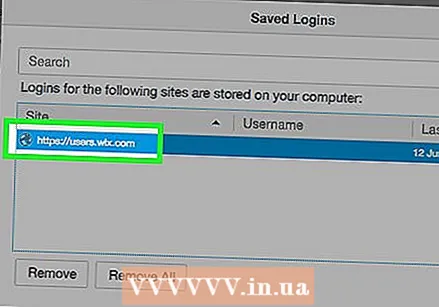 Выберыце пароль для выдалення. Вы можаце выкарыстоўваць радок пошуку ў верхняй частцы акна, каб знайсці пэўны пароль.
Выберыце пароль для выдалення. Вы можаце выкарыстоўваць радок пошуку ў верхняй частцы акна, каб знайсці пэўны пароль. 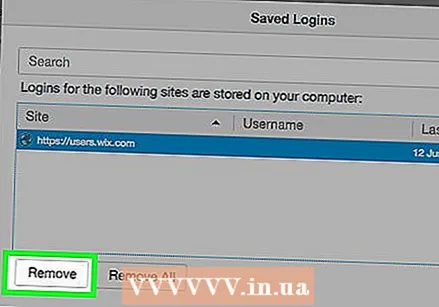 Выдаліце адзін пароль. Націсніце пароль, які вы хочаце выдаліць, а затым націсніце Выдаліць унізе акна.
Выдаліце адзін пароль. Націсніце пароль, які вы хочаце выдаліць, а затым націсніце Выдаліць унізе акна.  Выдаліце ўсе паролі. Каб выдаліць усе захаваныя паролі, націсніце Выдаліць усе аII. Вам будзе прапанавана пацвердзіць, што вы хочаце працягнуць. націсніце на Джа.
Выдаліце ўсе паролі. Каб выдаліць усе захаваныя паролі, націсніце Выдаліць усе аII. Вам будзе прапанавана пацвердзіць, што вы хочаце працягнуць. націсніце на Джа.
Спосаб 4 з 5: Chrome Mobile
 Націсніце кнопку меню. Вы можаце знайсці гэта ў правым верхнім куце акна.
Націсніце кнопку меню. Вы можаце знайсці гэта ў правым верхнім куце акна.  Націсніце на "Налады". Магчыма, вам прыйдзецца пракруціць, каб знайсці яго.
Націсніце на "Налады". Магчыма, вам прыйдзецца пракруціць, каб знайсці яго. 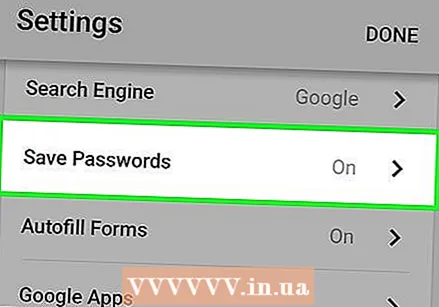 Націсніце на "Паролі". Гэта адкрые спіс усіх захаваных пароляў.
Націсніце на "Паролі". Гэта адкрые спіс усіх захаваных пароляў.  Націсніце пароль, які вы хочаце выдаліць. У адрозненне ад настольнага браўзэра, зараз вы не можаце шукаць пэўныя паролі. Пракручвайце спіс, пакуль не знойдзеце пароль, які хочаце выдаліць, і націсніце яго.
Націсніце пароль, які вы хочаце выдаліць. У адрозненне ад настольнага браўзэра, зараз вы не можаце шукаць пэўныя паролі. Пракручвайце спіс, пакуль не знойдзеце пароль, які хочаце выдаліць, і націсніце яго.  Выдаліце пароль. Пасля выбару пароля націсніце кнопку "Выдаліць". Гэта выдаліць пароль.
Выдаліце пароль. Пасля выбару пароля націсніце кнопку "Выдаліць". Гэта выдаліць пароль. - Калі вы сінхранізуеце Chrome паміж некалькімі прыладамі, захаваны пароль будзе выдалены на ўсіх гэтых прыладах.
 Выдаліце ўсе паролі. Вярніцеся ў меню налад і націсніце "Прыватнасць" у раздзеле "Дадаткова".
Выдаліце ўсе паролі. Вярніцеся ў меню налад і націсніце "Прыватнасць" у раздзеле "Дадаткова". - Націсніце "Ачысціць гісторыю прагляду" унізе экрана.
- Абярыце опцыю «Ачысціць захаваныя паролі».
- Націсніце "Выдаліць", а затым пацвердзіце.
Спосаб 5 з 5: Safari iOS
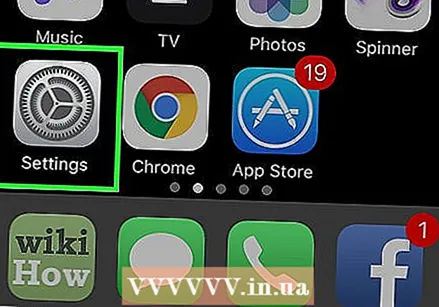 Адкрыйце прыкладанне Preferences. Вы можаце знайсці яго на галоўным экране прылады.
Адкрыйце прыкладанне Preferences. Вы можаце знайсці яго на галоўным экране прылады. 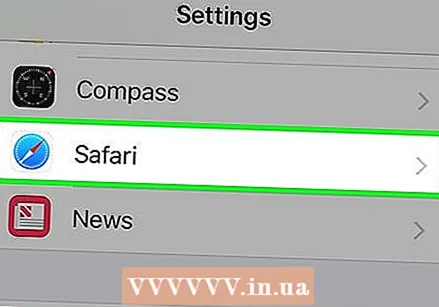 Шукайце опцыю "Safari". Звычайна вы знойдзеце гэта ў ніжняй частцы чацвёртай групы варыянтаў.
Шукайце опцыю "Safari". Звычайна вы знойдзеце гэта ў ніжняй частцы чацвёртай групы варыянтаў.  Націсніце на "Паролі і ўвод". Гэта дазваляе змяніць параметры пароля.
Націсніце на "Паролі і ўвод". Гэта дазваляе змяніць параметры пароля. 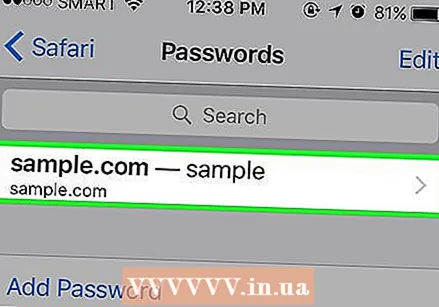 Націсніце "Захаваныя паролі". Гэта адкрые спіс усіх захаваных пароляў.
Націсніце "Захаваныя паролі". Гэта адкрые спіс усіх захаваных пароляў.  Націсніце кнопку "Рэдагаваць". Вы можаце знайсці гэта ў правым верхнім куце экрана.
Націсніце кнопку "Рэдагаваць". Вы можаце знайсці гэта ў правым верхнім куце экрана. 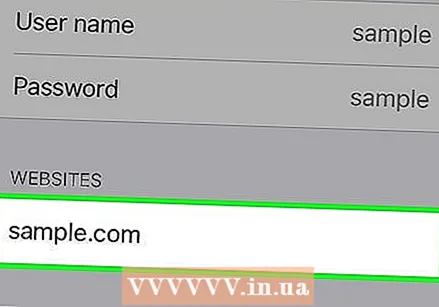 Выберыце паролі, якія вы хочаце выдаліць. Пасля націску кнопкі "Рэдагаваць" вы можаце выбраць усе паролі, якія хочаце выдаліць. Пасля заканчэння выбару націсніце кнопку "Выдаліць" у левым верхнім куце экрана.
Выберыце паролі, якія вы хочаце выдаліць. Пасля націску кнопкі "Рэдагаваць" вы можаце выбраць усе паролі, якія хочаце выдаліць. Пасля заканчэння выбару націсніце кнопку "Выдаліць" у левым верхнім куце экрана.  Выдаліце ўсе захаваныя паролі. Вярніцеся ў меню налад Safari. Пракруціце ўніз і націсніце "Ачысціць файлы cookie і дадзеныя". Вам будзе прапанавана пацвердзіць, што вы хочаце выдаліць усе дадзеныя.
Выдаліце ўсе захаваныя паролі. Вярніцеся ў меню налад Safari. Пракруціце ўніз і націсніце "Ачысціць файлы cookie і дадзеныя". Вам будзе прапанавана пацвердзіць, што вы хочаце выдаліць усе дадзеныя.
Парады
- Пакуль вы выдаляеце свае паролі, вы можаце таксама змяніць свае паролі для далейшага павышэння бяспекі.
Папярэджанні
- Не захоўвайце паролі на агульнадаступным кампутары.