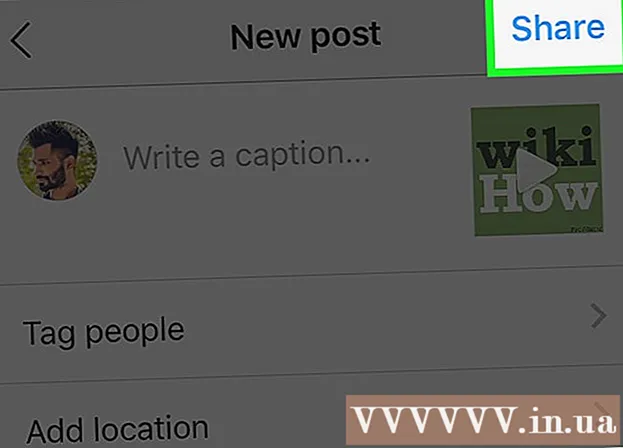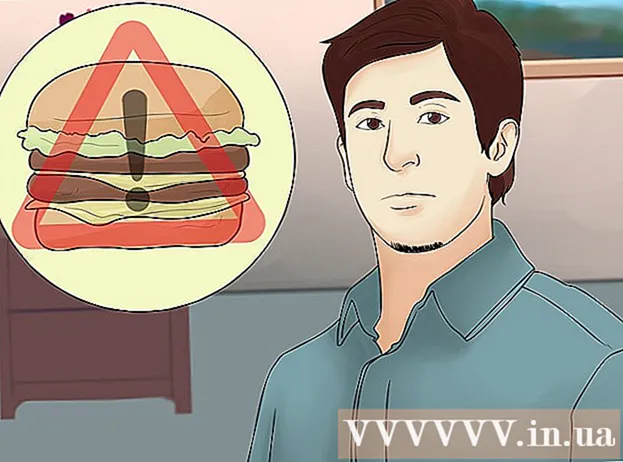Аўтар:
Frank Hunt
Дата Стварэння:
15 Марш 2021
Дата Абнаўлення:
1 Ліпень 2024

Задаволены
- Крок
- Неабавязкова: Як актываваць Oracle Java у вэб-аглядальніках
- Google Chrome
- Інструкцыі па 32-бітнай Oracle Java:
- 64-разрадныя інструкцыі Oracle Java:
- Звяртаць увагу:
- Mozilla Firefox
- Інструкцыі па 32-бітнай Oracle Java:
- 64-разрадныя інструкцыі Oracle Java:
- Звяртаць увагу:
- Парады
У гэтым артыкуле апісваецца ўстаноўка 32-бітнай і 64-бітнай Oracle Java 7 (нумар бягучай версіі 1.7.0_21) JDK / JRE на 32-разрадных і 64-разрадных аперацыйных сістэмах Ubuntu. Інструкцыі таксама працуюць з Debian і Linux Mint.
Крок
- Праверце, ці з'яўляецца ваша аперацыйная сістэма Ubuntu Linux 32-бітнай або 64-бітнай, адкрыйце акно тэрмінала і запусціце наступную каманду.
- Увядзіце / скапіруйце / устаўце: файл / sbin / init
- Паглядзіце разрадную версію вашай аперацыйнай сістэмы Ubuntu Linux, яна паказвае, 32-разрадная яна ці 64-разрадная.
- Увядзіце / скапіруйце / устаўце: файл / sbin / init
- Праверце, ці ўсталявана ў вашай сістэме Java. Для гэтага вам трэба запусціць каманду версіі Java.
- адкрыйце акно тэрмінала і запусціце наступную каманду:
- Увядзіце / скапіруйце / устаўце: версія Java
- Калі ў вашай сістэме ўсталяваны OpenJDK, гэта можа выглядаць так:
- версія Java "1.7.0_15"
Асяроддзе выканання OpenJDK (IcedTea6 1.10pre) (7b15 ~ pre1-0lucid1)
64-разрадны сервер VM OpenJDK (зборка 19.0-b09, змешаны рэжым)
- версія Java "1.7.0_15"
- Калі ў вашай сістэме ўсталяваны OpenJDK, магчыма, вы ўсталявалі няправільную вытворчую версію Java для гэтага кіраўніцтва.
- адкрыйце акно тэрмінала і запусціце наступную каманду:
- Выдаліце OpenJDK / JRE з вашай сістэмы і стварыце каталог, які будзе змяшчаць вашыя двайковыя файлы Oracle Java JDK / JRE. Гэта дазваляе пазбегнуць канфліктаў у сістэме і блытаніны паміж рознымі версіямі Java-вытворцаў. Напрыклад, калі ў вашай сістэме ўсталяваны OpenJDK / JRE, вы можаце выдаліць яго, набраўшы ў акне тэрмінала наступнае:
- Увядзіце / скапіруйце / устаўце: sudo apt-get purge openjdk - *
- Гэтая каманда выдаляе OpenJDK / JRE з вашай сістэмы
- Увядзіце / скапіруйце / устаўце: судо mkdir -p / usr / local / java
- Гэтая каманда стварае каталог, які змяшчае вашыя двайковыя файлы JDK і JRE Oracle Java.
- Увядзіце / скапіруйце / устаўце: sudo apt-get purge openjdk - *
- Загрузіце Oracle Java JDK / JRE для Linux. Пераканайцеся, што вы атрымалі правільна сціснутыя двайковыя файлы для вашай сістэмы (32-разрадныя / 64-разрадныя, якія заканчваюцца на tar.gz).
- Калі ваш Ubuntu Linux 32-разрадны, загрузіце 32-разрадныя двайковыя файлы Oracle Java.
- Калі ваш Ubuntu Linux 64-разрадны, загрузіце 64-разрадныя двайковыя файлы Oracle Java.
- Па жаданні Загрузіце дакументацыю Oracle Java JDK / JRE
- Абярыце jdk-7u21-apidocs.zip
- Важная інфармацыя 64-разрадныя двайковыя файлы Oracle Java не будуць працаваць у 32-разрадных аперацыйных сістэмах Ubuntu Linux, вы атрымаеце розныя паведамленні пра памылкі сістэмы.
- Скапіруйце двайковыя файлы Oracle Java у каталог / usr / local / java. Звычайна двайковыя файлы Oracle Java загружаюцца ў: / home /"ваша_карыстальніцкае імя"/ Загрузкі.
- Інструкцыі па ўсталёўцы 32-бітнай Oracle Java на 32-бітнай Ubuntu Linux:
- Увядзіце / скапіруйце / устаўце: CD / дома /"ваша_карыстальніцкае імя"/ Загрузкі
- Увядзіце / скапіруйце / устаўце: sudo cp -r jdk-7u21-linux-i586.tar.gz / usr / local / java
- Увядзіце / скапіруйце / устаўце: sudo cp -r jre-7u21-linux-i586.tar.gz / usr / local / java
- Увядзіце / скапіруйце / устаўце: cd / usr / local / java
- Інструкцыі па ўсталёўцы 64-разраднай Oracle Java на 64-разраднай Ubuntu Linux:
- Увядзіце / скапіруйце / устаўце: CD / дома /"ваша_карыстальніцкае імя"/ Загрузкі
- Увядзіце / скапіруйце / устаўце: sudo cp -r jdk-7u21-linux-x64.tar.gz / usr / local / java
- Увядзіце / скапіруйце / устаўце: sudo cp -r jre-7u21-linux-x64.tar.gz / usr / local / java
- Увядзіце / скапіруйце / устаўце: cd / usr / local / java
- Інструкцыі па ўсталёўцы 32-бітнай Oracle Java на 32-бітнай Ubuntu Linux:
- Разарвіруйце сціснутыя двайковыя файлы Java у каталогу / usr / local / java
- Інструкцыі па ўсталёўцы 32-бітнай Oracle Java на 32-бітнай Ubuntu Linux:
- Увядзіце / скапіруйце / устаўце: Sudo Tar xvzf jdk-7u21-linux-i586.tar.gz
- Увядзіце / скапіруйце / устаўце: Sudo Tar xvzf jre-7u21-linux-i586.tar.gz
- Інструкцыі па ўсталёўцы 64-разраднай Oracle Java на 64-разраднай Ubuntu Linux:
- Увядзіце / скапіруйце / устаўце: Sudo Tar xvzf jdk-7u21-linux-x64.tar.gz
- Увядзіце / скапіруйце / устаўце: Sudo Tar xvzf jre-7u21-linux-x64.tar.gz
- Інструкцыі па ўсталёўцы 32-бітнай Oracle Java на 32-бітнай Ubuntu Linux:
- Праверце свае каталогі яшчэ раз. Цяпер у / usr / local / java для Java JDK / JRE павінны быць два несціснутых двайковыя каталогі з наступным назвай:
- Увядзіце / скапіруйце / устаўце: ls -a
- jdk1.7.0_21
- jre1.7.0_21
- Адрэдагуйце сістэмны файл PATH / etc / profile і дадайце наступныя сістэмныя зменныя ў сістэмны шлях. Выкарыстоўвайце nano, gedit альбо іншы тэкставы рэдактар у якасці каранёвага адкрытага / etc / profile.
- Увядзіце / скапіруйце / устаўце: sudo gedit / etc / profile
- альбо
- Увядзіце / скапіруйце / устаўце: Sudo Nano / і г.д. / профіль
- Пракруціце стрэлкамі да канца файла і дадайце наступныя радкі ў канец файла / etc / profile:
- Увядзіце / скапіруйце / устаўце:
JAVA_HOME = / usr / local / java /jdk1.7.0_21
PATH = $ PATH: $ HOME / bin: $ JAVA_HOME / bin
JRE_HOME = / usr / local / java /jre1.7.0_21
PATH = $ PATH: $ HOME / bin: $ JRE_HOME / bin
экспарт JAVA_HOME
экспарт JRE_HOME
экспартны ШЛЯХ
- Увядзіце / скапіруйце / устаўце:
- Захавайце файл / etc / profile і зачыніце акно.
- Паведаміце вашай сістэме Ubuntu Linux, дзе захоўваецца Oracle Java JDK / JRE. Тады сістэма ведае, што новая версія Oracle Java гатовая да выкарыстання.
- Увядзіце / скапіруйце / устаўце: альтэрнатывы sudo update --install "/ usr / bin / java" "java" "/usr/local/java/jre1.7.0_21/bin/java" 1
- Гэтая каманда паведамляе сістэме, што Oracle Java JRE гатовы да выкарыстання.
- Увядзіце / скапіруйце / устаўце: альтэрнатывы sudo update --install "/ usr / bin / javac" "javac" "/usr/local/java/jdk1.7.0_21/bin/javac" 1
- Гэтая каманда паведамляе сістэме, што Oracle Java JDK гатовы да выкарыстання.
- Увядзіце / скапіруйце / устаўце: альтэрнатывы sudo update --install "/ usr / bin / javaws" "javaws" "/usr/local/java/jre1.7.0_21/bin/javaws" 1
- Гэтая каманда паведамляе сістэме, што Oracle Java Web Start гатовая да выкарыстання.
- Увядзіце / скапіруйце / устаўце: альтэрнатывы sudo update --install "/ usr / bin / java" "java" "/usr/local/java/jre1.7.0_21/bin/java" 1
- Паведаміце вашай сістэме Ubuntu Linux, што Oracle Java JDK / JRE павінна быць Java па змаўчанні.
- Увядзіце / скапіруйце / устаўце: альтэрнатывы абнаўлення Sudo --set Java /usr/local/java/jre1.7.0_21/bin/java
- Гэтая каманда ўсталёўвае асяроддзе выканання Java для сістэмы
- Увядзіце / скапіруйце / устаўце: альтэрнатывы sudo update --set javac /usr/local/java/jdk1.7.0_21/bin/javac
- Гэтая каманда наладжвае java-кампілятар для сістэмы
- Увядзіце / скапіруйце / устаўце: альтэрнатывы sudo update --set javaws /usr/local/java/jre1.7.0_21/bin/javaws
- Гэтая каманда наладжвае java Web Start для сістэмы
- Увядзіце / скапіруйце / устаўце: альтэрнатывы абнаўлення Sudo --set Java /usr/local/java/jre1.7.0_21/bin/java
- Перазагрузіце PATH / etc / profile, набраўшы наступную каманду:
- Увядзіце / скапіруйце / устаўце: . / і г.д. / профіль
- Заўвага: файл PATH / etc / profile будзе загружаны пасля перазагрузкі Ubuntu Linux.
- Праверце, ці правільна ўсталявана ў сістэме Oracle Java. Выканайце наступныя каманды і паглядзіце на версію Java.
- Пасля паспяховай устаноўкі 32-бітнай Oracle Java вы ўбачыце:
- Увядзіце / скапіруйце / устаўце: версія Java
- Гэтая каманда паказвае версію Jave ў вашай сістэме.
- Вы атрымаеце паведамленне з паведамленнем:
- версія Java "1.7.0_21"
Асяроддзе выканання Java (TM) SE (зборка 1.7.0_21-b21)
Java HotSpot (TM) Server VM (зборка 23.1-b03, змешаны рэжым)
- версія Java "1.7.0_21"
- Увядзіце / скапіруйце / устаўце: версія javac
- Гэтая каманда кажа вам, што зараз вы можаце кампіляваць праграмы Java з тэрмінала
- Вы атрымаеце паведамленне з паведамленнем:
- javac 1.7.0_21
- Увядзіце / скапіруйце / устаўце: версія Java
- Пасля паспяховай устаноўкі 64-бітнай Oracle Jave вы ўбачыце:
- Увядзіце / скапіруйце / устаўце: версія Java
- Гэтая каманда паказвае версію Jave ў вашай сістэме.
- Вы атрымаеце паведамленне з паведамленнем:
- версія Java "1.7.0_21"
Асяроддзе выканання Java (TM) SE (зборка 1.7.0_21-b21)
64-бітны сервер VM Java HotSpot (TM) (зборка 23.6-b04, змешаны рэжым)
- версія Java "1.7.0_21"
- Увядзіце / скапіруйце / устаўце: версія javac
- Гэтая каманда кажа вам, што зараз вы можаце кампіляваць праграмы Java з тэрмінала
- Вы атрымаеце паведамленне з паведамленнем:
- javac 1.7.0_21
- Увядзіце / скапіруйце / устаўце: версія Java
- Віншуем, зараз вы ўсталявалі Oracle Java у вашай сістэме Linux. Перазапусціце Ubuntu Linux. Пасля гэтага сістэма цалкам наладжана, і вы можаце запускаць і распрацоўваць праграмы Java.
Неабавязкова: Як актываваць Oracle Java у вэб-аглядальніках
- Каб актываваць убудованы модуль Java у вашых вэб-аглядальніках, вы павінны стварыць сімвалічную спасылку з каталога ўбудованага модуля вэб-аглядальніка на месцазнаходжанне плагіна Java, які быў уключаны ў дыстрыбутыў Java Oracle.
Google Chrome
Інструкцыі па 32-бітнай Oracle Java:
- Выканайце наступныя каманды.
- Увядзіце / скапіруйце / устаўце: sudo mkdir -p / opt / google / chrome / plugins
- Гэта створыць каталог з назвай / opt / google / chrome / plugins
- Увядзіце / скапіруйце / устаўце: cd / opt / google / chrome / plugins
- Гэта прывядзе вас у каталог убудоў Google Chrome, перад стварэннем сімвалічнай спасылкі пераканайцеся, што вы знаходзіцеся ў гэтым каталогу.
- Увядзіце / скапіруйце / устаўце: sudo ln -s /usr/local/java/jre1.7.0_21/lib/i386/libnpjp2.so
- Гэта стварае сімвалічную спасылку ўбудовы Java JRE (Java Runtime Environment) libnpjp2.so да вашага вэб-аглядальніка Google Chrome
- Увядзіце / скапіруйце / устаўце: sudo mkdir -p / opt / google / chrome / plugins
64-разрадныя інструкцыі Oracle Java:
- Выканайце наступныя каманды.
- Увядзіце / скапіруйце / устаўце: sudo mkdir -p / opt / google / chrome / plugins
- Гэта створыць каталог з назвай / opt / google / chrome / plugins
- Увядзіце / скапіруйце / устаўце: cd / opt / google / chrome / plugins
- Гэта прывядзе вас у каталог убудоў Google Chrome, перад стварэннем сімвалічнай спасылкі пераканайцеся, што вы знаходзіцеся ў гэтым каталогу.
- Увядзіце / скапіруйце / устаўце: sudo ln -s /usr/local/java/jre1.7.0_21/lib/amd64/libnpjp2.so
- Гэта стварае сімвалічную спасылку ўбудовы Java JRE (Java Runtime Environment) libnpjp2.so да вашага вэб-аглядальніка Google Chrome
- Увядзіце / скапіруйце / устаўце: sudo mkdir -p / opt / google / chrome / plugins
Звяртаць увагу:
- Звяртаць увагу: Пры запуску вышэйапісанай каманды часам вы атрымліваеце наступнае паведамленне:
- ln: стварэнне сімвалічнай спасылкі `./libnpjp2.so ': Файл існуе
- У гэтым выпадку выдаліце папярэднюю сімвалічную спасылку з дапамогай наступнай каманды:
- Увядзіце / скапіруйце / устаўце: cd / opt / google / chrome / plugins
- Увядзіце / скапіруйце / устаўце: судо rm -rf libnpjp2.so
- Перш чым запускаць каманду, пераканайцеся, што вы знаходзіцеся ў каталогу / opt / google / chrome / plugins.
- Перазапусціце вэб-браўзэр і перайдзіце ў Java Tester, каб праверыць, ці працуе Java у вашым вэб-аглядальніку.
Mozilla Firefox
Інструкцыі па 32-бітнай Oracle Java:
- Выканайце наступныя каманды.
- Увядзіце / устаўце / скапіруйце: cd / usr / lib / mozilla / plugins
- Гэта прывядзе вас да каталога / usr / lib / mozilla / plugins, стварыце гэты каталог, калі ён не існуе.
- Увядзіце / устаўце / скапіруйце: sudo mkdir -p / usr / lib / mozilla / plugins
- Гэта створыць каталог з назвай / usr / lib / mozilla / plugins, пераканайцеся, што вы знаходзіцеся ў гэтым каталогу, перш чым ствараць сімвалічную спасылку.
- Увядзіце / устаўце / скапіруйце: sudo ln -s /usr/local/java/jre1.7.0_21/lib/i386/libnpjp2.so
- Гэта стварае сімвалічную спасылку ўбудовы Java JRE (Java Runtime Environment) libnpjp2.so да вашага вэб-аглядальніка Mozilla Firefox
- Увядзіце / устаўце / скапіруйце: cd / usr / lib / mozilla / plugins
64-разрадныя інструкцыі Oracle Java:
- Выканайце наступныя каманды.
- Увядзіце / скапіруйце / устаўце: cd / usr / lib / mozilla / plugins
- Гэта прывядзе вас да каталога / usr / lib / mozilla / plugins, стварыце гэты каталог, калі ён не існуе.
- Увядзіце / скапіруйце / устаўце: sudo mkdir -p / usr / lib / mozilla / plugins
- Гэта створыць каталог з назвай / usr / lib / mozilla / plugins, перад стварэннем сімвалічнай спасылкі пераканайцеся, што вы знаходзіцеся ў гэтым каталогу.
- Увядзіце / скапіруйце / устаўце: sudo ln -s /usr/local/java/jre1.7.0_21/lib/amd64/libnpjp2.so
- Гэта стварае сімвалічную спасылку ўбудовы Java JRE (Java Runtime Environment) libnpjp2.so да вашага вэб-аглядальніка Mozilla Firefox
- Увядзіце / скапіруйце / устаўце: cd / usr / lib / mozilla / plugins
Звяртаць увагу:
- Звяртаць увагу: Пры запуску вышэйзгаданай каманды часам вы атрымліваеце наступнае паведамленне:
- ln: стварэнне сімвалічнай спасылкі `./libnpjp2.so ': Файл існуе
- У гэтым выпадку выдаліце папярэднюю сімвалічную спасылку з дапамогай наступнай каманды:
- Увядзіце / скапіруйце / устаўце: cd / usr / lib / mozilla / plugins
- Увядзіце / скапіруйце / устаўце: судо rm -rf libnpjp2.so
- Перад запускам каманды пераканайцеся, што вы знаходзіцеся ў каталогу / usr / lib / mozilla / plugins.
- Перазапусціце вэб-браўзэр і перайдзіце ў Java Tester, каб праверыць, ці працуе Java у вашым вэб-аглядальніку.
Парады
- у Ubuntu Linux вы можаце выбраць альбо OpenJDK, бясплатную рэалізацыю мовы праграмавання Java з адкрытым зыходным кодам, альбо Oracle Java JDK і JRE. Некаторыя аддаюць перавагу Oracle Java (якая з'яўляецца апошняй версіяй Java, і яна паходзіць непасрэдна з тэхналогій Java.
- Гэты дакумент можа быць зменены, бо Oracle часам мяняе спосаб усталёўкі сваіх бінарных файлаў Java JDK / JRE.
- Oracle робіць абнаўлення бяспекі і выпраўленні памылак з кожным новым выпускам Oracle Java. Звярніце ўвагу на змены ў нумары версіі падчас усталёўкі Oracle Java.