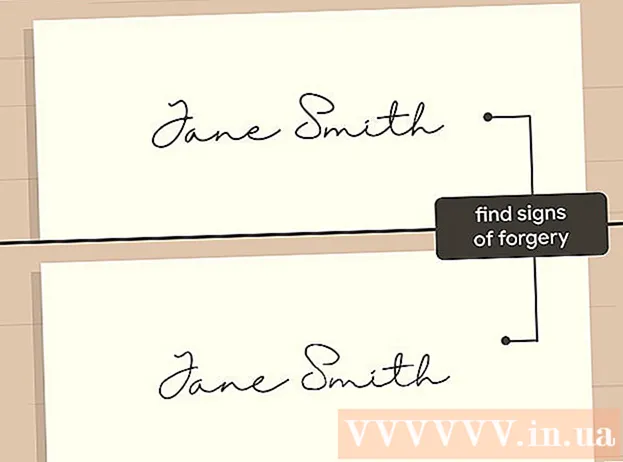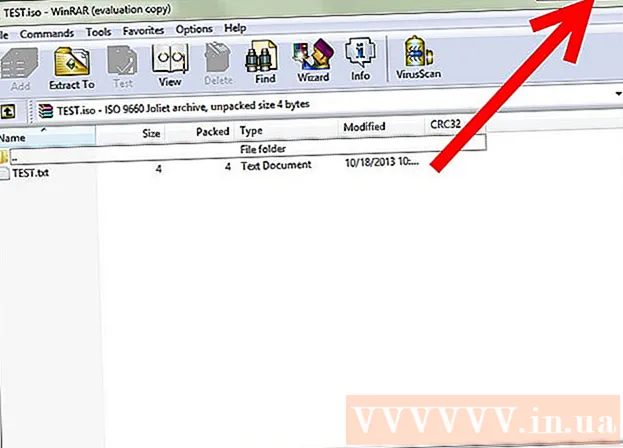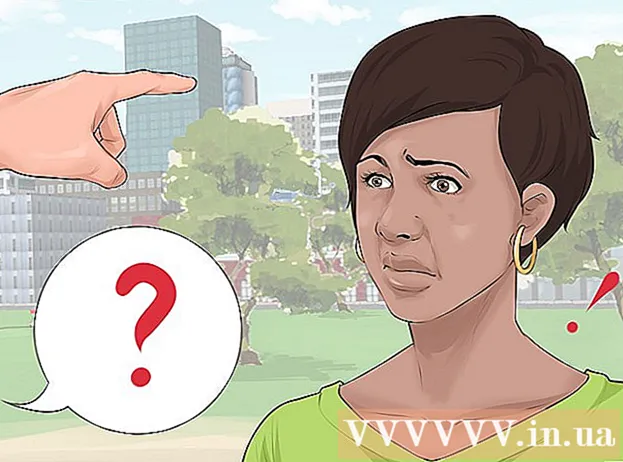Аўтар:
Frank Hunt
Дата Стварэння:
17 Марш 2021
Дата Абнаўлення:
27 Чэрвень 2024
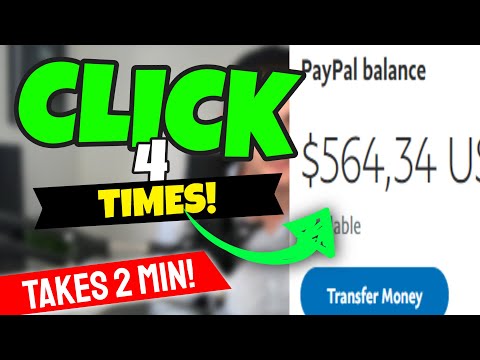
Задаволены
- Крок
- Частка 1 з 5: Падпішыцеся
- Частка 2 з 5: Зрабіць аснастку
- Частка 3 з 5: Адпраўка аснасткі
- Частка 4 з 5: Прагляд здымка
- Частка 5 з 5: Чат з іншымі
Snapchat - гэта дадатак для фотаздымкаў, якое стала вельмі папулярным за вельмі кароткі час. Калі вы таксама хочаце прыняць удзел, вы можаце ўсталяваць прыкладанне і падпісацца на ўліковы запіс на працягу некалькіх хвілін. Пасля стварэння ўліковага запісу вы можаце неадкладна пачаць адпраўку фота і відэа. Вы таксама зможаце весці відэачат з сябрамі Snapchat. Памятаеце, вы можаце праглядзець аснастку толькі адзін раз.
Крок
Частка 1 з 5: Падпішыцеся
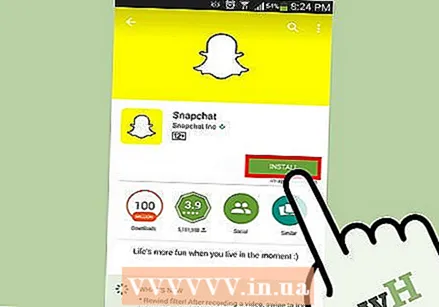 Загрузіце і ўсталюйце прыкладанне. Вам трэба дадатак Snapchat, каб стварыць уліковы запіс і выкарыстоўваць Snapchat. Вы не можаце стварыць уліковы запіс Snapchat на кампутары. Вы можаце спампаваць прыкладанне Snapchat бясплатна з Google Play Store і Apple App Store. Стварэнне ўліковага запісу Snapchat бясплатна.
Загрузіце і ўсталюйце прыкладанне. Вам трэба дадатак Snapchat, каб стварыць уліковы запіс і выкарыстоўваць Snapchat. Вы не можаце стварыць уліковы запіс Snapchat на кампутары. Вы можаце спампаваць прыкладанне Snapchat бясплатна з Google Play Store і Apple App Store. Стварэнне ўліковага запісу Snapchat бясплатна.  Пасля адкрыцця прыкладання націсніце "Зарэгістравацца". Цяпер вы правядзеце працэс стварэння ўліковага запісу.
Пасля адкрыцця прыкладання націсніце "Зарэгістравацца". Цяпер вы правядзеце працэс стварэння ўліковага запісу. 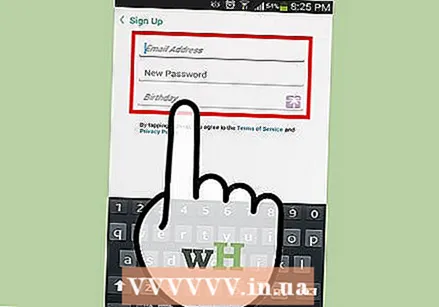 Увядзіце свае дадзеныя. Вам будзе прапанавана ўвесці адрас электроннай пошты і дату нараджэння, а таксама прыдумаць пароль. Не забудзьцеся ўвесці працоўны адрас электроннай пошты, бо ён вам спатрэбіцца, калі вы хочаце скінуць пароль. Вам таксама павінна быць не менш за 13 гадоў, каб стварыць уліковы запіс.
Увядзіце свае дадзеныя. Вам будзе прапанавана ўвесці адрас электроннай пошты і дату нараджэння, а таксама прыдумаць пароль. Не забудзьцеся ўвесці працоўны адрас электроннай пошты, бо ён вам спатрэбіцца, калі вы хочаце скінуць пароль. Вам таксама павінна быць не менш за 13 гадоў, каб стварыць уліковы запіс. 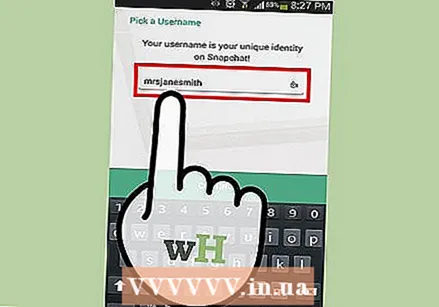 Падумайце пра імя карыстальніка. Вам прыйдзецца прыдумаць унікальнае імя карыстальніка, якое змогуць убачыць іншыя карыстальнікі Snapchat. Пераканайцеся, што ваша імя карыстальніка не ўтрымлівае асабістай інфармацыі. Пазней вы не зможаце змяніць імя карыстальніка, таму абярыце імя, якое вам спадабалася.
Падумайце пра імя карыстальніка. Вам прыйдзецца прыдумаць унікальнае імя карыстальніка, якое змогуць убачыць іншыя карыстальнікі Snapchat. Пераканайцеся, што ваша імя карыстальніка не ўтрымлівае асабістай інфармацыі. Пазней вы не зможаце змяніць імя карыстальніка, таму абярыце імя, якое вам спадабалася. - Калі вы хочаце змяніць імя карыстальніка пазней, вам прыйдзецца стварыць новы ўліковы запіс.
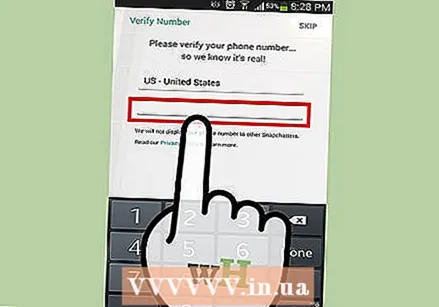 Пацвердзіце нумар тэлефона (неабавязкова). Snapchat спытае, ці хочаце вы пацвердзіць свой нумар тэлефона з дапамогай тэкставага паведамлення. Калі вы спраўдзіце свой нумар тэлефона, вы зможаце аднавіць пароль праз тэкставае паведамленне. Аднак для стварэння ўліковага запісу гэта не патрабуецца.
Пацвердзіце нумар тэлефона (неабавязкова). Snapchat спытае, ці хочаце вы пацвердзіць свой нумар тэлефона з дапамогай тэкставага паведамлення. Калі вы спраўдзіце свой нумар тэлефона, вы зможаце аднавіць пароль праз тэкставае паведамленне. Аднак для стварэння ўліковага запісу гэта не патрабуецца. 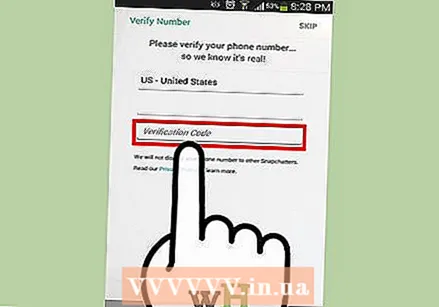 Дакажыце, што вы чалавек. Перад стварэннем вашага ўліковага запісу Snapchat пакажа вам шэраг малюнкаў і папросіць выбраць правільныя выявы. Напрыклад, боты не могуць аўтаматычна ствараць уліковы запіс. Пасля выбару ўсіх малюнкаў з прывідам Snapchat націсніце "Працягнуць".
Дакажыце, што вы чалавек. Перад стварэннем вашага ўліковага запісу Snapchat пакажа вам шэраг малюнкаў і папросіць выбраць правільныя выявы. Напрыклад, боты не могуць аўтаматычна ствараць уліковы запіс. Пасля выбару ўсіх малюнкаў з прывідам Snapchat націсніце "Працягнуць". 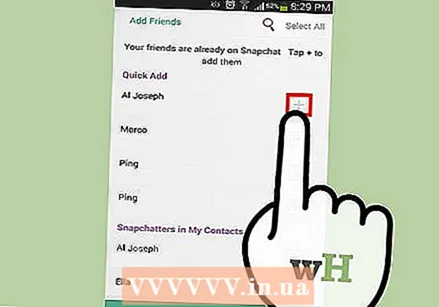 Дадайце сяброў з адраснай кнігі вашага тэлефона (неабавязкова). Snapchat будзе шукаць у адраснай кнізе вашага тэлефона, каб даведацца, хто яшчэ выкарыстоўвае Snapchat. Вы можаце прапусціць гэты крок, калі хочаце, націснуўшы "Працягнуць", а затым "Не дазваляць".
Дадайце сяброў з адраснай кнігі вашага тэлефона (неабавязкова). Snapchat будзе шукаць у адраснай кнізе вашага тэлефона, каб даведацца, хто яшчэ выкарыстоўвае Snapchat. Вы можаце прапусціць гэты крок, калі хочаце, націснуўшы "Працягнуць", а затым "Не дазваляць".
Частка 2 з 5: Зрабіць аснастку
 Накіруйце камеру. Галоўны экран Snapchat аўтаматычна актывуе камеру вашага тэлефона для хуткіх здымкаў. Націскаючы ў любым месцы экрана, вы можаце наладзіць фокус камеры, а націснуўшы на значок камеры ў правым верхнім куце вы можаце пераключацца паміж камерамі на пярэдняй і задняй частцы тэлефона.
Накіруйце камеру. Галоўны экран Snapchat аўтаматычна актывуе камеру вашага тэлефона для хуткіх здымкаў. Націскаючы ў любым месцы экрана, вы можаце наладзіць фокус камеры, а націснуўшы на значок камеры ў правым верхнім куце вы можаце пераключацца паміж камерамі на пярэдняй і задняй частцы тэлефона.  Паспрабуйце некалькі аб'ектываў (толькі для новых тэлефонаў). Калі ў вас новая прылада, вы можаце паспрабаваць функцыю аб'ектыва, уключыўшы рэжым сэлфі і трымаючы палец на твары на экране. Праз некаторы час на вашым твары з'явіцца сетка, а розныя лінзы будуць бачныя ўнізе экрана. Вы можаце прагартаць параметры, каб убачыць розныя эфекты, якія вы можаце выбраць. Некаторыя лінзы маюць дадатковыя інструкцыі, напрыклад, "Адкрый рот".
Паспрабуйце некалькі аб'ектываў (толькі для новых тэлефонаў). Калі ў вас новая прылада, вы можаце паспрабаваць функцыю аб'ектыва, уключыўшы рэжым сэлфі і трымаючы палец на твары на экране. Праз некаторы час на вашым твары з'явіцца сетка, а розныя лінзы будуць бачныя ўнізе экрана. Вы можаце прагартаць параметры, каб убачыць розныя эфекты, якія вы можаце выбраць. Некаторыя лінзы маюць дадатковыя інструкцыі, напрыклад, "Адкрый рот". - Каб выкарыстоўваць лінзы, вам патрэбен Android 5.0 (Lollipop) або больш позняй версіі, альбо iPhone 5 або больш позняй версіі. Гэтая функцыя працуе не на ўсіх прыладах Android, нават калі ў вас Android 5.0 або вышэй.
- Калекцыя лінзаў рэгулярна круціцца, таму аб'ектыў, які вы шукаеце, можа быць недаступны. Праз дзень-два праверце яшчэ раз, ці знойдзеце вы яго зараз.
 Зрабіце фотаздымак альбо запішыце кароткі фільм. Калі вы скіравалі на нешта камеру і выбралі аб'ектыў (калі хочаце), вы можаце зрабіць здымак. Націсніце на круг у ніжняй частцы экрана, каб зрабіць фота. Націсніце і ўтрымлівайце палец круга, каб запісаць відэа. Гэты фільм можа доўжыцца да дзесяці секунд.
Зрабіце фотаздымак альбо запішыце кароткі фільм. Калі вы скіравалі на нешта камеру і выбралі аб'ектыў (калі хочаце), вы можаце зрабіць здымак. Націсніце на круг у ніжняй частцы экрана, каб зрабіць фота. Націсніце і ўтрымлівайце палец круга, каб запісаць відэа. Гэты фільм можа доўжыцца да дзесяці секунд. - Выдаліце прывязку і паспрабуйце яшчэ раз, калі вынік вас не задавальняе. Прыняўшы прывязку, націсніце "X" у левым верхнім куце, калі вынік вас не задавальняе. Прывязка будзе выдалена і не будзе адпраўлена.
 Націсніце на секундамер, каб усталяваць абмежаванне па часе. Адной з унікальных асаблівасцей Snapchat з'яўляецца тое, што кожны Snap мае пэўны часовы ліміт. Атрымальнік можа праглядаць прывязку толькі абмежаваны час, максімум дзесяць секунд. Час па змаўчанні - тры секунды. Націсніце на значок секундамера ў левым ніжнім куце, каб усталяваць абмежаванне па часе.
Націсніце на секундамер, каб усталяваць абмежаванне па часе. Адной з унікальных асаблівасцей Snapchat з'яўляецца тое, што кожны Snap мае пэўны часовы ліміт. Атрымальнік можа праглядаць прывязку толькі абмежаваны час, максімум дзесяць секунд. Час па змаўчанні - тры секунды. Націсніце на значок секундамера ў левым ніжнім куце, каб усталяваць абмежаванне па часе.  Націсніце Прывязаць, каб дадаць подпіс. Націсніце Прывязаць, каб дадаць асабісты загаловак да выявы. Атрымальнікі змогуць убачыць загаловак разам з фота ці відэа, калі адкрыюць аснастку.
Націсніце Прывязаць, каб дадаць подпіс. Націсніце Прывязаць, каб дадаць асабісты загаловак да выявы. Атрымальнікі змогуць убачыць загаловак разам з фота ці відэа, калі адкрыюць аснастку. 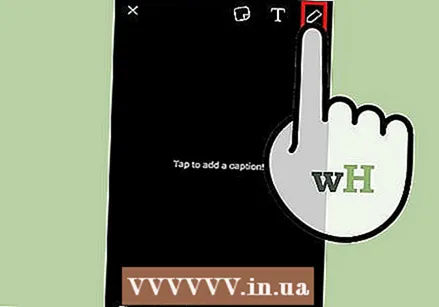 Націсніце на значок алоўка, каб намаляваць аснастку. Націсніце на значок Аловак у правым верхнім куце, каб адкрыць інструмент малявання. Вы можаце пальцам маляваць аснастку, а паўзунок у правай частцы экрана дазваляе выбіраць іншыя колеры. Вы можаце маляваць на фота і відэа.
Націсніце на значок алоўка, каб намаляваць аснастку. Націсніце на значок Аловак у правым верхнім куце, каб адкрыць інструмент малявання. Вы можаце пальцам маляваць аснастку, а паўзунок у правай частцы экрана дазваляе выбіраць іншыя колеры. Вы можаце маляваць на фота і відэа.  Націсніце кнопку Налепка, каб дадаць налепкі. З'явіцца меню, дзе вы можаце выбраць налепкі, якія трэба дадаць да вашай аснасткі. Праводзячы пальцам па меню налева і направа, вы ўбачыце больш налепак. Дакраніцеся да налепкі, каб дадаць яе ў здымак. Пасля дадання налепкі вы можаце зноў націснуць на яе і перацягнуць налепку туды, куды хочаце.
Націсніце кнопку Налепка, каб дадаць налепкі. З'явіцца меню, дзе вы можаце выбраць налепкі, якія трэба дадаць да вашай аснасткі. Праводзячы пальцам па меню налева і направа, вы ўбачыце больш налепак. Дакраніцеся да налепкі, каб дадаць яе ў здымак. Пасля дадання налепкі вы можаце зноў націснуць на яе і перацягнуць налепку туды, куды хочаце. 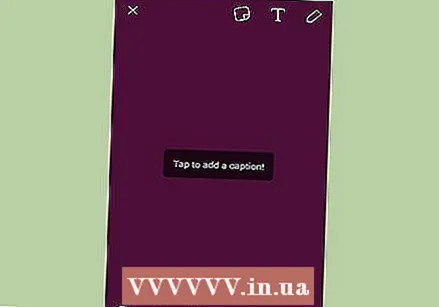 Правядзіце фота ці відэа направа ці налева, каб дадаць фільтры. Праводзячы пальцам направа ці налева, вы можаце пракручваць даступныя фільтры. Некаторыя фільтры патрабуюць уключэння службаў месцазнаходжання, каб яны працавалі. Вы можаце дадаць фільтры да фота і відэа.
Правядзіце фота ці відэа направа ці налева, каб дадаць фільтры. Праводзячы пальцам направа ці налева, вы можаце пракручваць даступныя фільтры. Некаторыя фільтры патрабуюць уключэння службаў месцазнаходжання, каб яны працавалі. Вы можаце дадаць фільтры да фота і відэа.
Частка 3 з 5: Адпраўка аснасткі
 Загрузіце малюнак (неабавязкова). Калі вы хочаце захаваць фатаграфію перад адпраўкай, зрабіце здымак, націсніце кнопку Загрузіць унізе экрана. Гэта кнопка мае стрэлку ўніз і знаходзіцца побач з кнопкай Секундамер.
Загрузіце малюнак (неабавязкова). Калі вы хочаце захаваць фатаграфію перад адпраўкай, зрабіце здымак, націсніце кнопку Загрузіць унізе экрана. Гэта кнопка мае стрэлку ўніз і знаходзіцца побач з кнопкай Секундамер. - Вы не можаце захаваць выяву пасля адпраўкі аснасткі, таму захавайце яе зараз, калі хочаце захаваць.
- Пасля загрузкі выявы вы можаце падзяліцца ёю з іншымі, як і з іншымі фотаздымкамі, захаванымі на тэлефоне.
 Адправіць аснастку камусьці. Калі вы задаволены сваім Snap, самы час адправіць яго сябрам. Націсніце на значок стрэлкі ў правым ніжнім куце, каб выбраць, каму вы хочаце адправіць прывязку. Адкрыецца ваш спіс кантактаў, і вы можаце адправіць прывязку столькім людзям у спісе, колькі хочаце. Выберыце людзей, якім вы хочаце адправіць аснастку, а затым націсніце кнопку "Адправіць" у правым ніжнім куце.
Адправіць аснастку камусьці. Калі вы задаволены сваім Snap, самы час адправіць яго сябрам. Націсніце на значок стрэлкі ў правым ніжнім куце, каб выбраць, каму вы хочаце адправіць прывязку. Адкрыецца ваш спіс кантактаў, і вы можаце адправіць прывязку столькім людзям у спісе, колькі хочаце. Выберыце людзей, якім вы хочаце адправіць аснастку, а затым націсніце кнопку "Адправіць" у правым ніжнім куце. 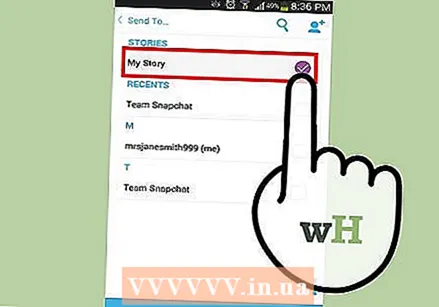 Дадайце аснастку да вашай гісторыі. Snapchat Story - гэта 24-гадзінны зазірк у ваша жыццё Snapchat. Аснасткі, якія вы дадаеце ў сваю гісторыю, могуць праглядаць вашы сябры на працягу 24 гадзін. Кожная аснастка, якую вы дадаеце, мае абмежаванне на працягу 24 гадзін, так што вы можаце працягваць дадаваць аснасткі, каб ваша гісторыя была ў курсе.
Дадайце аснастку да вашай гісторыі. Snapchat Story - гэта 24-гадзінны зазірк у ваша жыццё Snapchat. Аснасткі, якія вы дадаеце ў сваю гісторыю, могуць праглядаць вашы сябры на працягу 24 гадзін. Кожная аснастка, якую вы дадаеце, мае абмежаванне на працягу 24 гадзін, так што вы можаце працягваць дадаваць аснасткі, каб ваша гісторыя была ў курсе. - Каб дадаць прывязку ў "Маю гісторыю", націсніце квадратную кнопку з "+" у куце экрана. Калі вы ўпершыню дадаеце аснастку да сваёй гісторыі, вам будзе прапанавана пацвердзіць. Вашу гісторыю можа праглядаць любы, каго вы дадалі ў сябры.
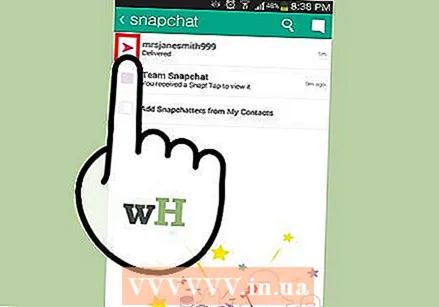 Прагляд стану адпраўленых здымкаў. Snapchat апавясціць вас, калі вашы здымкі будуць прагледжаныя, прайграныя альбо зроблены скрыншот. Правядзіце пальцам направа па галоўным экране Snapchat, каб атрымаць доступ да гісторыі паведамленняў. Вы можаце ўбачыць статус вашай апошняй аснасткі з розных значкоў побач з імёнамі атрымальнікаў.
Прагляд стану адпраўленых здымкаў. Snapchat апавясціць вас, калі вашы здымкі будуць прагледжаныя, прайграныя альбо зроблены скрыншот. Правядзіце пальцам направа па галоўным экране Snapchat, каб атрымаць доступ да гісторыі паведамленняў. Вы можаце ўбачыць статус вашай апошняй аснасткі з розных значкоў побач з імёнамі атрымальнікаў. - Трыкутнікі ўяўляюць адпраўленыя здымкі, а квадраты - атрыманыя здымкі.
- Чырвоныя значкі ўяўляюць сабой аснасткі без гуку, а фіялетавыя значкі для прывязак са гукам
- Каляровы значок азначае, што ваша аснастка яшчэ не праглядалася, і калі вы бачыце толькі контур значка, гэта азначае, што атрымальнік прагледзеў аснастку.
- Калі вы бачыце два перакрыжаваных трыкутніка, гэта азначае, што зроблены скрыншот вашай прывязкі.
- Круглы значок са стрэлкай азначае, што ваш Snap быў прайграны.
Частка 4 з 5: Прагляд здымка
 Адкрыйце спіс атрыманых здымкаў. На галоўным экране Snapchat вы ўбачыце квадратную кнопку ў левым ніжнім куце. Калі вы атрымаеце новыя здымкі, на значку з'явіцца лічба, якая паказвае, колькі ў вас здымкаў, якія вы яшчэ не праглядалі. Націсніце на квадрат, каб адкрыць спіс паведамленняў Snapchat.
Адкрыйце спіс атрыманых здымкаў. На галоўным экране Snapchat вы ўбачыце квадратную кнопку ў левым ніжнім куце. Калі вы атрымаеце новыя здымкі, на значку з'явіцца лічба, якая паказвае, колькі ў вас здымкаў, якія вы яшчэ не праглядалі. Націсніце на квадрат, каб адкрыць спіс паведамленняў Snapchat. - Неадчыненыя аснасткі пазначаны ў спісе суцэльным каляровым квадратным значком побач з разгляданай аснасткай.
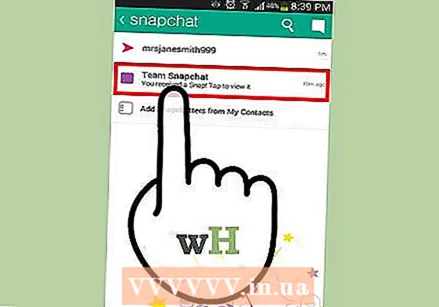 Націсніце і ўтрымлівайце аснастку, якую вы хочаце адкрыць. Вы павінны правесці палец на экране, каб праглядзець прывязку. Таймер у правым верхнім куце паказвае, як доўга вы можаце праглядаць аснастку.
Націсніце і ўтрымлівайце аснастку, якую вы хочаце адкрыць. Вы павінны правесці палец на экране, каб праглядзець прывязку. Таймер у правым верхнім куце паказвае, як доўга вы можаце праглядаць аснастку. - Калі вы праглядаеце некалькі здымкаў запар (некалькі новых паведамленняў Snap ад аднаго карыстальніка), націсніце кнопку "Прывязаць" іншым пальцам, каб адкрыць наступную аснастку.
- Калі таймер дасягне нуля, прывязка будзе выдалена назаўсёды, калі вы не выкарыстоўваеце функцыю прайгравання (гл. Наступны крок).
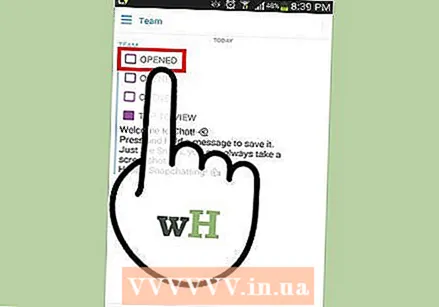 Прайграйце Snap яшчэ раз. Вы можаце зрабіць гэта толькі адзін раз у 24 гадзіны за адно імя карыстальніка, і вы можаце прайграць толькі апошнюю прагледжаную аснастку. Націсніце Snap, які вы хочаце прайграць, і пацвердзіце свой выбар. Адпраўнік Snap ўбачыць, што вы зноў сыгралі іх Snap.
Прайграйце Snap яшчэ раз. Вы можаце зрабіць гэта толькі адзін раз у 24 гадзіны за адно імя карыстальніка, і вы можаце прайграць толькі апошнюю прагледжаную аснастку. Націсніце Snap, які вы хочаце прайграць, і пацвердзіце свой выбар. Адпраўнік Snap ўбачыць, што вы зноў сыгралі іх Snap. - Усім астатнім карыстальнікам аўтаматычна дазволена паўторна гуляць у вашыя аснасткі. Вы не можаце змяніць гэта.
Частка 5 з 5: Чат з іншымі
 Перайдзіце ў паштовую скрыню. Вы можаце выкарыстоўваць Snapchat для абмену тэкставымі альбо відэазваротамі са сваімі сябрамі. Вы можаце зрабіць гэта з паштовай скрыні. Вы можаце адкрыць яго, націснуўшы квадратную кнопку на галоўным экране.
Перайдзіце ў паштовую скрыню. Вы можаце выкарыстоўваць Snapchat для абмену тэкставымі альбо відэазваротамі са сваімі сябрамі. Вы можаце зрабіць гэта з паштовай скрыні. Вы можаце адкрыць яго, націснуўшы квадратную кнопку на галоўным экране. 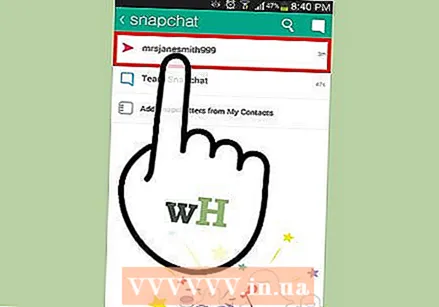 Выберыце сябра для зносін. Выберыце імя са спіса нядаўніх чатаў і правядзіце пальцам направа, каб адкрыць акно чата.Вы таксама можаце націснуць на сінюю бурбалку і выбраць атрымальніка.
Выберыце сябра для зносін. Выберыце імя са спіса нядаўніх чатаў і правядзіце пальцам направа, каб адкрыць акно чата.Вы таксама можаце націснуць на сінюю бурбалку і выбраць атрымальніка. 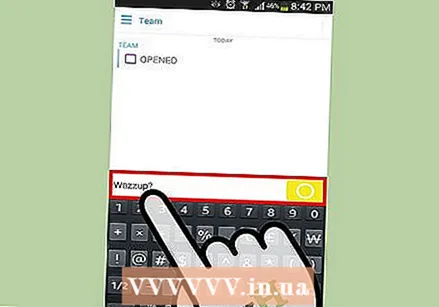 Націсніце паведамленне, каб адправіць. Выкарыстоўвайце клавіятуру прылады, каб хутка адправіць паведамленне. Пасля таго, як атрымальнік прачытае паведамленне, яно будзе неадкладна выдалена.
Націсніце паведамленне, каб адправіць. Выкарыстоўвайце клавіятуру прылады, каб хутка адправіць паведамленне. Пасля таго, як атрымальнік прачытае паведамленне, яно будзе неадкладна выдалена. 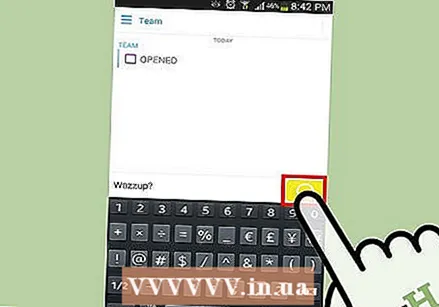 Націсніце і ўтрымлівайце сіні круг, каб адправіць відэазварот. Калі вы і ваш сябар знаходзіцеся на адным экране чата, жоўты круг у правым ніжнім куце стане сінім. Дакраніцеся і ўтрымлівайце гэты круг, каб адправіць аўдыя- і відэазвароты свайму сябру. Калі ваш сябар трымае руку на блакітным крузе на сваёй прыладзе, вы зможаце весці відэачат у чаце.
Націсніце і ўтрымлівайце сіні круг, каб адправіць відэазварот. Калі вы і ваш сябар знаходзіцеся на адным экране чата, жоўты круг у правым ніжнім куце стане сінім. Дакраніцеся і ўтрымлівайце гэты круг, каб адправіць аўдыя- і відэазвароты свайму сябру. Калі ваш сябар трымае руку на блакітным крузе на сваёй прыладзе, вы зможаце весці відэачат у чаце. - Не ўсе тэлефоны падыходзяць для відэачат.
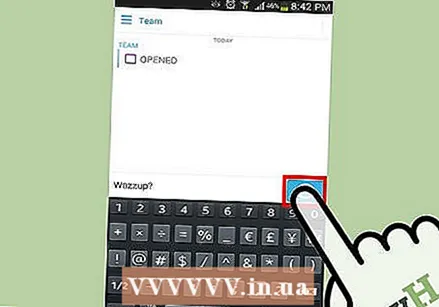 Утрымлівайце палец на экране і праводзіце яго ўверх, каб змяніць камеру. Пакуль вы размаўляеце ў чаце, вы можаце правесці пальцам па экране, каб змяніць камеру. Зноў прасуньце палец уніз, каб змяніць яго назад.
Утрымлівайце палец на экране і праводзіце яго ўверх, каб змяніць камеру. Пакуль вы размаўляеце ў чаце, вы можаце правесці пальцам па экране, каб змяніць камеру. Зноў прасуньце палец уніз, каб змяніць яго назад. 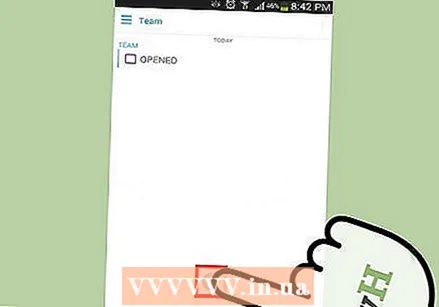 Правядзіце пальцам да замка, каб працягнуць відэачат, без неабходнасці трымаць палец на экране. Перацягванне пальца да замка заблакіруе экран і дазволіць вам працягваць размову без неабходнасці трымаць палец на экране.
Правядзіце пальцам да замка, каб працягнуць відэачат, без неабходнасці трымаць палец на экране. Перацягванне пальца да замка заблакіруе экран і дазволіць вам працягваць размову без неабходнасці трымаць палец на экране.