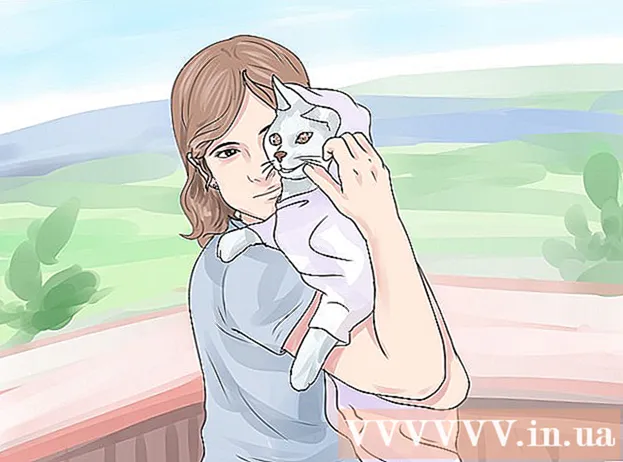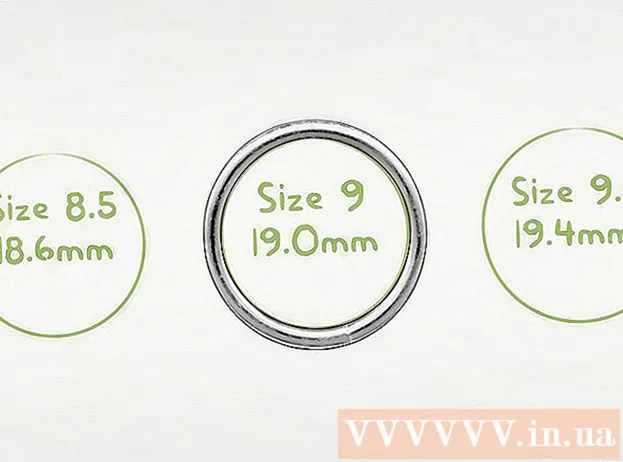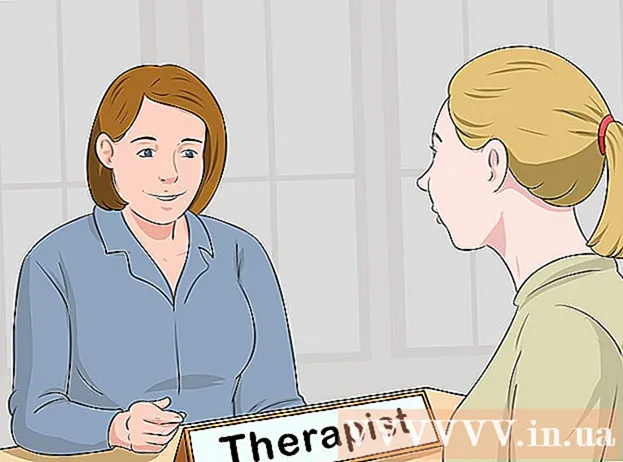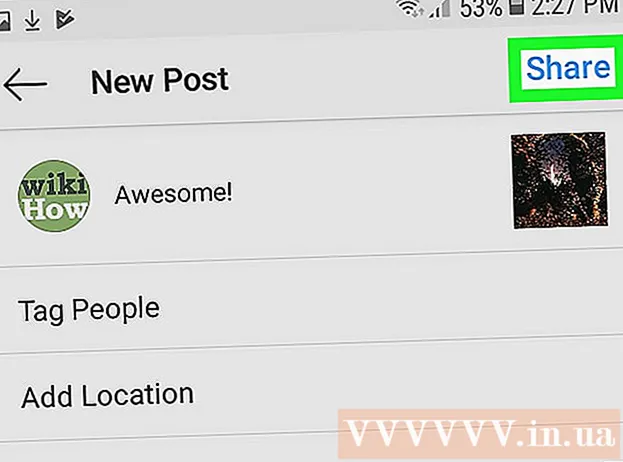Аўтар:
Frank Hunt
Дата Стварэння:
13 Марш 2021
Дата Абнаўлення:
27 Чэрвень 2024

Задаволены
- Крок
- Спосаб 1 з 4: З камерай у паведамленнях
- Спосаб 2 з 4: з Snapchat
- Спосаб 4 з 4: З Facebook Messenger
Гэты артыкул навучыць вас дадаваць налепкі і фігуры на фатаграфіі на iPhone або iPad. Вы можаце выкарыстоўваць убудаваную камеру ў дадатку "Паведамленні", каб дадаваць налепкі на новыя фатаграфіі, альбо выкарыстоўваць іншыя праграмы, такія як Snapchat, Instagram і Facebook Messenger, каб рэдагаваць фатаграфіі з вашай галерэі.
Крок
Спосаб 1 з 4: З камерай у паведамленнях
 Усталюйце налепку (неабавязкова). Паведамленні ўключаюць убудаваныя тэкставыя налепкі, але бясплатныя налепкі / GIF-файлы для пошуку, такія як GIPHY, даюць вам выбар з тысяч розных налепак. Каб усталяваць GIPHY (альбо іншую налепку, калі вам больш падабаецца):
Усталюйце налепку (неабавязкова). Паведамленні ўключаюць убудаваныя тэкставыя налепкі, але бясплатныя налепкі / GIF-файлы для пошуку, такія як GIPHY, даюць вам выбар з тысяч розных налепак. Каб усталяваць GIPHY (альбо іншую налепку, калі вам больш падабаецца): - Націсніце на значок
 Адкрыйце паведамленні на вашым iPhone або iPad. Гэта зялёны значок з белай бурбалкай унутры.
Адкрыйце паведамленні на вашым iPhone або iPad. Гэта зялёны значок з белай бурбалкай унутры. - Камера ў дадатку "Паведамленні" дазваляе дадаваць налепкі да фатаграфій, зробленых у дадатку.
- Калі ў вас ёсць iPhone X або iPad Pro, вы можаце дадаваць налепкі Memoji да сваіх фатаграфій, не загружаючы дадатковыя праграмы. Вы павінны стварыць Memoji, перш чым гэты параметр стане даступным у камеры.
 Націсніце на значок новага паведамлення і абярыце атрымальніка. Увядзіце імя чалавека, якому вы хочаце адправіць фатаграфію, альбо націсніце "+", каб выбраць каго-небудзь са спісу кантактаў. Хоць вам трэба будзе выбраць атрымальніка, пасля заканчэння рэдагавання вы можаце захаваць малюнак без адпраўкі.
Націсніце на значок новага паведамлення і абярыце атрымальніка. Увядзіце імя чалавека, якому вы хочаце адправіць фатаграфію, альбо націсніце "+", каб выбраць каго-небудзь са спісу кантактаў. Хоць вам трэба будзе выбраць атрымальніка, пасля заканчэння рэдагавання вы можаце захаваць малюнак без адпраўкі.  Націсніце на камеру шэры значок. Гэта ў левым ніжнім куце паведамлення. Гэта адкрые экран камеры.
Націсніце на камеру шэры значок. Гэта ў левым ніжнім куце паведамлення. Гэта адкрые экран камеры.  Націсніце кнопку "Эфекты камеры". Гэта зорка ўнутры круга, і яна знаходзіцца ў левым ніжнім куце. Гэта адкрые камеру паведамленняў, якая крыху іншая. Вы ўбачыце, што пад відашукальнікам ёсць некалькі абразкоў.
Націсніце кнопку "Эфекты камеры". Гэта зорка ўнутры круга, і яна знаходзіцца ў левым ніжнім куце. Гэта адкрые камеру паведамленняў, якая крыху іншая. Вы ўбачыце, што пад відашукальнікам ёсць некалькі абразкоў. - Калі ў вас усталяваны набор налепак, у шэрагу абразкоў у ніжняй частцы экрана з'явіцца яго значок.
 Націсніце круглую кнопку засаўкі, каб зрабіць фота. Гэта галоўнае ўнізе экрана. З'явіцца папярэдні прагляд вашай фатаграфіі.
Націсніце круглую кнопку засаўкі, каб зрабіць фота. Гэта галоўнае ўнізе экрана. З'явіцца папярэдні прагляд вашай фатаграфіі. - Прэса Аа каб адкрыць панэль налепак для тэксту. Гэта адкрые панэль, якая змяшчае ўсе варыянты налепак для вашай фатаграфіі.
- Калі ў вас усталяваны GIPHY, націсніце на яго значок з рознакаляровым контурам налепкі (прастакутнік са зморшчаным кутом). Магчыма, вам давядзецца правесці пальцам налева над значкамі, каб знайсці гэта.
- Калі вы хочаце выкарыстоўваць Memoji, націсніце значок малпы.
 Знайдзіце налепку і націсніце яе. Калі вы дадаеце тэкставую налепку, правядзіце пальцам уверх па панэлі ўнізе экрана, каб убачыць, што даступна, і націсніце патрэбную.
Знайдзіце налепку і націсніце яе. Калі вы дадаеце тэкставую налепку, правядзіце пальцам уверх па панэлі ўнізе экрана, каб убачыць, што даступна, і націсніце патрэбную. - Калі вы выкарыстоўваеце GIPHY, скарыстайцеся наступнымі парадамі, каб знайсці налепку:
- Агляд: Пад радком пошуку ёсць некалькі ўкладак (ПОПУЛЯРНАЕ, ВЫБРАННАЕ, АКСЭСУАРЫ і г.д.). Правядзіце пальцам налева над укладкамі, каб прагледзець усе катэгорыі, а затым націсніце ўкладку, якая вас цікавіць. Пракруціце ўніз, каб убачыць, якія налепкі даступныя, а затым націсніце налепку, каб дадаць яе.
- "Пошук": Увядзіце ключавое слова ў радку "Пошук стыкераў" уверсе экрана і націсніце Пошук. Націсніце налепку, якую хочаце дадаць.
- Калі вы выкарыстоўваеце GIPHY, скарыстайцеся наступнымі парадамі, каб знайсці налепку:
 Дадайце тэкст у сваю налепку. Калі вы абралі тэкставую налепку, у цэнтры з'явіцца слова "Тэкст", а таксама адлюструецца клавіятура. Увядзіце тэкст, які вы хочаце ўбачыць на налепцы, а затым націсніце пустую вобласць на фота, каб вярнуцца на панэль налепкі.
Дадайце тэкст у сваю налепку. Калі вы абралі тэкставую налепку, у цэнтры з'явіцца слова "Тэкст", а таксама адлюструецца клавіятура. Увядзіце тэкст, які вы хочаце ўбачыць на налепцы, а затым націсніце пустую вобласць на фота, каб вярнуцца на панэль налепкі.  Прэса X каб мінімізаваць панэль налепак. Ён знаходзіцца ў правым ніжнім куце экрана.
Прэса X каб мінімізаваць панэль налепак. Ён знаходзіцца ў правым ніжнім куце экрана.  Перацягніце налепку ў патрэбнае месца. Проста размесціце палец на экране справа ад верхняй часткі налепкі і перамясціце яе куды заўгодна.
Перацягніце налепку ў патрэбнае месца. Проста размесціце палец на экране справа ад верхняй часткі налепкі і перамясціце яе куды заўгодна. - Каб павялічыць налепку, пакладзеце на яе адначасова два пальцы, а потым адвядзіце пальцы адзін ад аднаго.
- Каб налепка стала меншай, збярыце два пальцы на налепцы.
- Каб перавярнуць налепку, змесціце два пальцы на налепцы і круціце пальцамі налева ці направа па меры неабходнасці.
- Каб выдаліць налепку з фатаграфіі, націсніце і ўтрымлівайце, а потым перацягніце налепку ў сметніцу ўнізе экрана.
 Па жаданні дадайце яшчэ налепкі. Вы можаце дадаць столькі налепак (з столькіх набораў налепак), колькі хочаце.
Па жаданні дадайце яшчэ налепкі. Вы можаце дадаць столькі налепак (з столькіх набораў налепак), колькі хочаце.  Дадайце іншыя эфекты, тэкст ці фігуры. Камера ў Messages таксама прапануе іншыя дадатковыя функцыі:
Дадайце іншыя эфекты, тэкст ці фігуры. Камера ў Messages таксама прапануе іншыя дадатковыя функцыі: - Каб дадаць да вашай фатаграфіі стылізаваны каляровы і / або светлавы фільтр, націсніце на значок з трыма каляровымі кругамі злева ўнізе. Гэта адкрые меню фільтра. Націсніце на фільтр, каб выбраць яго, а затым націсніце "х" у правым верхнім куце меню фільтра, каб выйсці.
- Каб дадаць фігуры да выявы, націсніце чырвоны значок віхлястай лініі пад фатаграфіяй, а затым націсніце фігуру. Вы можаце перацягнуць яго куды заўгодна, а затым націснуць "x", каб выйсці з меню Shapes.
- Пасля рэдагавання фатаграфіі вам можа спатрэбіцца націснуць "Гатова" ў правым верхнім куце.
 Адпраўце альбо захавайце фота. У вас ёсць тры варыянты:
Адпраўце альбо захавайце фота. У вас ёсць тры варыянты: - Калі вы хочаце захаваць фатаграфію, не адпраўляючы яе, націсніце "х" у правым верхнім куце, каб вярнуцца да вашага паведамлення, затым націсніце "х" у правым верхнім куце, каб выдаліць укладанне з паведамлення. Фатаграфія цяпер захоўваецца ў вашай галерэі ў дадатку Фота.
- Каб адразу адправіць фатаграфію атрымальніку, націсніце кнопку з сіне-белай стрэлкай у правым ніжнім куце.
- Каб дадаць паведамленне да фатаграфіі, націсніце "х" у правым верхнім куце, увядзіце паведамленне ў пустое поле, а затым націсніце сінюю і белую стрэлкі для адпраўкі.
- Націсніце на значок
Спосаб 2 з 4: з Snapchat
 Адкрыйце Snapchat
Адкрыйце Snapchat  Зрабіце новае фота ці відэа. Націсніце кнопку спуску засаўкі (вялікі круг унізе экрана), каб зрабіць фотаздымак, альбо націсніце і ўтрымлівайце кнопку спуску затвора, каб запісаць відэа. Па заканчэнні з'явіцца папярэдні прагляд фота ці відэа.
Зрабіце новае фота ці відэа. Націсніце кнопку спуску засаўкі (вялікі круг унізе экрана), каб зрабіць фотаздымак, альбо націсніце і ўтрымлівайце кнопку спуску затвора, каб запісаць відэа. Па заканчэнні з'явіцца папярэдні прагляд фота ці відэа. - Каб дадаць налепкі да фатаграфіі ў галерэі, націсніце на абразок "ПАМЯЦІ" (дзве фатаграфіі, якія перакрываюцца) пад кнопкай спуску засаўкі, націсніце "ГАЛЕРЭЯ", а потым фота, каб адкрыць яго. Націсніце "Рэдагаваць фота", каб увайсці ў рэжым рэдагавання.
 Націсніце на значок налепкі. Гэта значок квадратнага зморшчанага кута ў правай частцы экрана. Гэта адкрые меню налепак.
Націсніце на значок налепкі. Гэта значок квадратнага зморшчанага кута ў правай частцы экрана. Гэта адкрые меню налепак.  Абярыце налепку. Вы можаце шукаць налепкі, праводзячы пальцам налева па катэгорыях, а затым пракручваючы, каб убачыць усе параметры. Вы таксама можаце шукаць па ключавых словах, выкарыстоўваючы радок пошуку ў верхняй частцы экрана. Калі вы ўбачыце ў меню налепку, якая вам спадабалася, націсніце яе, каб дадаць да фатаграфіі.
Абярыце налепку. Вы можаце шукаць налепкі, праводзячы пальцам налева па катэгорыях, а затым пракручваючы, каб убачыць усе параметры. Вы таксама можаце шукаць па ключавых словах, выкарыстоўваючы радок пошуку ў верхняй частцы экрана. Калі вы ўбачыце ў меню налепку, якая вам спадабалася, націсніце яе, каб дадаць да фатаграфіі.  Адрэгулюйце памер і становішча налепкі. Пальцам перацягніце налепку ў патрэбнае месца і скарыстайцеся наступнымі парадамі, каб наладзіць яе памер і становішча:
Адрэгулюйце памер і становішча налепкі. Пальцам перацягніце налепку ў патрэбнае месца і скарыстайцеся наступнымі парадамі, каб наладзіць яе памер і становішча: - Каб павялічыць налепку, пакладзеце на яе адначасова два пальцы, а потым адвядзіце пальцы адзін ад аднаго.
- Каб налепка стала меншай, збярыце два пальцы на налепцы.
- Каб перавярнуць налепку, змесціце два пальцы на налепцы і круціце пальцамі налева ці направа па меры неабходнасці.
- Каб выдаліць налепку з фатаграфіі, націсніце і ўтрымлівайце, а потым перацягніце налепку ў сметніцу ўнізе экрана.
 Падзяліцеся выявай ці відэа.
Падзяліцеся выявай ці відэа.- Націсніце на самалёт з сіняй і белай паперы ў правым ніжнім куце экрана, каб падзяліцца сваім тварэннем на Snapchat. Вы можаце выбраць канкрэтнага чалавека альбо групу людзей, з якімі можна падзяліцца альбо ўключыць іх у сваю гісторыю.
- Калі вы выбіраеце малюнак ці відэа на сваім тэлефоне або планшэце, вы можаце націснуць значок сумеснага выкарыстання
 Адкрыйце Instagram на вашым iPhone або iPad. Гэты значок мае аранжавы і фіялетавы колер і мае белую камеру ўнутры. Вы можаце выкарыстоўваць функцыю "Гісторыі Instagram", каб дадаваць налепкі на фатаграфіі.
Адкрыйце Instagram на вашым iPhone або iPad. Гэты значок мае аранжавы і фіялетавы колер і мае белую камеру ўнутры. Вы можаце выкарыстоўваць функцыю "Гісторыі Instagram", каб дадаваць налепкі на фатаграфіі.  Націсніце на значок з камеры ў левым верхнім куце. Гэта адкрые камеру Stories.
Націсніце на значок з камеры ў левым верхнім куце. Гэта адкрые камеру Stories.  Націсніце на значок галерэі. Гэта квадрат у левым ніжнім куце экрана. Гэта адкрые спіс фатаграфій, нядаўна дададзеных у галерэю.
Націсніце на значок галерэі. Гэта квадрат у левым ніжнім куце экрана. Гэта адкрые спіс фатаграфій, нядаўна дададзеных у галерэю.  Націсніце на фота, якое вы хочаце адрэдагаваць. Пракруціце фатаграфіі і націсніце адну з іх, каб выбраць яе. Калі вы не бачыце фота, націсніце выпадальнае меню ў левым верхнім куце, каб праглядзець іншыя папкі.
Націсніце на фота, якое вы хочаце адрэдагаваць. Пракруціце фатаграфіі і націсніце адну з іх, каб выбраць яе. Калі вы не бачыце фота, націсніце выпадальнае меню ў левым верхнім куце, каб праглядзець іншыя папкі.  Націсніце на значок налепкі. Гэта квадратная налепка-смайлік са зморшчаным кутом уверсе экрана. Гэта адкрые меню налепкі.
Націсніце на значок налепкі. Гэта квадратная налепка-смайлік са зморшчаным кутом уверсе экрана. Гэта адкрые меню налепкі.  Знайдзіце налепку. Пракруціце ўніз, каб убачыць усе даступныя опцыі, а затым націсніце налепку, каб выбраць яе.
Знайдзіце налепку. Пракруціце ўніз, каб убачыць усе даступныя опцыі, а затым націсніце налепку, каб выбраць яе. - Каб шукаць пэўную налепку, вам трэба ўвесці ключавое слова ў радок пошуку ўверсе меню.
- Каб атрымаць больш аніміраваныя параметры, націсніце кнопку "GIF" у меню налепкі (у другім радку), каб адкрыць пошукавую сістэму GIPHY, а потым пашукаць налепку. Звярніце ўвагу, што пры захаванні выявы ён будзе захаваны ў выглядзе кароткага відэа замест малюнка.
 Адрэгулюйце памер і становішча налепкі. Вы можаце перацягнуць налепку куды заўгодна на фота пальцам. Калі вам трэба наладзіць памер налепкі, зрабіце наступнае:
Адрэгулюйце памер і становішча налепкі. Вы можаце перацягнуць налепку куды заўгодна на фота пальцам. Калі вам трэба наладзіць памер налепкі, зрабіце наступнае: - Каб павялічыць налепку, пакладзеце на яе адначасова два пальцы, а потым адвядзіце пальцы адзін ад аднаго.
- Каб налепка стала меншай, збярыце два пальцы на налепцы.
- Каб перавярнуць налепку, змесціце два пальцы на налепцы і круціце пальцамі налева ці направа па меры неабходнасці.
- Каб выдаліць налепку з фатаграфіі, націсніце і ўтрымлівайце, а потым перацягніце налепку ў сметніцу ўнізе экрана.
 Падзяліцеся альбо захавайце фатаграфію.
Падзяліцеся альбо захавайце фатаграфію.- Калі вы хочаце захаваць фатаграфію, не абагуляючы яе, націсніце на значок "Захаваць" уверсе выявы, каб захаваць яе ў галерэі.
- Каб падзяліцца выявай з іншымі, націсніце "Адправіць" у правым ніжнім куце, а затым "Падзяліцца" побач з "Вашай гісторыяй" (каб падзяліцца сваёй гісторыяй) або "Адправіць" побач з кантактамі, у якіх гэта ёсць. падзяліцца неадкладна.
Спосаб 4 з 4: З Facebook Messenger
 Адкрыйце Messenger на вашым iPhone або iPad. Гэта сіняя бурбалка з белай маланкай унутры.
Адкрыйце Messenger на вашым iPhone або iPad. Гэта сіняя бурбалка з белай маланкай унутры. - Калі ў вас няма Messenger, вы можаце адкрыць прыкладанне Facebook і націснуць на значок камеры ў левым верхнім куце. Гэта дазваляе выкарыстоўваць адны і тыя ж налепкі.
 Націсніце на значок на камеры. Гэта ў правым верхнім куце экрана.
Націсніце на значок на камеры. Гэта ў правым верхнім куце экрана.  Націсніце на значок галерэі, каб выбраць фатаграфію з тэлефона або планшэта. Гэта ў левым ніжнім куце.
Націсніце на значок галерэі, каб выбраць фатаграфію з тэлефона або планшэта. Гэта ў левым ніжнім куце. - Калі вы хочаце зрабіць новую фатаграфію, націсніце вялікі круг у цэнтры знізу экрана, каб зрабіць гэта зараз.
 Націсніце на малюнак, якое хочаце адрэдагаваць. Гэта адкрые выяву ў рэжыме рэдагавання.
Націсніце на малюнак, якое хочаце адрэдагаваць. Гэта адкрые выяву ў рэжыме рэдагавання.  Націсніце на значок налепкі. Гэта квадратная налепка-смайлік уверсе экрана са зморшчаным кутом. Гэта адкрые меню налепкі.
Націсніце на значок налепкі. Гэта квадратная налепка-смайлік уверсе экрана са зморшчаным кутом. Гэта адкрые меню налепкі.  Абярыце налепку. Праглядзіце параметры і націсніце налепку, якую хочаце дадаць.
Абярыце налепку. Праглядзіце параметры і націсніце налепку, якую хочаце дадаць.  Адрэгулюйце памер і становішча налепкі. Вы можаце перацягнуць налепку куды заўгодна на фота пальцам. Калі вам трэба наладзіць памер налепкі, зрабіце наступнае:
Адрэгулюйце памер і становішча налепкі. Вы можаце перацягнуць налепку куды заўгодна на фота пальцам. Калі вам трэба наладзіць памер налепкі, зрабіце наступнае: - Каб павялічыць налепку, пакладзеце на яе адначасова два пальцы, а потым адвядзіце пальцы адзін ад аднаго.
- Каб налепка стала меншай, збярыце два пальцы на налепцы.
- Каб перавярнуць налепку, змесціце два пальцы на налепцы і круціце пальцамі налева ці направа па меры неабходнасці.
- Каб выдаліць налепку з фатаграфіі, націсніце і ўтрымлівайце, а потым перацягніце налепку ў сметніцу ўнізе экрана.
 Прэса Захаваць. Гэта ў левым ніжнім куце. Гэта дазволіць захаваць копію фатаграфіі ў вашай галерэі.
Прэса Захаваць. Гэта ў левым ніжнім куце. Гэта дазволіць захаваць копію фатаграфіі ў вашай галерэі.