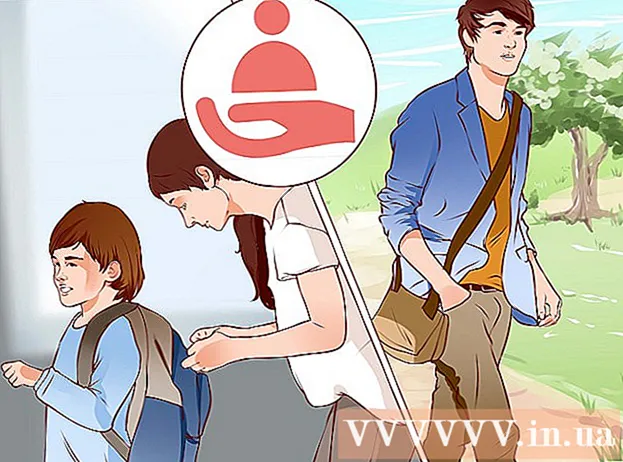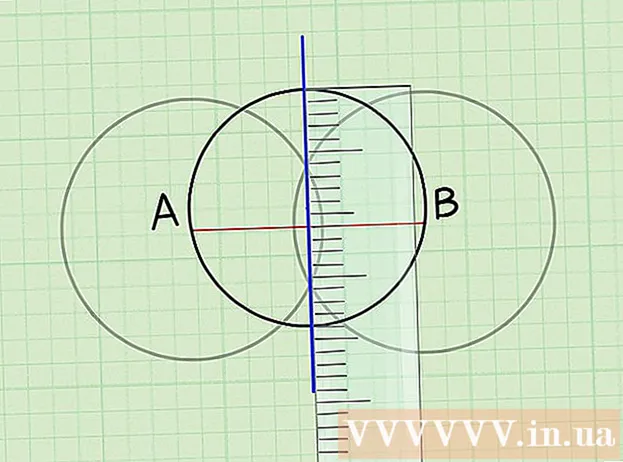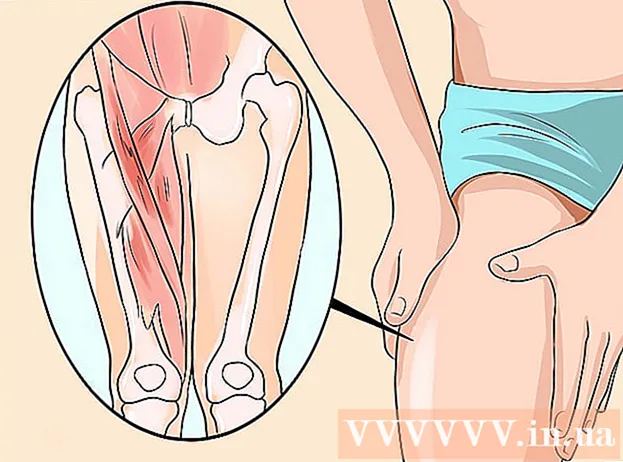Аўтар:
Tamara Smith
Дата Стварэння:
24 Студзень 2021
Дата Абнаўлення:
1 Ліпень 2024

Задаволены
- Крок
- Спосаб 1 з 3: Выкарыстанне кабеля (Windows)
- Спосаб 2 з 3: Бесправадная сувязь (Windows)
- Спосаб 3 з 3: Выкарыстанне кабеля (Mac)
Падключэнне двух наўтбукаў праз лакальную сетку (лакальная сетка) - гэта добры спосаб хуткага абмену дадзенымі або гульні ў шматкарыстальніцкія гульні паміж двума кампутарамі праз надзейнае і пастаяннае злучэнне. Вы можаце абменьвацца дадзенымі паміж двума ноўтбукамі праз лакальную сетку з дапамогай кабеля альбо праз бесправадное злучэнне.
Крок
Спосаб 1 з 3: Выкарыстанне кабеля (Windows)
 Пераканайцеся, што ў вас ёсць перакрыжаваны сеткавы кабель. Гэта тып кабеля Ethernet, які выкарыстоўваецца для падлучэння двух кампутараў. Калі ў вас старэйшы камп'ютэр, вам трэба будзе выкарыстаць кросоверны кабель. Звычайны кабель Ethernet не будзе працаваць на старых кампутарах. Паміж двума кабелямі няма знешняй розніцы. Каб быць у бяспецы, папытаеце кросавы кабель у краме.
Пераканайцеся, што ў вас ёсць перакрыжаваны сеткавы кабель. Гэта тып кабеля Ethernet, які выкарыстоўваецца для падлучэння двух кампутараў. Калі ў вас старэйшы камп'ютэр, вам трэба будзе выкарыстаць кросоверны кабель. Звычайны кабель Ethernet не будзе працаваць на старых кампутарах. Паміж двума кабелямі няма знешняй розніцы. Каб быць у бяспецы, папытаеце кросавы кабель у краме.  Падключыце кожны канец кабеля да сеткавага порта на кожным ноўтбуку. Да сеткавага порта звычайна падключаецца кабель Ethernet. Кабель зафіксуецца на месцы, калі ён будзе паспяхова падлучаны да сеткавага порта.
Падключыце кожны канец кабеля да сеткавага порта на кожным ноўтбуку. Да сеткавага порта звычайна падключаецца кабель Ethernet. Кабель зафіксуецца на месцы, калі ён будзе паспяхова падлучаны да сеткавага порта. - Звярніце ўвагу, што некаторыя новыя наўтбукі не маюць сеткавага порта. Некаторыя вытворцы ноўтбукаў вырашылі не ўключаць сеткавы порт, каб ноўтбук стаў танчэйшым або лягчэйшым. Калі гэта тычыцца вашага ноўтбука, перайдзіце да спосабу бесправаднога злучэння.
 На абодвух кампутарах перайдзіце ў панэль кіравання. У залежнасці ад вашай версіі Windows, вы знойдзеце гэта ў розных месцах.
На абодвух кампутарах перайдзіце ў панэль кіравання. У залежнасці ад вашай версіі Windows, вы знойдзеце гэта ў розных месцах. - Windows 8: націсніце кнопку Windows (Пуск) злева ад клавішы Alt. Затым набярыце "Панэль кіравання". Націсніце на значок, калі ён з'явіцца пад тэкставым полем.
- Windows 7, Vista і XP: Націсніце кнопку Windows (Пуск) злева ад клавішы Alt. Затым набярыце "Панэль кіравання". Націсніце на значок, калі ён з'явіцца над тэкставым полем. Вы таксама можаце адкрыць меню "Пуск", націснуўшы значок у левым ніжнім куце экрана.
 Пераканайцеся, што абодва камп'ютэры знаходзяцца ў адной сетцы і рабочай групе. На панэлі кіравання абодвух кампутараў знайдзіце "Сістэма" ў полі пошуку ў правым верхнім куце акна. Націсніце на загаловак сістэмы. Цяпер вы ўбачыце інфармацыю пра свой кампутар, напрыклад, вытворцу, мадэль і г.д.
Пераканайцеся, што абодва камп'ютэры знаходзяцца ў адной сетцы і рабочай групе. На панэлі кіравання абодвух кампутараў знайдзіце "Сістэма" ў полі пошуку ў правым верхнім куце акна. Націсніце на загаловак сістэмы. Цяпер вы ўбачыце інфармацыю пра свой кампутар, напрыклад, вытворцу, мадэль і г.д. - Пракруціце ўніз да "Імя кампутара, дамен і налады працоўнай групы". Націсніце на спасылку "Змяніць налады" пад гэтай катэгорыяй. Цяпер павінна з'явіцца новае акно пад назвай "Уласцівасці сістэмы". У гэтым акне націсніце кнопку "Змяніць" унізе акна.
- Увядзіце аднолькавае імя для рабочай групы на абодвух ПК. Не важна, якое імя, пакуль абодва кампутары выкарыстоўваюць адно і тое ж імя рабочай групы.
 Карыстальнікі Windows 8: Вярніцеся да Панэлі кіравання і націсніце "Цэнтр сеткі і агульнага доступу". Гэта катэгорыя змяшчае ўсе параметры змены падключэння да сеткі.
Карыстальнікі Windows 8: Вярніцеся да Панэлі кіравання і націсніце "Цэнтр сеткі і агульнага доступу". Гэта катэгорыя змяшчае ўсе параметры змены падключэння да сеткі. - Гэта, мабыць, прасцей за ўсё знайсці, выкарыстоўваючы поле пошуку ў правым верхнім куце Панэлі кіравання.
- У "Цэнтры сеткі і агульнага доступу" націсніце "Змяніць налады адаптара" у левай частцы акна.
 Карыстальнікі Windows 7, Vista і XP: Адкрыйце "Налады сеткі" на панэлі кіравання. Знайдзіце яго ў поле пошуку ў правым верхнім куце акна.
Карыстальнікі Windows 7, Vista і XP: Адкрыйце "Налады сеткі" на панэлі кіравання. Знайдзіце яго ў поле пошуку ў правым верхнім куце акна.  Пстрыкніце правай кнопкай мышы на опцыі Лакальнае злучэнне ў акне "Сеткавыя злучэння" і выберыце "Уласцівасці".
Пстрыкніце правай кнопкай мышы на опцыі Лакальнае злучэнне ў акне "Сеткавыя злучэння" і выберыце "Уласцівасці". У раздзеле "Для гэтага злучэння патрэбныя наступныя элементы" націсніце "Інтэрнэт-пратакол (TCP / I4)". Націсніце на "Уласцівасці"
У раздзеле "Для гэтага злучэння патрэбныя наступныя элементы" націсніце "Інтэрнэт-пратакол (TCP / I4)". Націсніце на "Уласцівасці"  У новым акне націсніце на опцыю "Выкарыстоўваць наступны IP-адрас". Гэта дазваляе ўводзіць адрас уручную. Увядзіце наступныя значэнні для кожнага ПК:
У новым акне націсніце на опцыю "Выкарыстоўваць наступны IP-адрас". Гэта дазваляе ўводзіць адрас уручную. Увядзіце наступныя значэнні для кожнага ПК: - ПК 1
- IP-адрас: 192.168.0.1
- Маска падсеткі: 255.255.255.0
- Шлюз па змаўчанні: Не ўводзіце значэнне
- ПК 2
- IP-адрас: 192.168.0.2
- Маска падсеткі: 255.255.255.0
- Шлюз па змаўчанні: Не ўводзіце значэнне
- ПК 1
 Націсніце "ОК", каб прымяніць налады. Цяпер вы можаце мець магчымасць абменьвацца файламі паміж двума камп'ютэрамі праз падлучаны LAN-кабель. Магчыма, вам спатрэбіцца перазагрузіць кожны кампутар, каб змены ўступілі ў сілу.
Націсніце "ОК", каб прымяніць налады. Цяпер вы можаце мець магчымасць абменьвацца файламі паміж двума камп'ютэрамі праз падлучаны LAN-кабель. Магчыма, вам спатрэбіцца перазагрузіць кожны кампутар, каб змены ўступілі ў сілу.
Спосаб 2 з 3: Бесправадная сувязь (Windows)
 На абодвух кампутарах перайдзіце ў панэль кіравання. У залежнасці ад версіі Windows, вы зможаце знайсці яго ў розных месцах.
На абодвух кампутарах перайдзіце ў панэль кіравання. У залежнасці ад версіі Windows, вы зможаце знайсці яго ў розных месцах. - Windows 8: націсніце кнопку Windows (Пуск) злева ад клавішы Alt. Затым набярыце "Панэль кіравання". Націсніце на значок, калі ён з'явіцца пад тэкставым полем.
- Windows 7, Vista і XP: Націсніце кнопку Windows (Пуск) злева ад клавішы Alt. Затым набярыце "Панэль кіравання". Націсніце на значок, калі ён з'явіцца над тэкставым полем. Вы таксама можаце адкрыць меню "Пуск", націснуўшы значок у левым ніжнім куце экрана.
 У полі пошуку ў правым верхнім куце акна знайдзіце "Хатняя група". Націсніце на загаловак хатняй групы, які з'явіцца пасля завяршэння пошуку.
У полі пошуку ў правым верхнім куце акна знайдзіце "Хатняя група". Націсніце на загаловак хатняй групы, які з'явіцца пасля завяршэння пошуку.  У акне "Хатняя група" націсніце кнопку "Стварыць хатнюю групу" ў правым ніжнім куце акна.
У акне "Хатняя група" націсніце кнопку "Стварыць хатнюю групу" ў правым ніжнім куце акна.- Кнопка будзе ўключана толькі ў тым выпадку, калі вы не ўвайшлі ў хатнюю групу. Калі так, пакіньце бягучую хатнюю групу.
 У першым акне, якое з'явіцца, націсніце "Далей". Першае акно проста раскажа, што такое хатняя група.
У першым акне, якое з'явіцца, націсніце "Далей". Першае акно проста раскажа, што такое хатняя група.  Выберыце тыпы файлаў, якімі вы хочаце абагуліць з іншымі кампутарамі. Вы зможаце выбраць з: фотаздымкаў, дакументаў, музыкі, прынтэраў і відэа. У залежнасці ад вашых патрэбаў выберыце або адмяніце выбар тыпаў файлаў. Націсніце Далей.
Выберыце тыпы файлаў, якімі вы хочаце абагуліць з іншымі кампутарамі. Вы зможаце выбраць з: фотаздымкаў, дакументаў, музыкі, прынтэраў і відэа. У залежнасці ад вашых патрэбаў выберыце або адмяніце выбар тыпаў файлаў. Націсніце Далей.  Запішыце пароль з наступнага экрана. Гэта пароль, які павінны ўводзіць іншыя прылады для падлучэння да хатняй групы. Затым націсніце "Гатова".
Запішыце пароль з наступнага экрана. Гэта пароль, які павінны ўводзіць іншыя прылады для падлучэння да хатняй групы. Затым націсніце "Гатова".  На другім кампутары вы павінны ўбачыць новую хатнюю групу, як паказана ў акне хатняй групы. Замест таго, каб ствараць новую групу, далучайцеся да групы і ўвядзіце пароль, калі будзе прапанавана. Цяпер вы зможаце абменьвацца файламі паміж сабой па сетцы.
На другім кампутары вы павінны ўбачыць новую хатнюю групу, як паказана ў акне хатняй групы. Замест таго, каб ствараць новую групу, далучайцеся да групы і ўвядзіце пароль, калі будзе прапанавана. Цяпер вы зможаце абменьвацца файламі паміж сабой па сетцы.
Спосаб 3 з 3: Выкарыстанне кабеля (Mac)
 Купіце кросавы сеткавы кабель. Гэта пэўны тып кабеля Ethernet, які выкарыстоўваецца для падлучэння двух камп'ютэраў або маршрутызатараў аднаго тыпу. Калі ў вас старэйшы Mac, вам спатрэбіцца выкарыстаць кросоверны кабель. Знайдзіце яго ў Інтэрнэце альбо ў мясцовай краме камп'ютэраў. Паміж звычайнымі кабелямі Ethernet і кросовернымі кабелямі няма знешняй розніцы, таму пераканайцеся, што вы атрымалі правільны кабель.
Купіце кросавы сеткавы кабель. Гэта пэўны тып кабеля Ethernet, які выкарыстоўваецца для падлучэння двух камп'ютэраў або маршрутызатараў аднаго тыпу. Калі ў вас старэйшы Mac, вам спатрэбіцца выкарыстаць кросоверны кабель. Знайдзіце яго ў Інтэрнэце альбо ў мясцовай краме камп'ютэраў. Паміж звычайнымі кабелямі Ethernet і кросовернымі кабелямі няма знешняй розніцы, таму пераканайцеся, што вы атрымалі правільны кабель.  Падключыце кабель да сеткавых партоў абодвух наўтбукаў. У некаторых новых Macs гэтага порта больш няма, таму для падлучэння да порта USB вам можа спатрэбіцца адаптар.
Падключыце кабель да сеткавых партоў абодвух наўтбукаў. У некаторых новых Macs гэтага порта больш няма, таму для падлучэння да порта USB вам можа спатрэбіцца адаптар. - Пры правільным падключэнні кабель павінен "націснуць" на сваё месца.
 Перайдзіце на панэль налад сеткі на абодвух кампутарах. Уверсе акна вы ўбачыце два выпадальных меню з надпісам "Размяшчэнне" і "Паказаць".
Перайдзіце на панэль налад сеткі на абодвух кампутарах. Уверсе акна вы ўбачыце два выпадальных меню з надпісам "Размяшчэнне" і "Паказаць".  У выпадальным меню "Паказаць" выберыце "Канфігурацыі сеткавых партоў". Вы ўбачыце спіс канфігурацый партоў, такіх як "Унутраны мадэм" і "Убудаваны Ethernet". Пераканайцеся, што "Убудаваны Ethernet" адзначаны. Націсніце "Ужыць", каб змены ўступілі ў сілу.
У выпадальным меню "Паказаць" выберыце "Канфігурацыі сеткавых партоў". Вы ўбачыце спіс канфігурацый партоў, такіх як "Унутраны мадэм" і "Убудаваны Ethernet". Пераканайцеся, што "Убудаваны Ethernet" адзначаны. Націсніце "Ужыць", каб змены ўступілі ў сілу.  На адным кампутары адкрыйце панэль налад абагульвання. Уверсе акна павінна быць назва кампутара, а пад ім - спіс паслуг.
На адным кампутары адкрыйце панэль налад абагульвання. Уверсе акна павінна быць назва кампутара, а пад ім - спіс паслуг. - Усталюйце сцяжок побач з паслугай "Агульны доступ да файлаў".
- Пад спісам паслуг будзе адрас, які пачынаецца на "afp". Запішыце гэты адрас, бо гэта адрас, які трэба падключыць іншым кампутарам праз лакальную сетку.
 На іншым кампутары адкрыйце акно Finder. У верхнім меню павінна быць катэгорыя Go. Націсніце Go, каб выбраць параметр з адпаведнага выпадальнага меню. Вы ўбачыце опцыю "Падключыцца да сервера". Вы таксама можаце проста націснуць "K, каб перайсці ў акно" Падключыцца да сервера ".
На іншым кампутары адкрыйце акно Finder. У верхнім меню павінна быць катэгорыя Go. Націсніце Go, каб выбраць параметр з адпаведнага выпадальнага меню. Вы ўбачыце опцыю "Падключыцца да сервера". Вы таксама можаце проста націснуць "K, каб перайсці ў акно" Падключыцца да сервера ".  Увядзіце afp-адрас, які вы запісалі, каб адзначыць іншы кампутар. Спіс IP-адрасоў з'явіцца ў спісе пад "Любімыя серверы". Знайдзіце IP-адрас іншага камп'ютэра, націсніце яго, а затым націсніце "Падключыцца".
Увядзіце afp-адрас, які вы запісалі, каб адзначыць іншы кампутар. Спіс IP-адрасоў з'явіцца ў спісе пад "Любімыя серверы". Знайдзіце IP-адрас іншага камп'ютэра, націсніце яго, а затым націсніце "Падключыцца". - Калі вы не ведаеце IP-адрас іншага кампутара, прачытайце артыкул wikiHow Пошук вашага IP-адраса на Mac, каб вызначыць правільны адрас.
 Пасля націску "Падключыцца" вам будзе прапанавана ўвесці імя карыстальніка і пароль. Гэтая інфармацыя такая ж, як і вы, калі звычайна ўваходзіце ў камп'ютэр.
Пасля націску "Падключыцца" вам будзе прапанавана ўвесці імя карыстальніка і пароль. Гэтая інфармацыя такая ж, як і вы, калі звычайна ўваходзіце ў камп'ютэр.  Зараз вам будзе прапанавана выбраць тамы для мантавання. Усе файлы іншага кампутара знаходзяцца ў розных аб'ёмах. Калі вы хочаце, вы можаце змантаваць усе тамы з іншага кампутара. Або, калі вы ведаеце, у якім томе ёсць патрэбныя файлы, абярыце гэты том.
Зараз вам будзе прапанавана выбраць тамы для мантавання. Усе файлы іншага кампутара знаходзяцца ў розных аб'ёмах. Калі вы хочаце, вы можаце змантаваць усе тамы з іншага кампутара. Або, калі вы ведаеце, у якім томе ёсць патрэбныя файлы, абярыце гэты том.  Цяпер вы павінны мець доступ да файлаў на іншым кампутары. Цяпер вы можаце перадаваць дадзеныя паміж двума камп'ютэрамі без якіх-небудзь знешніх прылад.
Цяпер вы павінны мець доступ да файлаў на іншым кампутары. Цяпер вы можаце перадаваць дадзеныя паміж двума камп'ютэрамі без якіх-небудзь знешніх прылад.