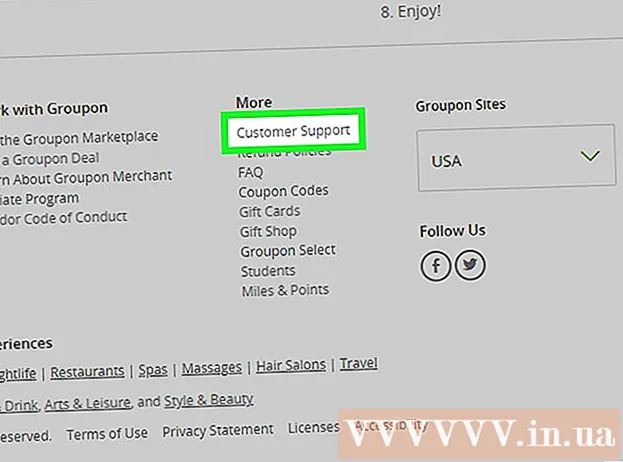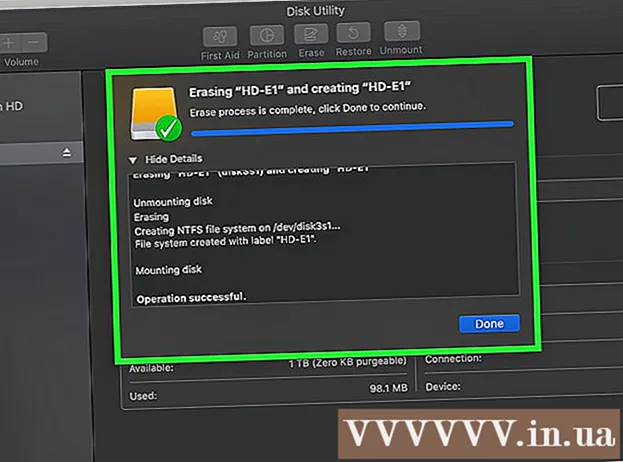Аўтар:
Charles Brown
Дата Стварэння:
9 Люты 2021
Дата Абнаўлення:
1 Ліпень 2024

Задаволены
- Крок
- Спосаб 1 з 3: Падключэнне праз бесправадную шырокапалосную сувязь
- Спосаб 2 з 3: Падключыце з дапамогай кабеля Ethernet
- Спосаб 3 з 3: Падключыце кампутар праз камутаваны доступ
- Парады
- Папярэджанні
Падключэнне да Інтэрнэту можа здацца простым, але для тых, хто не знаёмы з сеткай ці тыпам Інтэрнэту, да якога ён спрабуе падключыцца, можа быць складана. Аднак, улічваючы ўплыў Інтэрнэту, важна ведаць, як падключыцца ў нашы дні. Карыстаецеся Ці вы Wi-Fi, Ethernet ці камутаванай сувяззю, падключэнне да Інтэрнэту - гэта простая задача, якой важна навучыцца.
Крок
 Пераканайцеся, што крыніца Інтэрнэту ўключана. Гэта можа здацца відавочным, але частая памылка, якую часта дапускаюць пры падключэнні да Інтэрнэту, заключаецца не ў тым, каб уключыць крыніцу Інтэрнэту. Асабліва, калі вы толькі што настроілі маршрутызатар і / або мадэм, пераканайцеся, што ён уключаны і ўсё правільна падключана, і што няма ніякіх агнёў, якія паказваюць на наяўнасць праблем. Шнуры таксама можна адключыць або трохі выцягнуць са сцяны, робячы аперацыю бессэнсоўнай. Перад пачаткам пераканайцеся, што ўсё правільна падключана і працуе.
Пераканайцеся, што крыніца Інтэрнэту ўключана. Гэта можа здацца відавочным, але частая памылка, якую часта дапускаюць пры падключэнні да Інтэрнэту, заключаецца не ў тым, каб уключыць крыніцу Інтэрнэту. Асабліва, калі вы толькі што настроілі маршрутызатар і / або мадэм, пераканайцеся, што ён уключаны і ўсё правільна падключана, і што няма ніякіх агнёў, якія паказваюць на наяўнасць праблем. Шнуры таксама можна адключыць або трохі выцягнуць са сцяны, робячы аперацыю бессэнсоўнай. Перад пачаткам пераканайцеся, што ўсё правільна падключана і працуе.  Зразумейце, што большасць мабільных прылад могуць падключацца толькі да бесправадной шырокапалоснай сувязі. Такія прылады, як смартфоны, мабільныя планшэты, iPod, партатыўныя гульнявыя сістэмы і г.д., звычайна могуць падключацца толькі да Wi-Fi дзякуючы сваёй бесправадной прыродзе. Такім чынам, вы не можаце падключыць мабільную прыладу да Ethernet альбо камутаванай сеткі. Падключэнні Ethernet і камутаваная сувязь абмяжоўваюцца камп'ютэрамі і непераноснымі гульнявымі прыладамі (у гэтым артыкуле не разглядаецца).
Зразумейце, што большасць мабільных прылад могуць падключацца толькі да бесправадной шырокапалоснай сувязі. Такія прылады, як смартфоны, мабільныя планшэты, iPod, партатыўныя гульнявыя сістэмы і г.д., звычайна могуць падключацца толькі да Wi-Fi дзякуючы сваёй бесправадной прыродзе. Такім чынам, вы не можаце падключыць мабільную прыладу да Ethernet альбо камутаванай сеткі. Падключэнні Ethernet і камутаваная сувязь абмяжоўваюцца камп'ютэрамі і непераноснымі гульнявымі прыладамі (у гэтым артыкуле не разглядаецца).  Ведайце, па якім "шляху" трэба ісці, каб дабрацца да налад сеткі. Незалежна ад аперацыйнай сістэмы або прылады, якую вы выкарыстоўваеце, вам, верагодна, спатрэбіцца атрымаць доступ да налад сеткі ў пэўны момант працэсу. Працэс некалькі адрозніваецца для кожнай прылады, але агульны шлях для доступу да налад сеткі звычайна аднолькавы, у залежнасці ад аперацыйнай сістэмы. Некаторыя распаўсюджаныя прылады або аперацыйныя сістэмы і іх шляхі да налад прыведзены ніжэй.
Ведайце, па якім "шляху" трэба ісці, каб дабрацца да налад сеткі. Незалежна ад аперацыйнай сістэмы або прылады, якую вы выкарыстоўваеце, вам, верагодна, спатрэбіцца атрымаць доступ да налад сеткі ў пэўны момант працэсу. Працэс некалькі адрозніваецца для кожнай прылады, але агульны шлях для доступу да налад сеткі звычайна аднолькавы, у залежнасці ад аперацыйнай сістэмы. Некаторыя распаўсюджаныя прылады або аперацыйныя сістэмы і іх шляхі да налад прыведзены ніжэй. - Windows XP: Пуск -> Панэль кіравання -> Сеткавыя і Інтэрнэт-злучэння
- Windows Vista: Пуск -> Сетка -> Цэнтр сетак і сумеснага выкарыстання
- Windows 7: Пуск -> Панэль кіравання -> Сетка і Інтэрнэт
- Windows 8: Пуск -> Пошук "Прагляд сеткавых злучэнняў" -> Прагляд сеткавых падлучэнняў
- Windows 10: Шукайце "Прагляд сеткавых злучэнняў" -> Прагляд сеткавых падлучэнняў
- Mac OS X Jaguar і больш позняя версія: Сістэмныя налады -> Сетка
- Ubuntu і Fedora: Менеджэр сеткі
- iOS (iPhone, iPad і г.д.): Налады -> Wi-Fi
- Android: Налады -> Wi-Fi (альбо Бесправадная сувязь і сеткі)
- Тэлефон для Windows: Налады -> Wi-Fi
Спосаб 1 з 3: Падключэнне праз бесправадную шырокапалосную сувязь
 Пераканайцеся, што злучэнне Wi-Fi для вашай прылады ўключана. Незалежна ад прылады можна адключыць Wi-Fi. Некаторыя прылады маюць фізічны перамыкач, які ўключае і адключае Wi-Fi, а іншыя маюць магчымасць выключыць Wi-Fi толькі ў наладах праграмнага забеспячэння. Перш чым працягваць, пераканайцеся, што функцыя Wi-Fi на кампутары не адключана.
Пераканайцеся, што злучэнне Wi-Fi для вашай прылады ўключана. Незалежна ад прылады можна адключыць Wi-Fi. Некаторыя прылады маюць фізічны перамыкач, які ўключае і адключае Wi-Fi, а іншыя маюць магчымасць выключыць Wi-Fi толькі ў наладах праграмнага забеспячэння. Перш чым працягваць, пераканайцеся, што функцыя Wi-Fi на кампутары не адключана.  Доступ да налад вашай прылады. Перайдзіце і адкрыйце налады прылады, а затым перайдзіце да налад сеткі. Вы таксама можаце націснуць значок Wi-Fi на панэлі інструментаў кампутара, каб адкрыць выпадальнае меню з назвамі падключэнняў у гэтай галіне.
Доступ да налад вашай прылады. Перайдзіце і адкрыйце налады прылады, а затым перайдзіце да налад сеткі. Вы таксама можаце націснуць значок Wi-Fi на панэлі інструментаў кампутара, каб адкрыць выпадальнае меню з назвамі падключэнняў у гэтай галіне.  Знайдзіце назву вашай сеткі Wi-Fi. Імя па змаўчанні павінна быць напісана на маршрутызатары вашай шырокапалоснай сеткі. Назва сеткі гарачых кропак звычайна па змаўчанні адлюстроўваецца як назва вашай мабільнай прылады (напрыклад, "iPhone ад [вашага імя]"). Знайдзіце гэтае імя і абярыце яго.
Знайдзіце назву вашай сеткі Wi-Fi. Імя па змаўчанні павінна быць напісана на маршрутызатары вашай шырокапалоснай сеткі. Назва сеткі гарачых кропак звычайна па змаўчанні адлюстроўваецца як назва вашай мабільнай прылады (напрыклад, "iPhone ад [вашага імя]"). Знайдзіце гэтае імя і абярыце яго. - Імёны Wi-Fi або кропкі доступу можна змяніць, але калі вы змянілі назву сеткі або кропкі доступу, напэўна, ведаеце, што гэта такое. Калі вы змянілі яго не вы ці не ведаеце, як называецца, пацікаўцеся ў адказнага за сетку.
 Увядзіце пароль для сеткі або кропкі доступу. Некаторыя сеткі з'яўляюцца агульнадаступнымі, але большасць - не. Калі сетка, да якой вы спрабуеце падключыцца, мае пароль, вам будзе прапанавана ўвесці гэты пароль, перш чым вы зможаце падключыцца да сеткі. Пароль па змаўчанні звычайна адлюстроўваецца на маршрутызатары, але калі вы не ведаеце пароль, спытайцеся ў адказнага за сетку чалавека.
Увядзіце пароль для сеткі або кропкі доступу. Некаторыя сеткі з'яўляюцца агульнадаступнымі, але большасць - не. Калі сетка, да якой вы спрабуеце падключыцца, мае пароль, вам будзе прапанавана ўвесці гэты пароль, перш чым вы зможаце падключыцца да сеткі. Пароль па змаўчанні звычайна адлюстроўваецца на маршрутызатары, але калі вы не ведаеце пароль, спытайцеся ў адказнага за сетку чалавека. - Некаторыя абароненыя агульнадаступныя сеткі могуць мець розныя паролі для кожнага чалавека. Напрыклад, школа можа дазволіць вучням увайсці ў сетку са сваім ідэнтыфікатарам студэнта замест аднаго ўсталяванага пароля.
 Дачакайцеся падключэння кампутара. Часта патрабуецца некалькі секунд, каб кампутар падключыўся да бесправадной крыніцы, але калі кампутар не можа падключыцца да маршрутызатара, злучэнне Wi-Fi скончыцца. У гэтым выпадку наблізіцеся да крыніцы альбо адключыце яго, а потым падключыце кампутар да Wi-Fi.
Дачакайцеся падключэння кампутара. Часта патрабуецца некалькі секунд, каб кампутар падключыўся да бесправадной крыніцы, але калі кампутар не можа падключыцца да маршрутызатара, злучэнне Wi-Fi скончыцца. У гэтым выпадку наблізіцеся да крыніцы альбо адключыце яго, а потым падключыце кампутар да Wi-Fi.  Праверце падключэнне да Інтэрнэту. Пасля падлучэння да Інтэрнэту адкрыйце старонку ў вашым вэб-аглядальніку і дачакайцеся загрузкі. Адкрыйце паважаны вэб-сайт, google.com або isup.me, каб гарантаваць, што вэб-сайт не будзе паніжацца, бо некаторыя старонкі могуць выйсці з ладу.
Праверце падключэнне да Інтэрнэту. Пасля падлучэння да Інтэрнэту адкрыйце старонку ў вашым вэб-аглядальніку і дачакайцеся загрузкі. Адкрыйце паважаны вэб-сайт, google.com або isup.me, каб гарантаваць, што вэб-сайт не будзе паніжацца, бо некаторыя старонкі могуць выйсці з ладу.  Вырашыце праблемы, калі ваш кампутар не падключаецца да Інтэрнэту. Для некаторых людзей Wi-Fi падключаецца без праблем. Для іншых гэта не так.Ёсць шмат прычын, па якіх кампутар не можа падключыцца да бесправаднога злучэння; у большасці кампутараў ёсць убудаванае праграмнае забеспячэнне, якое дазваляе даведацца, у чым праблема. Ніжэй пералічаны некаторыя агульныя праблемы:
Вырашыце праблемы, калі ваш кампутар не падключаецца да Інтэрнэту. Для некаторых людзей Wi-Fi падключаецца без праблем. Для іншых гэта не так.Ёсць шмат прычын, па якіх кампутар не можа падключыцца да бесправаднога злучэння; у большасці кампутараў ёсць убудаванае праграмнае забеспячэнне, якое дазваляе даведацца, у чым праблема. Ніжэй пералічаны некаторыя агульныя праблемы: - Некаторыя старыя кампутары не могуць падключацца да Інтэрнэту па бесправадной сеткі. Для падключэння да Інтэрнэту вам можа спатрэбіцца кабель Ethernet.
- Калі Інтэрнэт працуе павольна ці не падключаецца, магчыма, вы па-за зонай доступу маршрутызатара або кропкі доступу. Паспрабуйце наблізіцца да крыніцы.
- Калі сеткі няма ў спісе, магчыма, вы па-за межамі радыусу дзеяння альбо сетка можа быць адключана. Паспрабуйце наблізіцца альбо перазапусціце маршрутызатар.
Спосаб 2 з 3: Падключыце з дапамогай кабеля Ethernet
 Набудзьце кабель Ethernet і ўсе неабходныя перахаднікі. Многія нядаўнія прылады могуць падключацца непасрэдна да маршрутызатара праз кабель Ethernet. Аднак некаторыя для гэтага не пабудаваныя. Напрыклад, ноўтбукі часта не маюць кампанентаў для выкарыстання Ethernet. Такім чынам, пераканайцеся, што ў вас ёсць адаптары, неабходныя для кабеля Ethernet, каб пераканацца, што вы можаце ім карыстацца.
Набудзьце кабель Ethernet і ўсе неабходныя перахаднікі. Многія нядаўнія прылады могуць падключацца непасрэдна да маршрутызатара праз кабель Ethernet. Аднак некаторыя для гэтага не пабудаваныя. Напрыклад, ноўтбукі часта не маюць кампанентаў для выкарыстання Ethernet. Такім чынам, пераканайцеся, што ў вас ёсць адаптары, неабходныя для кабеля Ethernet, каб пераканацца, што вы можаце ім карыстацца. - Ethernet-кабелі розныя; напрыклад, кабель Cat-5 або Cat-5e працуе павольней, чым Cat-6. Аднак гэта таксама шмат у чым залежыць ад злучэння маршрутызатара і ад колькасці людзей, якія будуць адначасова падключацца да сеткі. Калі вы не робіце вельмі, вельмі інтэнсіўную працу па загрузцы, вам, верагодна, не патрэбны кабель Cat-6, калі вы адзіны ў сетцы.
- Вы не можаце падключыць мабільную прыладу (напрыклад, смартфон) да сеткі Ethernet з дапамогай адаптара.
 Падключыце адзін канец кабеля Ethernet да шырокапалоснай крыніцы. Шырокапалосная крыніца, хутчэй за ўсё, маршрутызатар, але ў некаторых выпадках гэта можа быць мадэм. У любым выпадку вам спатрэбіцца падключыць адзін канец кабеля Ethernet да шырокапалоснай крыніцы, каб кампутар мог падключацца.
Падключыце адзін канец кабеля Ethernet да шырокапалоснай крыніцы. Шырокапалосная крыніца, хутчэй за ўсё, маршрутызатар, але ў некаторых выпадках гэта можа быць мадэм. У любым выпадку вам спатрэбіцца падключыць адзін канец кабеля Ethernet да шырокапалоснай крыніцы, каб кампутар мог падключацца.  Падключыце другі канец кабеля да кампутара. Знайдзіце злучэнне Ethernet на вашым кампутары і падключыце яго. Звычайна гэты раз'ём знаходзіцца на задняй панэлі кампутара, дзе падключаны астатнія кампаненты.
Падключыце другі канец кабеля да кампутара. Знайдзіце злучэнне Ethernet на вашым кампутары і падключыце яго. Звычайна гэты раз'ём знаходзіцца на задняй панэлі кампутара, дзе падключаны астатнія кампаненты. - Калі ваш кампутар не падтрымлівае Ethernet, пераканайцеся, што кампутар падлучаны да адаптара, а затым падключыце шнур праз адаптар.
 Доступ да налад вашага кампутара. Вам трэба пераканацца, што кампутар настроены на распазнаванне Ethernet замест бесправадной сувязі. Хутчэй за ўсё, вам спатрэбіцца адключыць бесправадное злучэнне, каб кампутар распазнаваў злучэнне Ethernet.
Доступ да налад вашага кампутара. Вам трэба пераканацца, што кампутар настроены на распазнаванне Ethernet замест бесправадной сувязі. Хутчэй за ўсё, вам спатрэбіцца адключыць бесправадное злучэнне, каб кампутар распазнаваў злучэнне Ethernet.  Праверце падключэнне да Інтэрнэту. Адкрыйце старонку ў вэб-аглядальніку і паглядзіце, ці загружаецца яна. Загрузка некаторых вэб-старонак можа заняць больш часу, чым іншыя, а іншыя часам здараюцца, таму паспрабуйце загрузіць надзейны вэб-сайт (напрыклад, google.com або isup.me), каб пераканацца, што злучэнне актыўна.
Праверце падключэнне да Інтэрнэту. Адкрыйце старонку ў вэб-аглядальніку і паглядзіце, ці загружаецца яна. Загрузка некаторых вэб-старонак можа заняць больш часу, чым іншыя, а іншыя часам здараюцца, таму паспрабуйце загрузіць надзейны вэб-сайт (напрыклад, google.com або isup.me), каб пераканацца, што злучэнне актыўна.  Устараняйце праблемы, калі вы не можаце падключыцца. Ethernet больш надзейны, чым Wi-Fi, але гэта не значыць, што ўсё роўна нічога не можа пайсці не так. Калі ў вас узніклі праблемы з Ethernet, гэта можа паўстаць з-за шматлікіх праблем, але пераканайцеся, што асновы (напрыклад, падключаны маршрутызатар) устаноўлены і што ваш кампутар не мае праблем.
Устараняйце праблемы, калі вы не можаце падключыцца. Ethernet больш надзейны, чым Wi-Fi, але гэта не значыць, што ўсё роўна нічога не можа пайсці не так. Калі ў вас узніклі праблемы з Ethernet, гэта можа паўстаць з-за шматлікіх праблем, але пераканайцеся, што асновы (напрыклад, падключаны маршрутызатар) устаноўлены і што ваш кампутар не мае праблем. - Пераканайцеся, што няма праблем з кабелем Ethernet (гэта можа вар'іравацца ад "шнур быў не цалкам падлучаны" да "кабель няспраўны / сапсаваны і патрабуе замены").
- Праверце, ці не ўзнікаюць праблемы ў маршрутызатара, і перазапусціце яго. Калі скід маршрутызатара не працуе, але падключэнне Ethernet ад шнура і кампутара працуе нармальна, звярніцеся да свайго правайдэра.
- Рэдка карта Ethernet вашага кампутара можа быць дэфектнай. У гэтым выпадку звяжыцеся з прадаўцом вашага кампутара альбо з вытворцам камп'ютэра.
Спосаб 3 з 3: Падключыце кампутар праз камутаваны доступ
 Зразумейце, што камутаваны Інтэрнэт больш не падтрымліваецца, і вельмі цяжка будзе выконваць пэўныя дзеянні ў Інтэрнэце з такім тыпам падключэння. З дапамогай камутаванага Інтэрнэту вы можаце абмежавацца праглядам вэб-сайтаў, якія звычайна ўтрымліваюць тэкст і / або малюнкі без вялікай колькасці дадаткаў і функцый. Паколькі камутаваны Інтэрнэт выбыў з карыстання на карысць шырокапалоснага Інтэрнэту, звычайна сустракаюцца інструкцыі па падключэнні да камутаванага Інтэрнэту. Калі вы сур'ёзна ставіцеся да Інтэрнэту, лепш знайсці кропку доступу Wi-Fi у грамадскім месцы. Аднак у некаторых сельскіх раёнах камутаваны да гэтага часу распаўсюджаны, што можа азначаць, што, магчыма, спатрэбіцца падключыцца да яго.
Зразумейце, што камутаваны Інтэрнэт больш не падтрымліваецца, і вельмі цяжка будзе выконваць пэўныя дзеянні ў Інтэрнэце з такім тыпам падключэння. З дапамогай камутаванага Інтэрнэту вы можаце абмежавацца праглядам вэб-сайтаў, якія звычайна ўтрымліваюць тэкст і / або малюнкі без вялікай колькасці дадаткаў і функцый. Паколькі камутаваны Інтэрнэт выбыў з карыстання на карысць шырокапалоснага Інтэрнэту, звычайна сустракаюцца інструкцыі па падключэнні да камутаванага Інтэрнэту. Калі вы сур'ёзна ставіцеся да Інтэрнэту, лепш знайсці кропку доступу Wi-Fi у грамадскім месцы. Аднак у некаторых сельскіх раёнах камутаваны да гэтага часу распаўсюджаны, што можа азначаць, што, магчыма, спатрэбіцца падключыцца да яго.  Пераканайцеся, што вы можаце падключыцца да камутаванай сувязі. Камутаваны Інтэрнэт патрабуе выкарыстання тэлефоннай лініі і адначасова можа падключыць толькі аднаго чалавека да тэлефона. Калі хтосьці іншы ўжо падлучаны і / або тэлефонная лінія выкарыстоўваецца для званка, вы не зможаце злучыцца, пакуль іншы не пакладзе трубку. Акрамя таго, у большасці новых кампутараў няма кампанентаў для падлучэння да камутаванай сувязі; магчыма, вам спатрэбіцца набыць знешні мадэм USB для падключэння кампутара.
Пераканайцеся, што вы можаце падключыцца да камутаванай сувязі. Камутаваны Інтэрнэт патрабуе выкарыстання тэлефоннай лініі і адначасова можа падключыць толькі аднаго чалавека да тэлефона. Калі хтосьці іншы ўжо падлучаны і / або тэлефонная лінія выкарыстоўваецца для званка, вы не зможаце злучыцца, пакуль іншы не пакладзе трубку. Акрамя таго, у большасці новых кампутараў няма кампанентаў для падлучэння да камутаванай сувязі; магчыма, вам спатрэбіцца набыць знешні мадэм USB для падключэння кампутара.  Падключыце мадэм да тэлефоннай разеткі. Часта ў месцах з камутаваным Інтэрнэтам ёсць дзве тэлефонныя лініі - адна для тэлефона і другая для мадэма. Аднак, калі мадэм выкарыстоўваецца не часта, ён можа быць адключаны ад сеткі альбо можа быць толькі адна тэлефонная лінія. Пераканайцеся, што тэлефонны кабель падключаны як да тэлефоннай разеткі, так і да разеткі мадэма.
Падключыце мадэм да тэлефоннай разеткі. Часта ў месцах з камутаваным Інтэрнэтам ёсць дзве тэлефонныя лініі - адна для тэлефона і другая для мадэма. Аднак, калі мадэм выкарыстоўваецца не часта, ён можа быць адключаны ад сеткі альбо можа быць толькі адна тэлефонная лінія. Пераканайцеся, што тэлефонны кабель падключаны як да тэлефоннай разеткі, так і да разеткі мадэма.  Падключыце мадэм да кампутара. Выкарыстоўваючы іншую тэлефонную лінію, падключыце адзін канец другога тэлефоннага кабеля да мадэма, а другі канец - да раздыма мадэма на кампутары (альбо пераўтваральніку).
Падключыце мадэм да кампутара. Выкарыстоўваючы іншую тэлефонную лінію, падключыце адзін канец другога тэлефоннага кабеля да мадэма, а другі канец - да раздыма мадэма на кампутары (альбо пераўтваральніку). - Пераканайцеся, што выпадкова не падключыце тэлефонны кабель да разеткі Ethernet. Тэлефоннае злучэнне з кампутарам павінна быць адзначана невялікім тэлефонам побач.
 Доступ да сеткавых налад вашага кампутара. Вам неабходна ўручную наладзіць камутаванае злучэнне на кампутары. Адтуль вы наладжваеце налады мадэма. Калі вы ўпершыню падлучаецеся да камутаванай крыніцы, верагодна, вам трэба наладзіць сеткавыя налады мадэма. Хоць працэс некалькі адрозніваецца для кожнай аперацыйнай сістэмы, вы павінны ўвесці адну і тую ж інфармацыю: нумар набору, імя карыстальніка і пароль. Шляхі налад, якіх трэба прытрымлівацца для наладжвання сеткі:
Доступ да сеткавых налад вашага кампутара. Вам неабходна ўручную наладзіць камутаванае злучэнне на кампутары. Адтуль вы наладжваеце налады мадэма. Калі вы ўпершыню падлучаецеся да камутаванай крыніцы, верагодна, вам трэба наладзіць сеткавыя налады мадэма. Хоць працэс некалькі адрозніваецца для кожнай аперацыйнай сістэмы, вы павінны ўвесці адну і тую ж інфармацыю: нумар набору, імя карыстальніка і пароль. Шляхі налад, якіх трэба прытрымлівацца для наладжвання сеткі: - У Windows XP: Сеткавыя і Інтэрнэт-злучэнні -> Усталяваць альбо змяніць Інтэрнэт-злучэнне -> Наладка
- У Windows Vista: Цэнтр сетак і сумеснага выкарыстання -> Наладзіць злучэнне або сетку -> Стварыць камутаванае злучэнне
- У Windows 7 і 8: Сетка і Інтэрнэт -> Цэнтр сетак і сумеснага выкарыстання -> Наладжванне новага злучэння або сеткі -> Падключэнне да Інтэрнэту -> Камутаваны доступ
- У Windows 10: Сетка -> Камутаванае злучэнне
- У Mac OS X: Сетка -> Унутраны / знешні мадэм -> Канфігурацыя
- На Ubuntu або Fedora: Менеджэр сеткі -> Падключэння -> Падключэнні мадэма -> Уласцівасці
 Падключыце злучэнне ад кампутара да мадэма. Калі налады камутаванай сувязі ўжо настроены, магчыма, гэта будзе проста, як адкрыць налады сеткі і падключыцца да мадэма, а не шукаць бесправадныя злучэнні. Аднак неабходна ўвесці нумар, імя карыстальніка і пароль.
Падключыце злучэнне ад кампутара да мадэма. Калі налады камутаванай сувязі ўжо настроены, магчыма, гэта будзе проста, як адкрыць налады сеткі і падключыцца да мадэма, а не шукаць бесправадныя злучэнні. Аднак неабходна ўвесці нумар, імя карыстальніка і пароль.  Праверце падключэнне да Інтэрнэту. Каб пераканацца, што злучэнне з Інтэрнэтам працуе, адкрыйце вэб-старонку і дачакайцеся яе загрузкі. Камутаваны Інтэрнэт нашмат павольнейшы, чым звычайная шырокапалосная хуткасць, таму не здзіўляйцеся, калі гэта зойме некаторы час. Вы можаце паспрабаваць загрузіць выключна тэкставую вэб-старонку, каб павялічыць хуткасць загрузкі і даведацца, ці працуе ваш Інтэрнэт.
Праверце падключэнне да Інтэрнэту. Каб пераканацца, што злучэнне з Інтэрнэтам працуе, адкрыйце вэб-старонку і дачакайцеся яе загрузкі. Камутаваны Інтэрнэт нашмат павольнейшы, чым звычайная шырокапалосная хуткасць, таму не здзіўляйцеся, калі гэта зойме некаторы час. Вы можаце паспрабаваць загрузіць выключна тэкставую вэб-старонку, каб павялічыць хуткасць загрузкі і даведацца, ці працуе ваш Інтэрнэт.  Устараняйце праблемы, калі вы не можаце падключыцца. Хоць камутаваны доступ больш не падтрымліваецца, усё роўна з ім могуць узнікнуць праблемы. Пераканайцеся, што тэлефонная лінія правільна падключана і што ваша сістэма можа падключыцца да камутаванага Інтэрнэту.
Устараняйце праблемы, калі вы не можаце падключыцца. Хоць камутаваны доступ больш не падтрымліваецца, усё роўна з ім могуць узнікнуць праблемы. Пераканайцеся, што тэлефонная лінія правільна падключана і што ваша сістэма можа падключыцца да камутаванага Інтэрнэту. - Вядома, што ў Windows 10 часам узнікаюць праблемы з камутаванымі падключэннямі. Магчыма, вам спатрэбіцца выкарыстоўваць камп'ютэр са старой аперацыйнай сістэмай, калі яна ёсць.
- Пераканайцеся, што вы выпадкова не падключылі тэлефонны кабель да злучэння Ethernet. Злучэнне тэлефоннага кабеля менш і часта пазначана сімвалам тэлефона.
Парады
- На wiki ёсць яшчэ кіраўніцтва, як наконт злучэнняў Wi-Fi, характэрных для аперацыйных сістэм, у тым ліку для Windows 7, Windows 8, Windows 10 і Mac.
- Калі вы выкарыстоўваеце кропку доступу да мабільнага тэлефона, вы можаце падключыць тэлефон непасрэдна да кампутара праз кабель USB. Гэта трохі падобна на кабель Ethernet для кропкі доступу, за выключэннем кабеля USB і тэлефона.
Папярэджанні
- Перад выхадам у сетку пераканайцеся ў наяўнасці правільнага антывіруснага праграмнага забеспячэння. Вірус можа выклікаць праблемы з кампутарам.