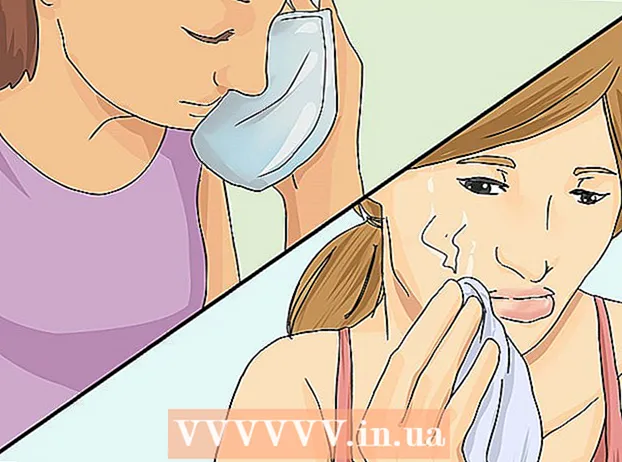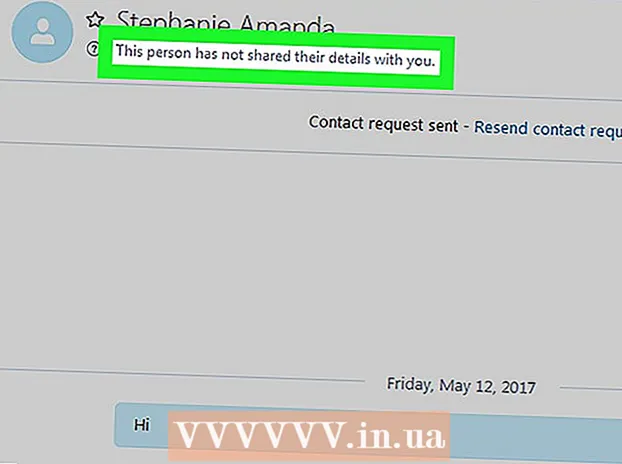Аўтар:
Roger Morrison
Дата Стварэння:
24 Верасень 2021
Дата Абнаўлення:
1 Ліпень 2024

Задаволены
- Крок
- Спосаб 1 з 3: Надзейна вызваліце смецце
- Спосаб 2 з 3: Змена дазволаў файла
- Спосаб 3 з 3: З тэрміналам
Блакаванне файлаў карысна для кантролю над тым, хто можа адкрываць або рэдагаваць файл. Хоць гэта добра з меркаванняў бяспекі, яно можа выклікаць праблемы пры выдаленні заблакаванага файла на Mac. На шчасце, ёсць некалькі спосабаў выдалення цяжка сціраемых файлаў, і гэта цалкам магчыма ў аперацыйнай сістэме.
Крок
Спосаб 1 з 3: Надзейна вызваліце смецце
 Ведайце розніцу паміж пустым смеццем і пустым смеццем "бяспечна". Бяспечна ачысціць кошык - гэта функцыя бяспекі кампаніі Apple, якая забяспечвае выдаленне індэксаваных канфідэнцыйных файлаў з жорсткага дыска і перазапісванне месца, якое яны займаюць. З-за таго, як цвёрдацельныя назапашвальнікі захоўваюць дадзеныя, гэты метад менш надзейны на цвёрдацельных назапашвальніках і, такім чынам, паступова адмаўляецца ад Apple.
Ведайце розніцу паміж пустым смеццем і пустым смеццем "бяспечна". Бяспечна ачысціць кошык - гэта функцыя бяспекі кампаніі Apple, якая забяспечвае выдаленне індэксаваных канфідэнцыйных файлаў з жорсткага дыска і перазапісванне месца, якое яны займаюць. З-за таго, як цвёрдацельныя назапашвальнікі захоўваюць дадзеныя, гэты метад менш надзейны на цвёрдацельных назапашвальніках і, такім чынам, паступова адмаўляецца ад Apple. - У OSX 10.11+ выдалены параметр "Бяспечна ачысціць кошык".
 Перамясціце файл у сметніцу. Перацягнуць заблакаваны файл у сметніцу.
Перамясціце файл у сметніцу. Перацягнуць заблакаваны файл у сметніцу.  Надзейна ачысціце смецце. Адкрыйце сметніцу ў пошуку і выбярыце "Файл> Бяспечна ачысціць смецце". Вы таксама можаце адкрыць гэта з дапамогай "Ctrl + Націсніце> Бяспечна ачысціць смецце ". Файл павінен быць выдалены без праблем.
Надзейна ачысціце смецце. Адкрыйце сметніцу ў пошуку і выбярыце "Файл> Бяспечна ачысціць смецце". Вы таксама можаце адкрыць гэта з дапамогай "Ctrl + Націсніце> Бяспечна ачысціць смецце ". Файл павінен быць выдалены без праблем.
Спосаб 2 з 3: Змена дазволаў файла
 Праверце стан блакавання файла. Вылучыце файл і перайдзіце ў раздзел "Файл> Атрымаць інфармацыю". Сцяжок з паметкай "Заблакавана" адлюструе бягучы стан файла. Калі поле не шэрае, вы можаце проста праверыць яго і паспрабаваць выдаліць файл яшчэ раз. Калі поле шэрае, гэта азначае, што ў вас няма неабходных дазволаў для файла.
Праверце стан блакавання файла. Вылучыце файл і перайдзіце ў раздзел "Файл> Атрымаць інфармацыю". Сцяжок з паметкай "Заблакавана" адлюструе бягучы стан файла. Калі поле не шэрае, вы можаце проста праверыць яго і паспрабаваць выдаліць файл яшчэ раз. Калі поле шэрае, гэта азначае, што ў вас няма неабходных дазволаў для файла.  Адкрыйце інспектар. Прэса Варыянт, утрымлівайце і перайдзіце да "Файл> Паказаць інспектар" (утрымліваючы клавішу Option зменіце "Атрымаць інфармацыю" ў меню на "Паказаць інспектар"). У гэтым меню націсніце трохкутнік побач з "Уласнасць і дазволы", каб пашырыць.
Адкрыйце інспектар. Прэса Варыянт, утрымлівайце і перайдзіце да "Файл> Паказаць інспектар" (утрымліваючы клавішу Option зменіце "Атрымаць інфармацыю" ў меню на "Паказаць інспектар"). У гэтым меню націсніце трохкутнік побач з "Уласнасць і дазволы", каб пашырыць.  Разблакіруйце параметры. Тут вы можаце праглядаць дазволы файла, але каб змяніць іх, спачатку трэба націснуць на значок замка. Зараз вам будзе прапанавана ўвесці пароль адміністратара.
Разблакіруйце параметры. Тут вы можаце праглядаць дазволы файла, але каб змяніць іх, спачатку трэба націснуць на значок замка. Зараз вам будзе прапанавана ўвесці пароль адміністратара.  Зменіце дазволы на разблакоўку. Націсніце "Вы можаце" і абярыце опцыю "Чытаць і пісаць". Пры гэтым змене сцяжок побач з "Заблакавана" больш не трэба здымаць. Зніміце сцяжок і звычайна выдаляйце файл.
Зменіце дазволы на разблакоўку. Націсніце "Вы можаце" і абярыце опцыю "Чытаць і пісаць". Пры гэтым змене сцяжок побач з "Заблакавана" больш не трэба здымаць. Зніміце сцяжок і звычайна выдаляйце файл.
Спосаб 3 з 3: З тэрміналам
 Адкрыйце тэрмінал. Перайдзіце ў раздзел "Прыкладанні> Прыкладанні> Тэрмінал", каб адкрыць яго. Тэрмінал дазваляе выконваць каманды з кодам у аперацыйнай сістэме. Выкарыстоўвайце тэг "sudo" для доступу да каранёвага каталога. Пасля ўводу каманды перад выкананнем каманды вам можа быць прапанавана ўвесці пароль адміністратара.
Адкрыйце тэрмінал. Перайдзіце ў раздзел "Прыкладанні> Прыкладанні> Тэрмінал", каб адкрыць яго. Тэрмінал дазваляе выконваць каманды з кодам у аперацыйнай сістэме. Выкарыстоўвайце тэг "sudo" для доступу да каранёвага каталога. Пасля ўводу каманды перад выкананнем каманды вам можа быць прапанавана ўвесці пароль адміністратара.  Зменіце статус блакавання. Увядзіце "sudo chflags nouchg [шлях да файла]". Гэта павінна змяніць заблакаваны стан файла.
Зменіце статус блакавання. Увядзіце "sudo chflags nouchg [шлях да файла]". Гэта павінна змяніць заблакаваны стан файла. - Напрыклад: “sudo chflags nouchg ~ / Applications / Microsoft Word / test.doc”.
- Вы таксама можаце перацягнуць мэтавы файл у акне тэрмінала, каб аўтаматычна ўвесці шлях да файла.
 Прымусовае выдаленне файла. Калі нічога не атрымліваецца, ёсць іншая каманда тэрмінала, якая прымушае выдаляць файл. Увядзіце "sudo rm -r [шлях да файла]". У большасці выпадкаў гэтая каманда выдаляе файл пасля таго, як адміністратар увядзе пароль.
Прымусовае выдаленне файла. Калі нічога не атрымліваецца, ёсць іншая каманда тэрмінала, якая прымушае выдаляць файл. Увядзіце "sudo rm -r [шлях да файла]". У большасці выпадкаў гэтая каманда выдаляе файл пасля таго, як адміністратар увядзе пароль.