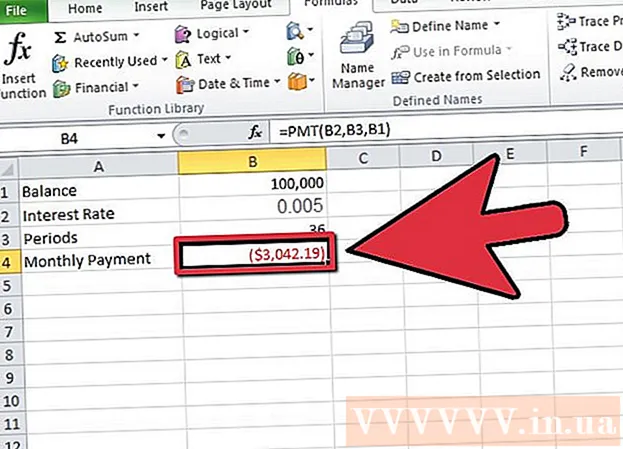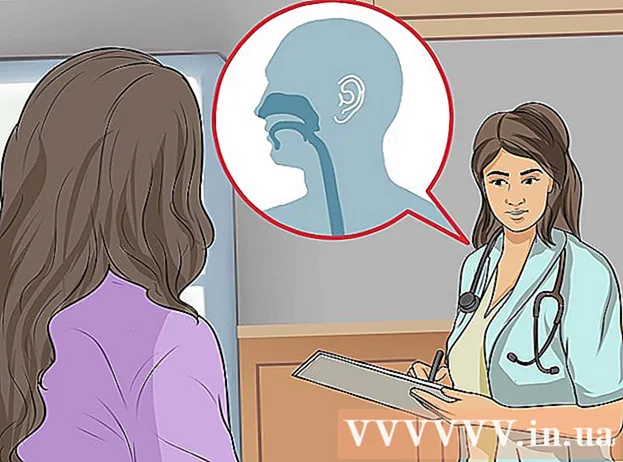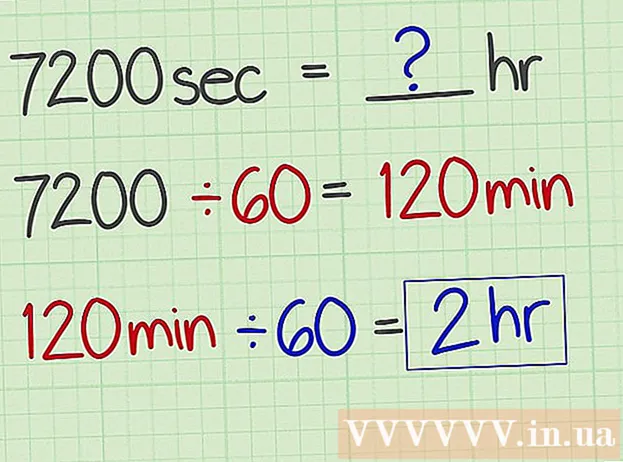Аўтар:
Christy White
Дата Стварэння:
9 Травень 2021
Дата Абнаўлення:
23 Чэрвень 2024

Задаволены
- Крок
- Спосаб 1 з 3: Змешванне двух малюнкаў
- Спосаб 2 з 3: Размыйце малюнак на фоне
- Спосаб 3 з 3: Размыццё малюнка ў вобласці вылучэння
- Парады
Калі вы хочаце надаць малюнкам эфект размыцця ў Adobe Photoshop, у вас ёсць шэраг варыянтаў. Магчыма не толькі аб'яднаць два выявы з эфектам згладжвання, але і можна, напрыклад, змяшаць частку самой выявы ў каляровы фон. Гэтыя метады выцвітання вельмі ўніверсальныя. Даведаўшыся, як яны працуюць, вы можаце стварыць уласныя эфекты размыцця.
Крок
Спосаб 1 з 3: Змешванне двух малюнкаў
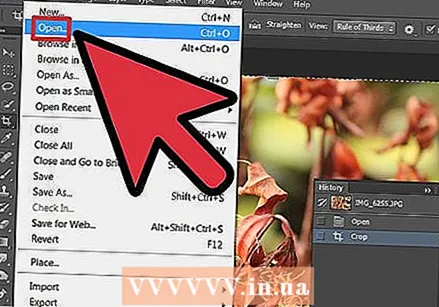 Адкрыйце першае малюнак у Photoshop. Абярыце "Адкрыць" з "Файл" і знайдзіце малюнак на цвёрдым дыску. Адкрыйце файл у Photoshop.
Адкрыйце першае малюнак у Photoshop. Абярыце "Адкрыць" з "Файл" і знайдзіце малюнак на цвёрдым дыску. Адкрыйце файл у Photoshop. - Прасцей за ўсё пачаць з выявы, якая ёсць няма Выява ў Photoshop ёсць. Такі малюнак мае толькі адзін пласт. Аднак вы заўсёды можаце выкарыстоўваць функцыю Flatten для аб'яднання ўсіх слаёў у адно малюнак.
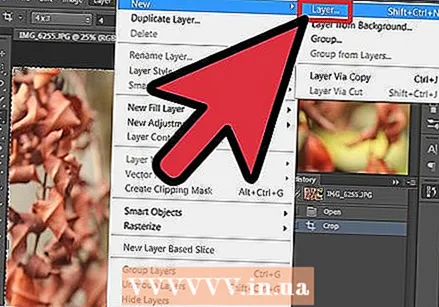 Стварыце новы пласт над фонавым пластом. Каб аб'яднаць дзве выявы, вам трэба змясціць другую выяву ў асобны пласт, асобна ад першага. Націсніце "New Layer" на ўкладцы "Layers" справа, каб стварыць новы пласт.
Стварыце новы пласт над фонавым пластом. Каб аб'яднаць дзве выявы, вам трэба змясціць другую выяву ў асобны пласт, асобна ад першага. Націсніце "New Layer" на ўкладцы "Layers" справа, каб стварыць новы пласт. - Кнопка "Новы пласт" знаходзіцца ў ніжняй частцы ўкладкі "Пласты". Падобна на мініяцюрны аркуш паперы з вушастай галавой.
 Скапіруйце свой другі малюнак і ўстаўце яго ў новы пласт. Выберыце другі малюнак, які вы хочаце выкарыстаць (вы можаце выбраць увесь малюнак з дапамогай Ctrl + A; на Mac выкарыстоўвайце каманду + A), скапіруйце яго ў буфер абмену і ўстаўце ў новы пласт.
Скапіруйце свой другі малюнак і ўстаўце яго ў новы пласт. Выберыце другі малюнак, які вы хочаце выкарыстаць (вы можаце выбраць увесь малюнак з дапамогай Ctrl + A; на Mac выкарыстоўвайце каманду + A), скапіруйце яго ў буфер абмену і ўстаўце ў новы пласт. 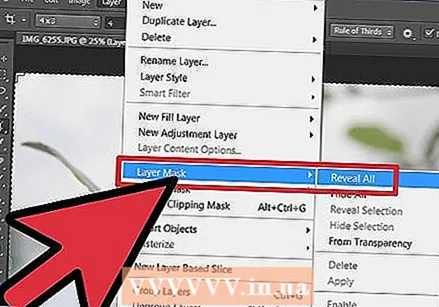 Дадайце маску пласта да пласта вашага другога малюнка. Націсніце Дадаць маску пласта на ўкладцы "Пласты". Гэта кнопка выглядае як невялікі прастакутнік з акружнасцю ў цэнтры.
Дадайце маску пласта да пласта вашага другога малюнка. Націсніце Дадаць маску пласта на ўкладцы "Пласты". Гэта кнопка выглядае як невялікі прастакутнік з акружнасцю ў цэнтры. - Акрамя таго, выберыце ў галоўным меню "Слой> Маска пласта> Паказаць усё".
- Перад стварэннем маскі пласта пераканайцеся, што ні адно з малюнкаў не выбрана. Вы можаце скарыстацца кнопкай "Выбраць"> "Адмяніць выбар" у галоўным меню, каб адмяніць папярэднія выбары.
 Абярыце інструмент «Градыент» з Панелі інструментаў. Шукайце значок у Панелі інструментаў (звычайна ў левай частцы акна) з прамавугольнікам са зменлівымі колерамі (ад светлага да цёмнага). Калі вы не можаце знайсці гэта, утрымлівайце Paint Bucket і выкарыстоўвайце Gradient, калі ён з'явіцца.
Абярыце інструмент «Градыент» з Панелі інструментаў. Шукайце значок у Панелі інструментаў (звычайна ў левай частцы акна) з прамавугольнікам са зменлівымі колерамі (ад светлага да цёмнага). Калі вы не можаце знайсці гэта, утрымлівайце Paint Bucket і выкарыстоўвайце Gradient, калі ён з'явіцца. - У нашым выпадку мы выкарыстоўваем чорна-белы градыент. Выберыце яго ў меню "Параметры".
 Перацягніце лініі з дапамогай інструмента колеравага градыента, каб стварыць размытасць. Утрымлівайце Shift і націсніце кропку на другім малюнку, дзе вы хочаце пачаць размыццё, а затым перацягніце ў кірунку, у якім вы хочаце стварыць эфект. Адпусціце кнопку мышы. Вы бачыце два малюнкі, якія плаўна перацякаюць адзін у аднаго.
Перацягніце лініі з дапамогай інструмента колеравага градыента, каб стварыць размытасць. Утрымлівайце Shift і націсніце кропку на другім малюнку, дзе вы хочаце пачаць размыццё, а затым перацягніце ў кірунку, у якім вы хочаце стварыць эфект. Адпусціце кнопку мышы. Вы бачыце два малюнкі, якія плаўна перацякаюць адзін у аднаго. - Эксперыментуйце з рознай даўжынёй лініі з дапамогай градыентнага інструмента. Чым даўжэйшая лінія, тым больш паступовы эфект.
 Перастаўце два малюнкі па меры неабходнасці. Пасля таго, як вы развеялі размыццё аднаго малюнка ў іншы, перамяшчайце малюнкі ў іх пластах, пакуль яны не размесцяцца для максімальнага эфекту. Паўтарыце апісаныя вышэй крокі, каб зноў прымяніць градыент па меры неабходнасці.
Перастаўце два малюнкі па меры неабходнасці. Пасля таго, як вы развеялі размыццё аднаго малюнка ў іншы, перамяшчайце малюнкі ў іх пластах, пакуль яны не размесцяцца для максімальнага эфекту. Паўтарыце апісаныя вышэй крокі, каб зноў прымяніць градыент па меры неабходнасці. - Звярніце ўвагу, што першае малюнак будзе ўстаноўлена ў якасці фонавага пласта па змаўчанні. У Photoshop немагчыма перамясціць фонавы пласт, таму для гэтага трэба ўтрымліваць Alt (опцыя на Mac) і двойчы пстрыкнуць слова "Фон" на ўкладцы "Пласты".
 Калі вы хочаце размыць цэлае малюнак, адрэгулюйце непразрыстасць. Апісаныя вышэй крокі меркавалі, што мы хочам размыць адну выяву ў іншую з эфектам градыенту. Але калі мы проста хочам зрабіць адзін малюнак празрыстым і накласці яго на іншы, наша праца значна прасцей. Проста выберыце пласт, які вы хочаце размыць, і зменіце значэнне "Непразрыстасць" на ўкладцы "Пласты".
Калі вы хочаце размыць цэлае малюнак, адрэгулюйце непразрыстасць. Апісаныя вышэй крокі меркавалі, што мы хочам размыць адну выяву ў іншую з эфектам градыенту. Але калі мы проста хочам зрабіць адзін малюнак празрыстым і накласці яго на іншы, наша праца значна прасцей. Проста выберыце пласт, які вы хочаце размыць, і зменіце значэнне "Непразрыстасць" на ўкладцы "Пласты". - Звярніце ўвагу, што больш высокія значэнні прыводзяць да менш празрыстасць, а ніжнія значэнні - наадварот. Значэнне 100% зробіць малюнак "нармальным", а значэнне 1% зробіць малюнак практычна цалкам празрыстым.
Спосаб 2 з 3: Размыйце малюнак на фоне
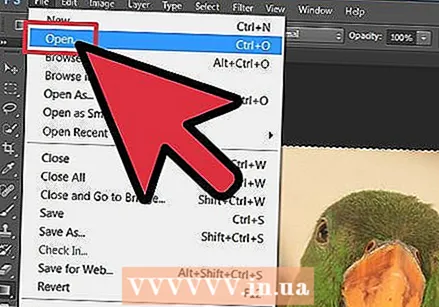 Адкрыйце новы малюнак у Photoshop. Як і ў папярэднім раздзеле, спачатку перайдзіце да "Адкрыць" у меню файла, каб знайсці на цвёрдым дыску выяву, якую вы хочаце выкарыстаць.
Адкрыйце новы малюнак у Photoshop. Як і ў папярэднім раздзеле, спачатку перайдзіце да "Адкрыць" у меню файла, каб знайсці на цвёрдым дыску выяву, якую вы хочаце выкарыстаць.  Разблакуйце фонавы пласт. Як ужо згадвалася вышэй, Photoshop па змаўчанні не дазваляе перамяшчаць малюнак у фонавым пласце. Каб "разблакаваць" выяву, скарыстайцеся хітрасцю, апісанай у раздзеле вышэй, альбо двойчы пстрыкніце па самой выяве.
Разблакуйце фонавы пласт. Як ужо згадвалася вышэй, Photoshop па змаўчанні не дазваляе перамяшчаць малюнак у фонавым пласце. Каб "разблакаваць" выяву, скарыстайцеся хітрасцю, апісанай у раздзеле вышэй, альбо двойчы пстрыкніце па самой выяве.  Стварыце новы карэкціруючы пласт пад першым пластом. Каб зрабіць пласт ніжэй ваш фонавы пласт, націсніце кнопку "Новы пласт наладкі", утрымліваючы Ctrl (Command + націсніце на Mac). У якасці тыпу залівання абярыце "Поўнакаляровы".
Стварыце новы карэкціруючы пласт пад першым пластом. Каб зрабіць пласт ніжэй ваш фонавы пласт, націсніце кнопку "Новы пласт наладкі", утрымліваючы Ctrl (Command + націсніце на Mac). У якасці тыпу залівання абярыце "Поўнакаляровы". - Кнопка New Adjustment Layer выглядае як невялікі чорна-белы круг.
- Звярніце ўвагу, што колер пярэдні план выкарыстоўваецца для новага пласта. Вы можаце змяніць колер пярэдняга плана з дапамогай інструмента "Піпетка".
- Размыццё малюнка на каляровым фоне звычайна выглядае лепш за ўсё, калі колер адлюстроўваецца на самім малюнку. Піпетка можа вам у гэтым дапамагчы, бо дазваляе выбіраць колеры на малюнку.
 Выкарыстоўвайце чорна-белы градыент на маскі пласта. Цяпер, калі ў вас ёсць малюнак у адным пласце і аднатонны фон, адносна лёгка перавесці адзін малюнак у другі. Выберыце інструмент «Градыент» (з чорна-белым градыентам), утрымлівайце Shift і перацягніце мыш з месца, дзе вы хочаце, каб пачаўся эфект размыцця, да месца, дзе вы хочаце, каб ён спыніўся (як у раздзеле вышэй).
Выкарыстоўвайце чорна-белы градыент на маскі пласта. Цяпер, калі ў вас ёсць малюнак у адным пласце і аднатонны фон, адносна лёгка перавесці адзін малюнак у другі. Выберыце інструмент «Градыент» (з чорна-белым градыентам), утрымлівайце Shift і перацягніце мыш з месца, дзе вы хочаце, каб пачаўся эфект размыцця, да месца, дзе вы хочаце, каб ён спыніўся (як у раздзеле вышэй). - Як было паказана вышэй, вы можаце перамясціць малюнак ва ўласны пласт для атрымання патрэбнага эфекту.
Спосаб 3 з 3: Размыццё малюнка ў вобласці вылучэння
 Абярыце частку малюнка. У Photoshop можна выбраць некалькі варыянтаў выявы. Ніжэй вы знойдзеце некалькі найбольш распаўсюджаных варыянтаў.
Абярыце частку малюнка. У Photoshop можна выбраць некалькі варыянтаў выявы. Ніжэй вы знойдзеце некалькі найбольш распаўсюджаных варыянтаў. - Хуткі выбар. Сімвал гэтага інструмента выглядае як пэндзаль з пункцірам. Пры "афарбоўванні" гэтым інструментам у Photoshop аўтаматычна выбіраецца частка выявы, якую вы малюеце, уздоўж пазначаных краёў.
- Шатра. Яго сімвал падобны на пункцірны прамавугольнік і пункцірны авал. З дапамогай гэтых інструментаў вы можаце зрабіць прастакутныя альбо круглыя вылучэнні.
- Ласо. Сімвал гэтага выглядае як ласо. З дапамогай гэтага інструмента вы можаце зрабіць бясплатны выбар.
 Зрабіце выбар і скапіруйце яго на новы пласт. Пасля таго, як вы выбралі частку малюнка, змесціце яго ў свой пласт. Перайдзіце ў Layer> New> "Layer via Cut" у галоўным меню.
Зрабіце выбар і скапіруйце яго на новы пласт. Пасля таго, як вы выбралі частку малюнка, змесціце яго ў свой пласт. Перайдзіце ў Layer> New> "Layer via Cut" у галоўным меню. - Вы таксама можаце зрабіць гэта з дапамогай спалучэння клавіш Ctrl + Shift + J (Command + Shift + J на Mac).
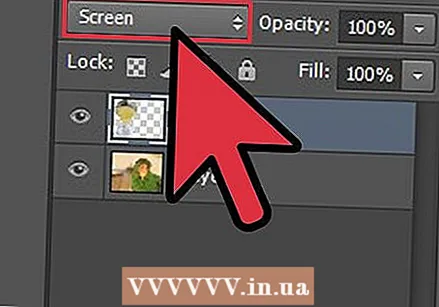 Абярыце "Адбельвальнік" у меню "Рэжым пласта". На правай баку акна на ўкладцы "Пласт" выберыце ў выпадальным меню "Адбельвальнік".
Абярыце "Адбельвальнік" у меню "Рэжым пласта". На правай баку акна на ўкладцы "Пласт" выберыце ў выпадальным меню "Адбельвальнік".  Адрэгулюйце непразрыстасць. Як было паказана вышэй, ва ўкладцы "Пласты" ёсць таксама настройка "Непразрыстасць". Рэгуляванне значэнняў у гэтым полі робіць пласт (з абранай часткай малюнка) менш ці больш празрыстым.
Адрэгулюйце непразрыстасць. Як было паказана вышэй, ва ўкладцы "Пласты" ёсць таксама настройка "Непразрыстасць". Рэгуляванне значэнняў у гэтым полі робіць пласт (з абранай часткай малюнка) менш ці больш празрыстым.  Вы таксама можаце выкарыстоўваць Gaussian Blur для гэтага ў якасці альтэрнатывы. Апісаны вышэй спосаб раўнамерна размывае ўвесь выбар. Аднак, калі вы хочаце, каб краю вылучэння змяшаліся з навакольным малюнкам, выкарыстоўвайце такі зручны інструмент, як размыццё Гауса. Спосаб крыху зменіцца, але гэта не складана - проста выканайце наступныя дзеянні:
Вы таксама можаце выкарыстоўваць Gaussian Blur для гэтага ў якасці альтэрнатывы. Апісаны вышэй спосаб раўнамерна размывае ўвесь выбар. Аднак, калі вы хочаце, каб краю вылучэння змяшаліся з навакольным малюнкам, выкарыстоўвайце такі зручны інструмент, як размыццё Гауса. Спосаб крыху зменіцца, але гэта не складана - проста выканайце наступныя дзеянні: - Зрабіце карэкціруючы пласт з вашага выбару.
- У меню "Фільтр" абярыце размыццё> размытасць па Гаўсу.
- Увядзіце значэнне ў поле "Радыус". Вызначае, наколькі эфект размыцця ўжываецца да выявы (большыя значэнні робяць вобласць размытай большай).
Парады
- Паэксперыментуйце з рознымі наладкамі ў меню інструмента "Градыент", каб даведацца пра іншыя спосабы размыцця малюнкаў.
- Вы таксама можаце паэксперыментаваць з іншымі інструментамі размыцця па сваім выбары (іх можна знайсці ў меню "Фільтр" уверсе акна).