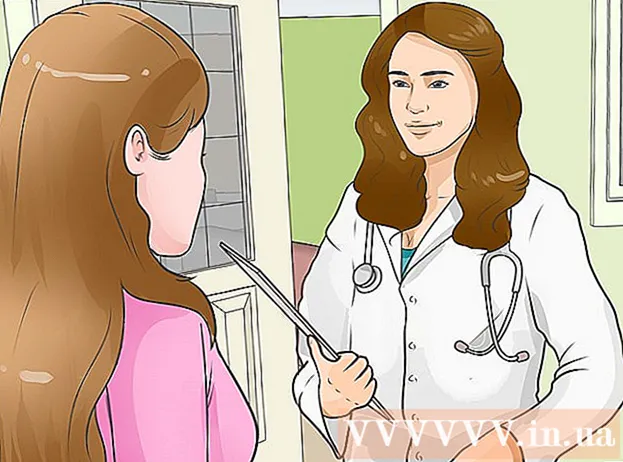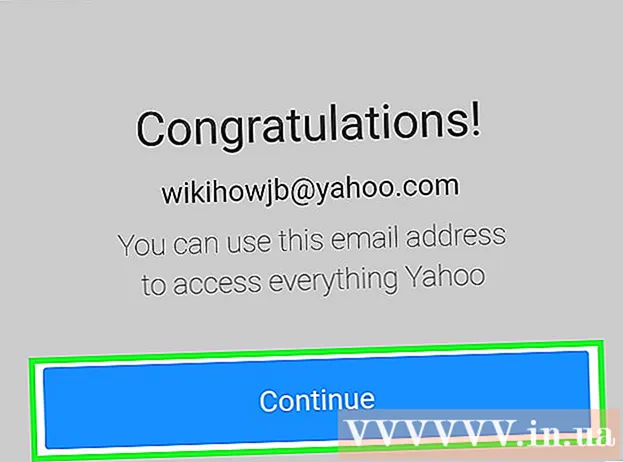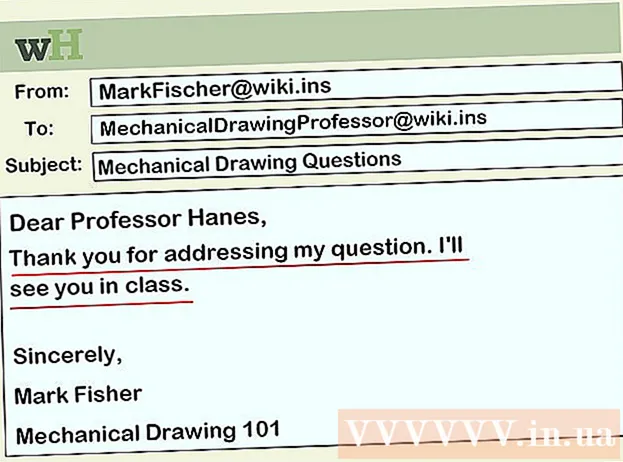Аўтар:
Christy White
Дата Стварэння:
7 Травень 2021
Дата Абнаўлення:
25 Чэрвень 2024

Задаволены
- Крок
- Спосаб 1 з 4: Выдаліце VisualBee з кампутара
- Спосаб 2 з 4: Выдаліце VisualBee з Google Chrome
- Спосаб 3 з 4: Выдаліце VisualBee з Firefox
- Спосаб 4 з 4: Выдаліце VisualBee з Internet Explorer
- Парады
VisualBee - гэта пашырэнне для Microsoft PowerPoint. Ён часта прасоўваецца ў бясплатных загрузках, і калі ён усталяваны на вашым кампутары, ён усталёўвае панэль інструментаў у вашых аглядальніках, такіх як Firefox і Chrome, і робіць сайт VisualBee вашай хатняй старонкай. Каб адмяніць гэта, вам трэба будзе выдаліць VisualBee з вашага кампутара і вэб-аглядальнікаў.
Крок
Спосаб 1 з 4: Выдаліце VisualBee з кампутара
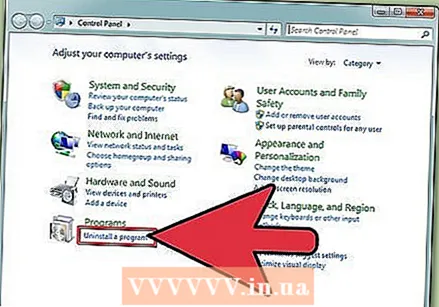 Адкрыйце панэль кіравання. Калі вы не ведаеце, як дабрацца да панэлі кіравання, вы можаце таксама адкрыць яе непасрэдна.Для гэтага націсніце ⊞ Выйграй+Р. з працоўнага стала, каб адкрыць дыялогавае акно запуску і ўвядзіце appwiz.cpl і націсніце ↵ Увайдзіце.
Адкрыйце панэль кіравання. Калі вы не ведаеце, як дабрацца да панэлі кіравання, вы можаце таксама адкрыць яе непасрэдна.Для гэтага націсніце ⊞ Выйграй+Р. з працоўнага стала, каб адкрыць дыялогавае акно запуску і ўвядзіце appwiz.cpl і націсніце ↵ Увайдзіце. 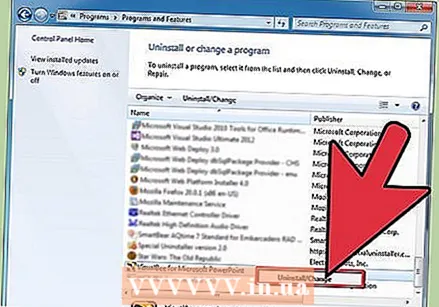 Знайдзіце і выдаліце VisualBee для Microsoft PowerPoint. Калі вы не можаце знайсці VisualBee у спісе праграм, націсніце імя слупка, каб адсартаваць праграмы ў алфавітным парадку альбо набраць VisualBee у поле пошуку. Пстрыкніце правай кнопкай мышы на VisualBee і выберыце выдаліць выдаліць праграму з кампутара.
Знайдзіце і выдаліце VisualBee для Microsoft PowerPoint. Калі вы не можаце знайсці VisualBee у спісе праграм, націсніце імя слупка, каб адсартаваць праграмы ў алфавітным парадку альбо набраць VisualBee у поле пошуку. Пстрыкніце правай кнопкай мышы на VisualBee і выберыце выдаліць выдаліць праграму з кампутара.
Спосаб 2 з 4: Выдаліце VisualBee з Google Chrome
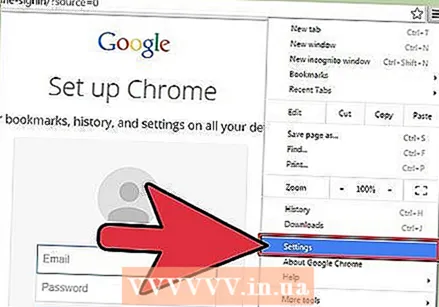 Адкрыйце Google Chrome і перайдзіце ў Налады. Тып chrome: // налады у адрасным радку і націсніце ↵ Увайдзіце.
Адкрыйце Google Chrome і перайдзіце ў Налады. Тып chrome: // налады у адрасным радку і націсніце ↵ Увайдзіце.  Аднавіце хатнюю старонку. У раздзеле "Пры запуску" абярыце "Адкрыць старонку новай укладкі" альбо аднавіце папярэднія налады.
Аднавіце хатнюю старонку. У раздзеле "Пры запуску" абярыце "Адкрыць старонку новай укладкі" альбо аднавіце папярэднія налады. 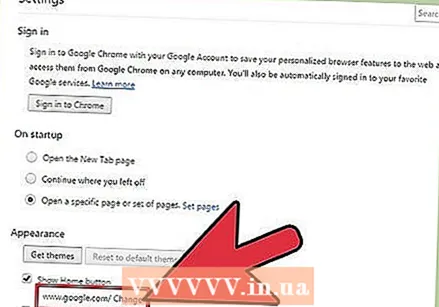 Аднавіце хатнюю старонку. У раздзеле "Знешні выгляд" пастаўце галачку "Паказаць кнопку" Дадому ", затым" Змяніць ".
Аднавіце хатнюю старонку. У раздзеле "Знешні выгляд" пастаўце галачку "Паказаць кнопку" Дадому ", затым" Змяніць ". 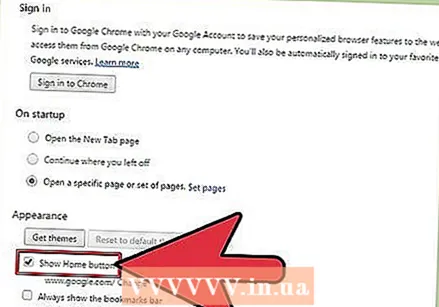 Выберыце "Выкарыстоўваць старонку новай укладкі" альбо аднавіце папярэднюю хатнюю старонку. Калі скончыце, націсніце "ОК". Пазначце "Паказаць кнопку дадому", калі вы хочаце, каб не паказвалася кнопка "Дадому".
Выберыце "Выкарыстоўваць старонку новай укладкі" альбо аднавіце папярэднюю хатнюю старонку. Калі скончыце, націсніце "ОК". Пазначце "Паказаць кнопку дадому", калі вы хочаце, каб не паказвалася кнопка "Дадому". 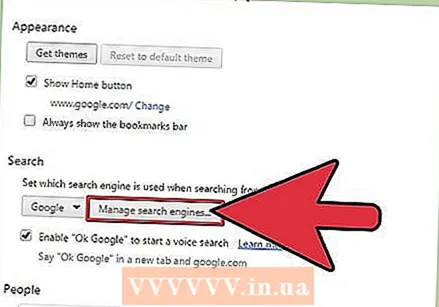 Скіньце налады пошуку. У раздзеле "Пошук" націсніце "Кіраваць пошукавымі сістэмамі ...". Навядзіце курсор на патрэбную пошукавую сістэму і націсніце Зрабіць па змаўчанні. Вы таксама можаце навесці курсор мышы на непажаданыя пошукавыя сістэмы і націснуць на х справа, каб выдаліць іх.
Скіньце налады пошуку. У раздзеле "Пошук" націсніце "Кіраваць пошукавымі сістэмамі ...". Навядзіце курсор на патрэбную пошукавую сістэму і націсніце Зрабіць па змаўчанні. Вы таксама можаце навесці курсор мышы на непажаданыя пошукавыя сістэмы і націснуць на х справа, каб выдаліць іх. 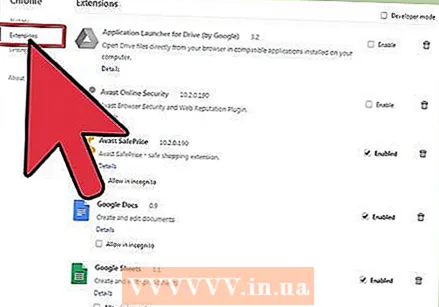 Перайдзіце да пашырэнняў і выдаліце звязаныя з Chrome пашырэнні VisualBee. Тып chrom: // пашырэнні у адрасным радку і націсніце ↵ Увайдзіце. Пракруціце спіс пашырэнняў і выдаліце Панэль інструментаў VisualBee і BrowserProtect пашырэння, націснуўшы сметніцу справа ад гэтых пашырэнняў.
Перайдзіце да пашырэнняў і выдаліце звязаныя з Chrome пашырэнні VisualBee. Тып chrom: // пашырэнні у адрасным радку і націсніце ↵ Увайдзіце. Пракруціце спіс пашырэнняў і выдаліце Панэль інструментаў VisualBee і BrowserProtect пашырэння, націснуўшы сметніцу справа ад гэтых пашырэнняў. - Нядрэнна адразу ж выдаліць і іншыя падазроныя альбо непажаданыя пашырэнні.
Спосаб 3 з 4: Выдаліце VisualBee з Firefox
 Адкрыйце Mozilla Firefox і перайдзіце да Інфармацыя пра ліквідацыю непаладак. Інфармацыю пра ліквідацыю непаладак можна знайсці ў меню даведкі Firefox альбо па пра: падтрымка у адрасным радку і націсніце ↵ Увайдзіце штурхаць.
Адкрыйце Mozilla Firefox і перайдзіце да Інфармацыя пра ліквідацыю непаладак. Інфармацыю пра ліквідацыю непаладак можна знайсці ў меню даведкі Firefox альбо па пра: падтрымка у адрасным радку і націсніце ↵ Увайдзіце штурхаць.  Націсніце Refresh Firefox…. Абнаўленне Firefox не выдаліць вашу гісторыю, паролі, захаваныя формы і файлы cookie, але верне ўсё астатняе ў зыходны стан Firefox. Калі вы выкарыстоўваеце пашырэнні браўзэра, вам давядзецца пераўсталёўваць іх пасля абнаўлення.
Націсніце Refresh Firefox…. Абнаўленне Firefox не выдаліць вашу гісторыю, паролі, захаваныя формы і файлы cookie, але верне ўсё астатняе ў зыходны стан Firefox. Калі вы выкарыстоўваеце пашырэнні браўзэра, вам давядзецца пераўсталёўваць іх пасля абнаўлення.
Спосаб 4 з 4: Выдаліце VisualBee з Internet Explorer
 Адкрыйце Internet Explorer і ў галоўным меню выберыце Інструменты. Дадатковае прадстаўлена шасцярнёй у новых версіях Internet Explorer. З інструментаў абярыце Інтэрнэт-параметры.
Адкрыйце Internet Explorer і ў галоўным меню выберыце Інструменты. Дадатковае прадстаўлена шасцярнёй у новых версіях Internet Explorer. З інструментаў абярыце Інтэрнэт-параметры. 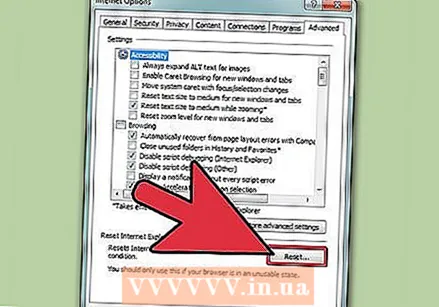 Перайдзіце на ўкладку Дадаткова, а затым Скід .... Скід налад Internet Explorer выдаліць усе кампаненты VisualBee з вашага браўзэра. Дадаткі і захаваныя паролі таксама будуць выдалены, таму пераканайцеся, што ў вас ёсць дзе-небудзь запісаныя паролі, перш чым пераходзіць да наступнага кроку.
Перайдзіце на ўкладку Дадаткова, а затым Скід .... Скід налад Internet Explorer выдаліць усе кампаненты VisualBee з вашага браўзэра. Дадаткі і захаваныя паролі таксама будуць выдалены, таму пераканайцеся, што ў вас ёсць дзе-небудзь запісаныя паролі, перш чым пераходзіць да наступнага кроку. 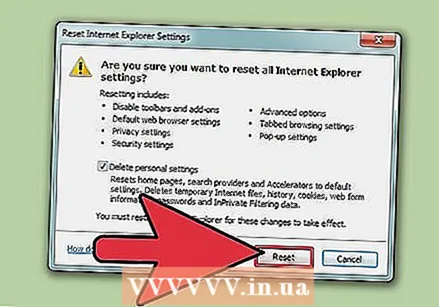 Зніміце сцяжок "Выдаліць асабістыя налады" і націсніце "Скід".... Перазапусціце Internet Explorer і пераўсталюйце дапаўненні, якія вы часта выкарыстоўваеце.
Зніміце сцяжок "Выдаліць асабістыя налады" і націсніце "Скід".... Перазапусціце Internet Explorer і пераўсталюйце дапаўненні, якія вы часта выкарыстоўваеце.
Парады
- Калі вы выдалілі VisualBee і яго панэль інструментаў, разумна запусціць сканаванне вірусаў і шкоднасных праграм.
- Калі ў вас ёсць ачышчальнік рэестра, напрыклад CCleaner, вы можаце выкарыстоўваць яго для ачысткі рэестра пасля выдалення VisualBee.
- Загружаючы праграмы, пераканайцеся, што яны паходзяць з крыніцы, якой вы давяраеце, і шукайце яе ў Інтэрнэце, калі вы не ўпэўненыя. Непажаданыя дадаткі для вашага браўзэра не заўсёды павінны прадастаўляць распрацоўшчык праграмнага забеспячэння, а дыстрыбутар
- Усталёўваючы загружаныя праграмы, звярніце ўвагу на кожны этап працэсу ўстаноўкі і не згаджайцеся на дадатковыя кампаненты, такія як панэлі інструментаў браўзэра або спецыяльныя прапановы. Выкарыстоўвайце опцыю "Спецыяльная ўстаноўка" і не выказвайце Express па магчымасці, калі вы адважваецеся, і выбірайце толькі тыя кампаненты, якія хочаце.