Аўтар:
Charles Brown
Дата Стварэння:
7 Люты 2021
Дата Абнаўлення:
1 Ліпень 2024

Задаволены
Вы калі-небудзь спрабавалі адправіць ліст некалькім людзям адначасова, але паколькі кожны ліст быў некалькі розным, вам спатрэбіліся гадзіны? Ну, гэта ўжо не трэба. У гэтым кароткім артыкуле тлумачыцца, як лепш выкарыстоўваць свой каштоўны час са спісамі рассылання.
Крок
 Націсніце кнопку Зліццё ў рассыланнях і пракруціце ўніз да пакрокавага майстра зліцця пошты. Выканайце дзеянні на панэлі, каб прайсці працэдуру зліцця пошты.
Націсніце кнопку Зліццё ў рассыланнях і пракруціце ўніз да пакрокавага майстра зліцця пошты. Выканайце дзеянні на панэлі, каб прайсці працэдуру зліцця пошты.  Выберыце тып дакумента. Гэты дакумент змяшчае інфармацыю, якая застанецца нязменнай у кожным лісце, напрыклад, зваротны адрас альбо лагатып кампаніі. Калі вы ўжо стварылі гэты дакумент, націсніце опцыю Выкарыстоўваць існуючы дакумент. У адваротным выпадку націсніце Выкарыстоўваць бягучы дакумент альбо Пачаць з шаблона, а затым перайдзіце да шаблона ці дакумента, які вы хочаце выкарыстоўваць.
Выберыце тып дакумента. Гэты дакумент змяшчае інфармацыю, якая застанецца нязменнай у кожным лісце, напрыклад, зваротны адрас альбо лагатып кампаніі. Калі вы ўжо стварылі гэты дакумент, націсніце опцыю Выкарыстоўваць існуючы дакумент. У адваротным выпадку націсніце Выкарыстоўваць бягучы дакумент альбо Пачаць з шаблона, а затым перайдзіце да шаблона ці дакумента, які вы хочаце выкарыстоўваць.  Спасылка на крыніцу дадзеных. Дадзеныя, якія вы хочаце ўставіць у дакументы, захоўваюцца ў крыніцы дадзеных і могуць быць знойдзены ў кантактах Outlook альбо ў іншым файле. Калі вы яшчэ не стварылі гэтую інфармацыю, абярыце Увесці новы спіс.
Спасылка на крыніцу дадзеных. Дадзеныя, якія вы хочаце ўставіць у дакументы, захоўваюцца ў крыніцы дадзеных і могуць быць знойдзены ў кантактах Outlook альбо ў іншым файле. Калі вы яшчэ не стварылі гэтую інфармацыю, абярыце Увесці новы спіс.  Пазначце, якія элементы вы хочаце выкарыстоўваць, паставіўшы або зняўшы іх.
Пазначце, якія элементы вы хочаце выкарыстоўваць, паставіўшы або зняўшы іх.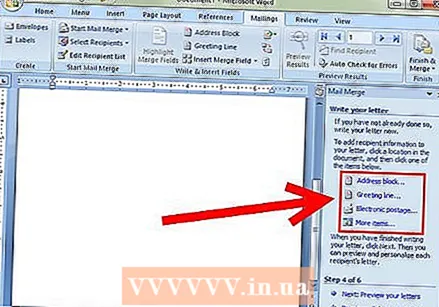 Дадайце палі ў дакумент. Падумайце пра "поле" як пра ўнікальныя дадзеныя для кожнай літары. Напрыклад, адрас адрасата. Вы таксама можаце выбраць Дадатковыя элементы. Гэта дазваляе ўстаўляць любую канкрэтную інфармацыю, якую вы ўключаеце ў сваю крыніцу дадзеных. [[
Дадайце палі ў дакумент. Падумайце пра "поле" як пра ўнікальныя дадзеныя для кожнай літары. Напрыклад, адрас адрасата. Вы таксама можаце выбраць Дадатковыя элементы. Гэта дазваляе ўстаўляць любую канкрэтную інфармацыю, якую вы ўключаеце ў сваю крыніцу дадзеных. [[  Прагледзьце ўзор ліста і завяршыце зліццё. Каб убачыць прыклады, вы можаце праглядзець аб'яднаныя дакументы, пераканаўшыся, што нічога не пайшло не так. Вы таксама можаце шукаць пэўнага атрымальніка, апускаць атрымальніка альбо рэдагаваць увесь спіс. Пасля прагляду прыкладаў націсніце наступны, і аб'яднанне завершана. Вы можаце раздрукаваць, адправіць або захаваць нядаўна створаны дакумент альбо яго частку.
Прагледзьце ўзор ліста і завяршыце зліццё. Каб убачыць прыклады, вы можаце праглядзець аб'яднаныя дакументы, пераканаўшыся, што нічога не пайшло не так. Вы таксама можаце шукаць пэўнага атрымальніка, апускаць атрымальніка альбо рэдагаваць увесь спіс. Пасля прагляду прыкладаў націсніце наступны, і аб'яднанне завершана. Вы можаце раздрукаваць, адправіць або захаваць нядаўна створаны дакумент альбо яго частку.
Парады
- Падчас гэтай працэдуры лёгка памыліцца, калі вы робіце гэта ўпершыню. Не хвалюйцеся, калі гэта адразу не выглядае ідэальна; пераправерце кожны крок і паўтарыце спробу.
- У залежнасці ад версіі Mail Merge будзе знаходзіцца ў іншым месцы сістэмы меню. Напрыклад, у меню "Інструменты" ў раздзеле "Лісты і рассыланні" націсніце "Аб'яднанне пошты" (альбо "Майстар зліцця пошты", калі вы выкарыстоўваеце Word 2002).



