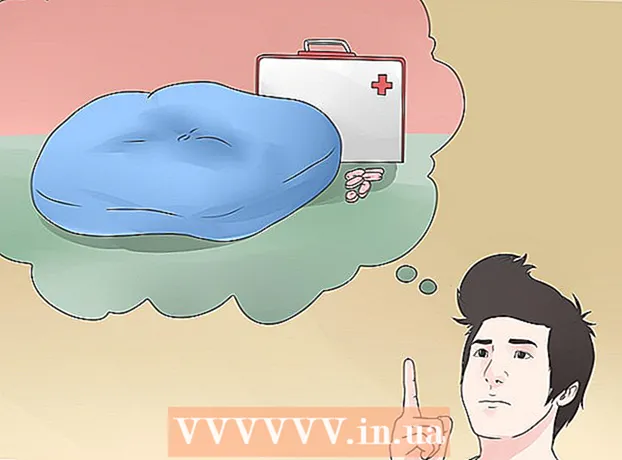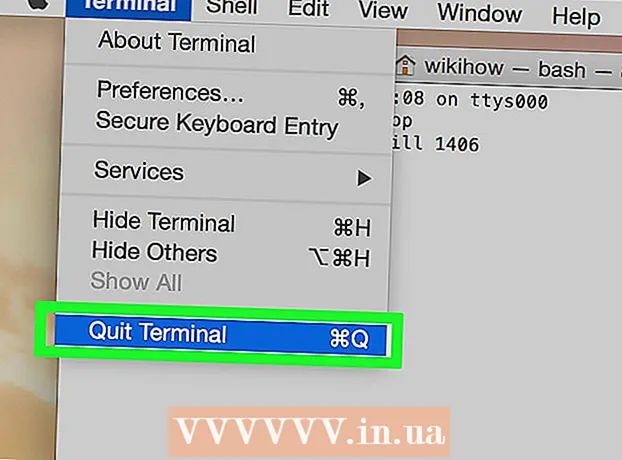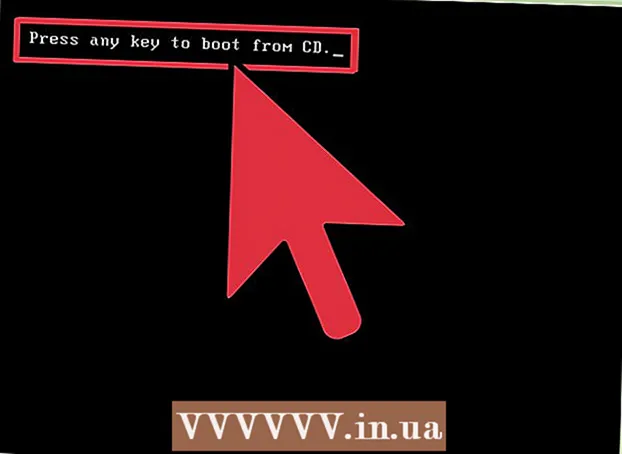Аўтар:
Judy Howell
Дата Стварэння:
3 Ліпень 2021
Дата Абнаўлення:
1 Ліпень 2024

Задаволены
- Крок
- Спосаб 1 з 3: У дадатак да Windows 8 усталюйце Windows 7
- Спосаб 2 з 3: Выкарыстанне віртуальнай машыны
- Спосаб 3 з 3: Заменіце Windows 8 на Windows 7
Шмат каму падабаецца Windows 7, але значна менш, як Windows 8. Калі вы перайшлі на Windows 8, ёсць некалькі варыянтаў, як вярнуцца да Windows 7. Вы можаце ўсталяваць Windows 7 у дадатак да Windows 8, тады вы можаце выбраць, якая аперацыйная сістэма запускаецца пры ўключэнні кампутара. Вы таксама можаце ўсталяваць Windows 7 на "віртуальнай машыне", якая ўяўляе сабой мадэлюемы кампутар, які працуе ў Windows 8. Такім чынам, вы можаце адначасова запускаць Windows 7 і Windows 8 на сваім кампутары. І апошні варыянт - вярнуцца да Windows 7, выдаліўшы Windows 8.
Крок
Спосаб 1 з 3: У дадатак да Windows 8 усталюйце Windows 7
- Пачніце з Windows 7. У Windows 8 ёсць новая праграма загрузкі (дыспетчар загрузкі), якая з'яўляецца праграмным забеспячэннем, якое вызначае, якую аперацыйную сістэму загружаць. Гэта азначае, што калі вы хочаце ўсталяваць Windows 7 і 8, вы ўсталюеце Windows 7 мусіць Запусціце, інакш Windows 8 не можа загрузіцца.
- Зрабіце рэзервовую копію ўсіх важных дадзеных. Перш чым усталёўваць дзве аперацыйныя сістэмы, важна зрабіць добрую рэзервовую копію важных файлаў у бяспечным месцы. Усталёўка аперацыйнай сістэмы выдаліць усе бягучыя дадзеныя. Націсніце тут, каб атрымаць падрабязныя інструкцыі, як зрабіць рэзервовую копію.
- Пачніце ўстаноўку Windows 7. Устаўце ў камп'ютэр усталявальны DVD з Windows 7 і загрузіцеся з гэтага дыска, каб пачаць працэс усталёўкі. У якасці тыпу ўстаноўкі выберыце "Карыстальніцкія (дадатковыя)" і выконвайце інструкцыі, пакуль не выйдзеце на экран, дзе вам трэба ўказаць, дзе вы хочаце ўсталяваць Windows.
- Націсніце тут, каб атрымаць дадатковую інфармацыю пра ўсталёўку Windows 7.
- Стварыце два раздзелы. Патрапіўшы на гэты экран, вы можаце ствараць і фарматаваць розныя раздзелы на цвёрдым дыску. Раздзел - гэта частка вашага дыска, якая была адфарматавана асобна і, такім чынам, атрымлівае ўласную літару дыска. Кожны падзел дзейнічае як асобны жорсткі дыск. Заўвага: калі ў вас на кампутары ўжо ўсталяваны два жорсткія дыскі, вам не трэба ствараць раздзелы, вы можаце проста ўсталяваць кожную аперацыйную сістэму на сваім дыску.
- Націсніце на опцыю "Параметры дыска (дадатковыя)".
- Выдаліць усе бягучыя раздзелы. Уся прастора на вашым дыску аб'яднана ў адну вялікую кучу "неразмеркаванай прасторы".
- Вылучыце неразмеркаванае месца і націсніце "Новае". Укажыце, наколькі вялікім вы хочаце зрабіць раздзел, на якім будзе размешчана Windows 7. Паўтарыце гэта, каб стварыць раздзел для Windows 8 (вы не будзеце выкарыстоўваць яго пазней, але раздзел лёгка стварыць зараз). Пераканайцеся, што кожны раздзел складае не менш за 25 ГБ і больш, калі вы плануеце ўсталяваць шмат праграм.
- Працягвайце ўсталёўваць Windows 7 на першы раздзел, які вы стварылі. Выканайце крокі ў артыкуле, спасылку на які мы прывялі на этапе 3, каб працягнуць устаноўку ў звычайным рэжыме.
- Цяпер устаўце ў камп'ютэр усталявальны DVD з Windows 8. Пасля правільнай ўстаноўкі Windows 7 на першы раздзел вы можаце перайсці да ўсталёўкі Windows 8 на другі раздзел.
- На старонцы "Які тып усталёўкі вы хочаце выканаць?" Абярыце "Спецыяльны: усталяваць толькі Windows (пашыраны)".
- Пераканайцеся, што вы выбралі правільны раздзел на экране "Дзе вы хочаце ўсталяваць Windows?". Цяпер у раздзеле Windows 7 у слупку "Тып" паказваецца "Сістэма".
- Загрузка з Windows 8. Пасля ўстаноўкі Windows 8 гэтая аперацыйная сістэма будзе ўсталявана ў якасці асноўнай аперацыйнай сістэмы. Такім чынам, ён пачнецца аўтаматычна, калі вы не выбралі аперацыйную сістэму ў "дыспетчару загрузкі".
- Зменіце налады запуску. Калі вы аддаеце перавагу загрузцы ў Windows 7 або рэгулюеце час, які трэба выбраць пры загрузцы кампутара, вы можаце змяніць налады загрузкі з Windows 8.
- Прэса ⊞ Выйграй+Р., тып msconfig і націсніце ↵ Увайдзіце
- Перайдзіце на ўкладку Startup.
- Выберыце аперацыйную сістэму, з якой вы хочаце загрузіцца, і націсніце "Усталяваць па змаўчанні".
- Зменіце час выбару аперацыйнай сістэмы пры загрузцы кампутара, змяніўшы значэнне ў раздзеле "Час чакання"
- Націсніце "Ужыць", калі вы задаволены зменамі.
Спосаб 2 з 3: Выкарыстанне віртуальнай машыны
- Загрузіце і ўсталюйце Oracle VM VirtualBox. З дапамогай гэтай праграмы вы можаце стварыць на сваім кампутары віртуальны цвёрды дыск, а потым усталяваць на яго Windows 7. Затым вы можаце запусціць Windows 7 у акне, пакуль Windows 8 усё яшчэ працуе.
- Большасць карыстальнікаў могуць пакінуць варыянты ўстаноўкі нязменнымі. Спампаваць праграму можна па адрасе virtualbox.org/
- Oracle VM VirtualBox - гэта бясплатная праграма, хоць даступныя і іншыя варыянты.
- Гэты спосаб працуе вельмі добра, калі вы хочаце хутка атрымаць доступ да Windows 7 без неабходнасці перазагрузкі. Але будзьце асцярожныя: праграмы, якія шмат патрабуюць ад відэакарты, такія як гульні, не будуць добра працаваць на віртуальнай машыне.
- Пераканайцеся, што ў вас ёсць дастаткова вольнага месца для ўстаноўкі Windows 7. Пры выкарыстанні VirtualBox віртуальны дыск ствараецца з даступнай прасторы на вашым дыску. Пераканайцеся, што ў вас ёсць мінімум 20 ГБ вольнага месца, тады вы зможаце правільна ўсталяваць і запусціць Windows 7. Захоўвайце больш месца, калі хочаце ўсталяваць праграмы.
- Пакіньце дастаткова месца для праграм і файлаў Windows 8.
- Націсніце кнопку "Новы" уверсе акна VirtualBox. Гэта пачне ствараць устаноўку новай віртуальнай аперацыйнай сістэмы.
- Запоўніце асноўную інфармацыю аб вашай віртуальнай машыне. Увядзіце імя і абярыце аперацыйную сістэму.
- Вы можаце выбраць любое імя, якое хочаце, але "Windows 7" можа быць найбольш карысным.
- Выберыце ў якасці тыпу "Microsoft Windows".
- Выберыце "Windows 7 (32-разрадная версія)" або "Windows 7 (64-разрадная версія)", у залежнасці ад таго, якую версію вы збіраецеся ўсталяваць. Праверце усталявальны DVD, каб даведацца, якая ў вас версія. Вы не можаце запусціць 64-разрадную віртуальную машыну на 32-разрадным кампутары. Націсніце тут, каб атрымаць дадатковую інфармацыю пра вызначэнне версіі вашага кампутара.
- Выберыце аб'ём рабочай памяці (RAM), які вы хочаце вылучыць машыне. Вы можаце вылучыць аператыўную памяць толькі з той колькасці аператыўнай памяці, якая сапраўды ўсталявана на вашым кампутары. Для Windows 7 патрабуецца не менш за 1 ГБ (1024 МБ), але рэкамендуецца выдзеліць каля паловы даступнай аператыўнай памяці.
- Не выдзяляйце ўсю даступную аператыўную памяць, бо гэта прывядзе да праблем са звычайнай АС пры працы віртуальнай машыны.
- Абярыце "Стварыць новы жорсткі дыск". Цяпер створаны віртуальны дыск для ўстаноўкі Windows 7.
- Выберыце "VDI" у якасці тыпу файла. Большасць карыстальнікаў пакідае выбар як ёсць.
- Выберыце "Дынамічна пашыраемае сховішча" альбо "Фіксаванае памер сховішча". Вы можаце выбраць яго самастойна. Фіксаваны памер прапануе лепшую прадукцыйнасць, але дынамічны можа займаць менш месца.
- Калі вы выбіраеце "Дынамічны", вам пазней давядзецца ўсталяваць максімальны памер дыска.
- Выберыце месца для віртуальнага дыска. Націсніце на значок тэчкі побач з тэкставым полем, каб выбраць месца. Гэта асабліва карысна, калі вы хочаце захаваць віртуальныя машыны на знешнім дыску.
- Усталюйце памер дыска. Пад месцам вы ўбачыце паўзунок, з дапамогай якога вы можаце ўсталяваць максімальны памер. Пераканайцеся, што вы выбралі хаця б дастаткова месца для ўстаноўкі Windows 7 (20 ГБ).
- Дачакайцеся стварэння дыска. Гэта можа заняць некаторы час, асабліва калі вы ствараеце вялікі дыск з фіксаваным памерам.
- Загрузіце файл Windows 7 ISO альбо пакладзеце інсталяцыйны дыск у латок для DVD. Вам патрэбны сапраўдны ключ прадукту для абодвух варыянтаў.
- Калі вы купілі Windows 7 на сайце Windows, верагодна, вы выкарыстоўваеце файл ISO.
- Выберыце новую віртуальную машыну на галоўным экране VirtualBox. Падрабязнасці сістэмы вы ўбачыце ў галоўным акне.
- Націсніце на "Пуск". Гэта адкрые майстар запуску, дзе вы зможаце выбраць усталявальны дыск альбо файл ISO.
- Абярыце віртуальны прывад DVD. Тут напэўна напісана "Пуста". Атрыбуты і інфармацыя пералічаны справа.
- Націсніце на кнопку маленькага дыска ў раздзеле "Атрыбуты". Выберыце спосаб загрузкі ўстановачнага дыска.
- Калі ў латку для DVD ёсць усталявальны дыск, выберыце адпаведны "Хост-дыск". Тэрмін "хост" адносіцца да фізічнага кампутара.
- Пры ўсталёўцы з ISO абярыце "Выбраць віртуальны файл дыска CD / DVD". Цяпер адкрыецца акно, у якім вы можаце выбраць файл ISO.
- Запусціце віртуальную машыну. Пасля выбару медыя-крыніцы вы можаце запусціць віртуальную машыну і ўсталяваць Windows 7. Выберыце віртуальную машыну Windows 7 і націсніце «Пуск». Цяпер адкрыецца новае акно, яно будзе падобна на экран іншага кампутара.
- Націсніце любую клавішу, каб пачаць усталёўку. З'явіцца паведамленне з просьбай націснуць любую клавішу, каб працягнуць.
- Выконвайце інструкцыі па ўсталёўцы Windows 7. З гэтага часу ўстаноўка падобная на ўстаноўку на фізічным кампутары. Націсніце тут, каб атрымаць дадатковую інфармацыю пра ўсталёўку Windows 7.
- Запусціце віртуальную машыну. Пасля ўстаноўкі Windows 7 запусціце яго, адкрыўшы VirtualBox, выбраўшы віртуальную машыну Windows 7 і націснуўшы кнопку Пуск. Вы таксама можаце пстрыкнуць правай кнопкай мышы на віртуальнай машыне ў VirtualBox, каб стварыць цэтлік на працоўным стале. З дапамогай гэтага вы зможаце запусціць машыну адным пстрычкай мышы ў будучыні.
Спосаб 3 з 3: Заменіце Windows 8 на Windows 7
- Рэзервовае капіраванне важных файлаў. Замена Windows 8 на Windows 7 выдаліць усе дадзеныя на цвёрдым дыску, таму пераканайцеся, што ў вас ёсць добрая рэзервовая копія ў бяспечным месцы. Націсніце тут, каб атрымаць падрабязныя інструкцыі, як зрабіць рэзервовую копію.
- Змесціце ўсталявальны дыск Windows 7 у дыскавод. Калі ў вас ёсць толькі файл ISO, спачатку трэба запісаць яго на DVD альбо адфарматаваць USB-дыск як загрузачны дыск.
- Загрузіце кампутар з дыскавода з установачным файлам. Вы можаце змяніць парадак загрузкі з меню BIOS, доступ да якога ажыццяўляецца націскам адпаведнай клавішы падчас загрузкі. Звычайна гэта так F2, F10, F11 альбо Дэль.
- Перайдзіце ў меню загрузкі (BOOT), каб змяніць парадак загрузачных дыскаў. Усталюйце дыск з установачным файлам у якасці першага загрузачнага дыска.
- Захавайце змены і перазагрузіцеся. Зараз вам будзе прапанавана націснуць клавішу, каб пачаць усталёўку.
- Выконвайце інструкцыі, каб пачаць усталёўку. Сярод іншага, вы можаце ўсталяваць патрэбную мову, і вы павінны пагадзіцца з умовамі.
- Выбярыце раздзел Windows 8, калі вас спытаюць, куды ўсталёўваць. У раздзеле Windows 7 у слупку "Тып" цяпер будзе паказана "Сістэма".
- Калі вы ўсталюеце Windows 7 на раздзел, у якім была Windows 8, усе дадзеныя будуць выдалены.
- Выканайце працэдуру ўстаноўкі. Выконвайце далейшыя інструкцыі для завяршэння ўстаноўкі. Націсніце тут, каб атрымаць дадатковую інфармацыю пра ўсталёўку Windows 7.