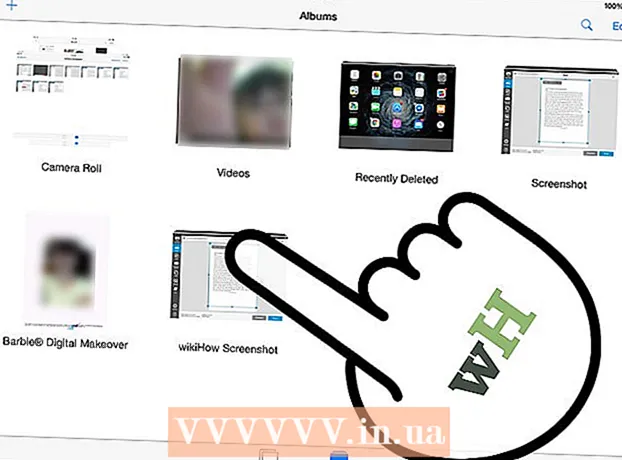Аўтар:
Monica Porter
Дата Стварэння:
16 Марш 2021
Дата Абнаўлення:
1 Ліпень 2024

Задаволены
Калі прыкладанне Windows выходзіць з ладу альбо раптам перастае працаваць, ствараецца "файл дампа збою" для захоўвання бягучай інфармацыі непасрэдна перад узнікненнем праблемы. Вы можаце выправіць прычыну памылкі пры чытанні файла дампа памяці. Вы можаце выкарыстоўваць бясплатную ўтыліту "BlueScreenView" для хуткага выяўлення памылак альбо скарыстацца інструментам адладчыка Windows, каб даведацца падрабязную інфармацыю.
Крокі
Спосаб 1 з 2: Выкарыстоўвайце BlueScreenView
Выкарыстоўвайце BlueScreenView, калі вам проста трэба даведацца, што выклікае памылку. Большасці карыстальнікаў файл дампа патрэбны толькі для вызначэння прычыны прастою прыкладання альбо праблемы з сінім экранам. BlueScreenView - гэта бясплатная ўтыліта ад NirSoft, якая аналізуе файл дампа і вызначае, які драйвер альбо фактар выклікае памылку.
- Файлы, створаныя ў выпадку збою ў сістэме, называюцца "мінідампамі".

Спампаваць BlueScreenView. Вы можаце загрузіць BlueScreenView непасрэдна з NirSoft па адрасе.- Вы можаце спампаваць асобную праграму ў фармаце ZIP. Вы можаце запусціць праграму без усталёўкі. Пасля загрузкі ZIP-файла націсніце правую кнопку мышы і абярыце "Выняць", каб стварыць новую тэчку, якая змяшчае праграму BlueScreenView.

Запусціце BlueScreenView. Пасля вымання BlueScreenView з ZIP-файла запусціце праграму ў тэчцы. Windows прапануе вам працягнуць.
Знайдзіце файл дампа, які вы хочаце прааналізаваць. Пры ўзнікненні памылкі кампутара ў каталогу Windows будзе створаны файл "minidump". Гэтыя файлы маюць пашырэнне.dmp, BlueScreenView можа чытаць і аналізаваць сітуацыю для вас. Вы можаце знайсці файл Minidump па адрасе. Калі вы не бачыце файл, вам трэба ўнесці карэктывы, каб паказаць схаваныя файлы:
- У Windows 10 і 8 націсніце ўкладку "Выгляд" у Правадыры Windows і ўсталюйце дыялогавае акно "Схаваныя элементы".
- У Windows 7 і больш ранніх версій адкрыйце Параметры тэчак на Панэлі кіравання, націсніце ўкладку «Выгляд», а затым выберыце «Паказаць схаваныя файлы, тэчкі і дыскі». паказваць схаваныя файлы, тэчкі і дыскі).

Перацягніце файлы .dmp да акна BlueScreenView. Самы хуткі спосаб адкрыць файл .mp - перацягнуць файл у акно. Файл не быў перамешчаны з першапачатковага месцазнаходжання. У ніжняй частцы акна BlueScreenView будуць адлюстраваны дадзеныя пасля перацягвання файла ў акно праграмы.
У першым пункце шукайце слупок "Прычынай драйвера". Магчыма, вам прыйдзецца пракруціць ўніз, каб знайсці гэты слупок. У гэтым слупку паказаны драйвер, які выклікаў сістэмную памылку.
- У ніжняй частцы акна вы можаце знайсці праблемны драйвер, выдзелены чырвоным. Двойчы націсніце на выдзеленую катэгорыю, каб убачыць дэталі: назва прадукту, апісанне, шлях.
Выкарыстоўвайце гэтую інфармацыю, каб выправіць праблему. Цяпер, калі вы ведаеце, які драйвер з'яўляецца прычынай праблемы, вы можаце прыступіць да яе ліквідацыі. Шукайце ў Інтэрнэце "імя кіроўцы Ёсць праблема ", каб убачыць вопыт людзей, якія сутыкнуліся з такой жа праблемай, як і вы
Спосаб 2 з 2: Выкарыстанне WinDBG
Выкарыстоўвайце гэты метад для далейшага аналізу. Большасці людзей не трэба выкарыстоўваць адладчык Windows, каб адкрыць файл MEMORY.DMP, каб знайсці няспраўны код у памяці пры ўзнікненні збояў сістэмы.Калі вы хочаце даведацца, як Windows выкарыстоўвае драйверы і памяць альбо прааналізаваць ваш файл дампа для распрацоўкі, адладчык Windows можа даць вам шмат інфармацыі.
Загрузіце камплект распрацоўкі праграмнага забеспячэння Windows (WDK). Гэтая праграма ўключае WinDBG - вы выкарыстоўваеце для адкрыцця дампаў файлаў. Спампаваць праграму ўстаноўкі WDK можна тут.
Запусціце файл sdksetup.exe. Гэта дзеянне для запуску праграмы ўсталёўкі. Прапусціце некалькі першых экранаў і захавайце налады па змаўчанні.
Адмяніць усё, акрамя "Інструменты адладкі для Windows.’ Вы можаце адмяніць усе іншыя непатрэбныя функцыі пры адкрыцці файла дампа. Гэта можа зэканоміць час на ўстаноўку і месца на дыску.
Дачакайцеся загрузкі і ўсталёўкі файла. Гэта можа заняць некалькі хвілін.
Адкрыйце камандны радок як адміністратар. Вам трэба адкрыць Камандны радок, каб звязаць файл .dmp з WinDBG, каб праграма магла разабраць файл. Запусціце камандны радок у тэчцы "system32".
- Windows 10 і 8 - Пстрыкніце правай кнопкай мышы кнопку Windows і выберыце "Камандны радок (адміністратар)".
- Windows 7 - Адкрыйце меню "Пуск" і ўвядзіце cmd. Прэса Ctrl+⇧ Зрух+↵ Увайдзіце.
Перайдзіце ў тэчку адладчыка. Увядзіце каманду ніжэй, каб перайсці ў правільны каталог. Калі вы выкарыстоўваеце Windows 10, вы можаце скапіяваць і ўставіць каманду. Для старых версій вам трэба ўвесці:
- cd Program Files (x86) Windows Kits 8.1 Debuggers x64
Увядзіце каманду для спасылкі на файл дампа. Увядзіце наступную каманду, каб звязаць WinDBG з файлам .dmp. Карыстальнікі Windows 10 могуць скапіяваць і ўставіць наступную каманду:
- windbg.exe -IA
- Калі вы правільна ўвядзеце каманду, з'явіцца пустое акно WinDBG, якое вы можаце зачыніць.
Запусціце WinDBG. Вам трэба наладзіць WinDBG для загрузкі правільнага файла з Microsoft, каб адкрыць файл .mp. Вы павінны зрабіць гэта пры адкрыцці праграмы WinDBG.
- Самы хуткі спосаб запусціць праграму - націснуць клавішу ⊞ Выйграй і набярыце "windbg."
Націсніце "Файл" і абярыце "Шлях да файла сімвала" (Файл значка шляху). Гэта адкрые новае акно.
Скапіруйце і ўстаўце наступны адрас. Гэты шлях скажа WinDBG загрузіць неабходныя абразкі з Microsoft і захаваць іх па адрасе:
- SRV * C: SymCache * http: //msdl.microsoft.com/download/symbols
- Папка павялічваецца кожны раз, калі вы адкрываеце файл адладкі і загружаеце дадатковыя значкі ад Microsoft.
Знайдзіце файл дампа, які вы хочаце прааналізаваць. Файл (.dmp) ствараецца пры сістэмнай памылцы. Па змаўчанні вы можаце знайсці іх у каталогу пасля аднаўлення сістэмы. Файл таксама можа знаходзіцца ў каталогу. Калі вы не можаце знайсці файл, вам трэба будзе ўнесці карэктывы, каб паказаць схаваныя файлы:
- У Windows 10 і 8 націсніце ўкладку "Выгляд" у Правадыры Windows і зніміце сцяжок з дыялогавага акна "Схаваныя элементы".
- У Windows 7 і больш ранніх версій адкрыйце Параметры тэчак на Панэлі кіравання, націсніце ўкладку «Від», а затым выберыце «Паказаць схаваныя файлы, тэчкі і дыскі».
Двойчы націсніце на файл дампа. Пакуль вы наладзілі WinDBG у адпаведнасці з крокамі вышэй, WinDBG запусціць і апрацоўвае файл.
Дачакайцеся загрузкі файла дампа. Калі вы ўпершыню адкрываеце файл дампа, вам трэба будзе пачакаць, пакуль значок загрузіцца з Microsoft. Не перашкаджайце, калі праграма WinDBG загружае файл.
- У наступны раз файл дампа загрузіцца хутчэй, таму што вы ўжо загрузілі значок у каталог.
- Калі вы ўбачыце яго ўнізе файла, загрузка файла скончылася.
Шукайце радок "Магчыма, выклікана". Гэта самы хуткі спосаб высветліць прычыну памылкі. WinDBG прааналізуе файл дампа і паведаміць, які драйвер альбо працэс выклікае праблему. Вы можаце выкарыстоўваць гэтую інфармацыю, каб выправіць праблему альбо правесці дадатковыя даследаванні.
Знайдзіце код BugCheck. Файл дампа рэагуе на код кожнай памылкі, калі адбываецца збой сістэмы. Шукайце код ледзь ніжэй радка "Магчыма, выклікана". Вы павінны ўбачыць 2-значны код, напрыклад "9F".
- Адкрыйце спасылку на код праверкі памылак Microsoft. Знайдзіце код, які адпавядае BugCode, па 2 знаках кожнага радка.