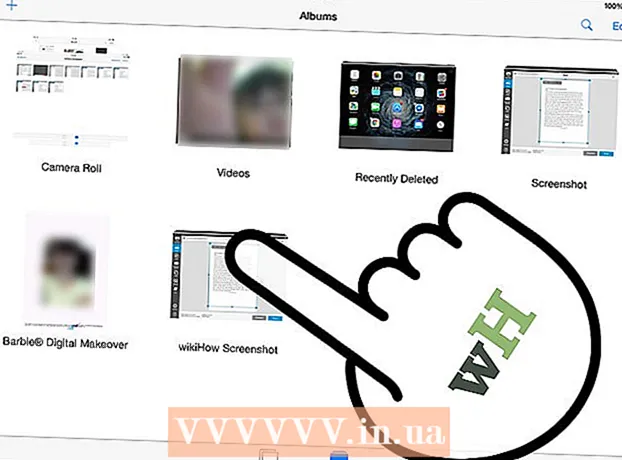Аўтар:
Peter Berry
Дата Стварэння:
19 Ліпень 2021
Дата Абнаўлення:
1 Ліпень 2024
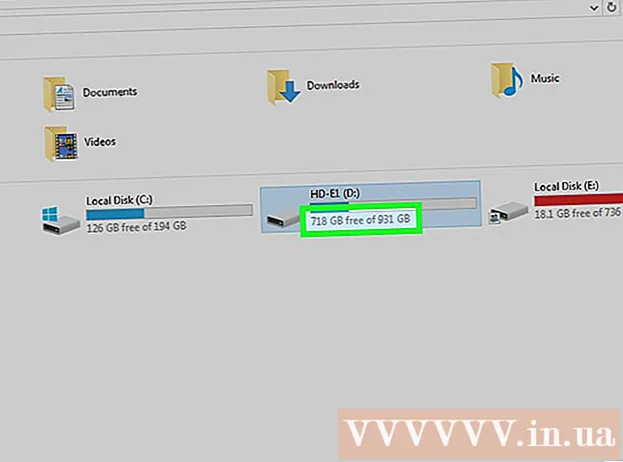
Задаволены
Вы можаце выкарыстоўваць здымную USB-прыладу для хуткага капіравання музыкі з аднаго кампутара на іншы. Гэта зручны спосаб падзяліцца музыкай з сябрамі, праслухаць музыку на аўдыя-прыладзе з падтрымкай USB альбо проста стварыць рэзервовую копію. Калі USB-назапашвальнік не працуе належным чынам, вам трэба будзе перафарматаваць яго.
Крокі
Спосаб 1 з 4: Windows 10 і 8
Падключыце USB да порта USB на кампутары. Паспрабуйце выкарыстоўваць порт непасрэдна на кампутары. Пазбягайце выкарыстання порта пашырэння, бо гэта замарудзіць перадачу дадзеных.
- Windows паведаміць, калі USB-дыск падлучаны да кампутара, і з'явіцца акно аўтазапуску. Вы можаце зачыніць акно аўтазапуску.
- Калі вы ўпершыню падключылі USB да кампутара, Windows можа ўсталяваць некаторыя драйверы. Працэс можа заняць некалькі хвілін.

Адкрыйце акно "Гэты ПК" (Гэты ПК). У Windows 10 націсніце кнопку Windows і выберыце File Explorer. Карыстальнікі Windows 8 могуць націснуць правай кнопкай мышы кнопку Windows і выбраць "Правадыр файлаў" альбо набраць ⊞ Выйграй+Э.
Знайдзіце USB-назапашвальнік. Прывад USB з'явіцца ў раздзеле "Прылады і дыскі" акна.- Калі вы не бачыце назапашвальнік USB, глядзіце раздзел Пошук непаладак у канцы гэтага артыкула.
Запомніце літару, якая адпавядае USB-назапашвальніку. Гэты сімвал вы знойдзеце ў дужках побач з дыскаводам, напрыклад "(E :)" або "(F :)". Запамінанне літары дыска дапаможа спрасціць перадачу файлаў.

Праверце колькасць вольнага месца на дыску. Вольная прастора дыска вызначае колькасць музычных файлаў, якія вы можаце захоўваць у ім. Вы можаце праверыць памяць непасрэдна пад дыскам.- Сярэдні памер файла MP3 складае каля 3-5 МБ, але залежыць ад даўжыні і якасці файла. Глядзіце дыяграму ў канцы гэтага артыкула, каб ацаніць колькасць песень, якія можна захаваць.
- Вы можаце хутка сцерці што заўгодна з флэшкі, націснуўшы правай кнопкай мышы і выбраўшы "Фармат". Пачніце працэс фарматавання, і ўсё на дыску будзе сцёрта.
Знайдзіце музычныя файлы, якія вы хочаце скапіяваць на USB-дыск. Музычныя файлы можна захоўваць у розных месцах кампутара:
- Шмат праграм захоўваецца ў тэчцы "Музыка".
- Калі вы загружаеце музыку з Інтэрнэту, файл звычайна захоўваецца ў тэчцы "Загрузкі".
- У Windows Media Player пстрыкніце правай кнопкай мышы файл у бібліятэцы і выберыце "Адкрыць месцазнаходжанне файла", каб адкрыць тэчку, якая змяшчае файл.
- У iTunes пстрыкніце правай кнопкай мышы песню ў бібліятэцы і выберыце "Паказаць у Правадыры Windows", каб адкрыць тэчку, якая змяшчае песню.
- Вы можаце выканаць пошук "mp3" у Windows, каб знайсці ўсе файлы MP3 на вашым кампутары. Адкрыйце меню "Пуск" і ўвядзіце "mp3", каб пачаць пошук.
Абярыце ўсе файлы і тэчкі, якія вы хочаце скапіяваць. Вы можаце адпраўляць некалькі файлаў і тэчак на USB-дыск адначасова. Націсніце і перацягніце дыялогавае акно выбару альбо ўтрымлівайце клавішу Ctrl і націсніце на кожны файл, які вы хочаце выбраць. Вы можаце націснуць клавішу Ктраль+А каб выбраць усё ў бягучым каталогу.
- Праверце памер выбраных файлаў, націснуўшы правай кнопкай мышы і выбраўшы "Уласцівасці". Пераканайцеся, што памер выбару менш, чым даступнае месца на флэш-назапашвальніку USB.
- Вам будзе прасцей перанесці ўсе свае музычныя файлы ў адно месца на вашым кампутары і арганізаваць іх у тэчку. Вы можаце адначасова скапіяваць усе тэчкі і файлы.
Пстрыкніце правай кнопкай мышы па выбары. З'явіцца новае меню.
Абярыце "Адправіць" і абярыце USB-назапашвальнік. На гэтым этапе, калі вы памятаеце сімвал або літару, які адпавядае USB-назапашвальніку, гэта вельмі зручна. Звычайна вы ўбачыце USB-дыск унізе спіса прызначэння.
Пачакайце, пакуль файл скапіруецца. Толькі што абраны файл будзе скапіяваны на USB. Час капіравання залежыць ад колькасці файлаў з хуткасцю USB і кампутара.
- Зыходны файл не выдаляецца. Прылада зробіць копію кожнага файла на USB.
- Калі вы атрымаеце паведамленне, што USB запоўнены, вы выбралі больш файлаў, чым даступная памяць USB. Паспрабуйце паўтарыць працэс з меншай колькасцю файлаў.
Націсніце кнопку "Бяспечнае выдаленне абсталявання" у сістэмным трэі. На гэтай кнопцы ёсць значок раздыма USB са сцяжком. Калі вы не бачыце гэтай опцыі, разгарніце схаваныя значкі ў сістэмным трэі. Пры націску тут з'явіцца спіс USB-назапашвальнікаў, падлучаных да кампутара.
Націсніце на USB, каб бяспечна выдаліць прыладу. Гэта дзеянне адключэння USB ад сістэмы, што дазваляе бяспечна выняць USB-назапашвальнік, не пашкоджваючы дадзеныя.
Выміце USB з кампутара. Вашы музычныя файлы зараз бяспечна захоўваюцца на USB. рэклама
Спосаб 2 з 4: Windows 7 і больш раннія
Падключыце USB, які вы хочаце выкарыстоўваць. Выкарыстоўвайце USB-порт непасрэдна на кампутары. Падключэнне праз пашыраны порт USB можа паменшыць хуткасць перадачы дадзеных альбо праблемы з падключэннем.
- Акно аўтапрайгравання з'явіцца, калі яно раней не адключалася. Вы можаце выбраць "Адкрыць тэчку для прагляду файлаў" альбо працягваць адкрываць файл, не выкарыстоўваючы акно аўтазапуску.
- Windows можа ўсталяваць некаторыя драйверы, калі вы ніколі раней не падключалі USB-дыск.
Адкрыйце акно «Кампутар». Вы можаце паглядзець у меню "Пуск" альбо націснуць клавішу ⊞ Выйграй+Э. У той жа час вы можаце ўбачыць цэтлік на працоўным стале. У Windows XP гэтая опцыя называецца "Мой кампутар".
Знайдзіце USB-назапашвальнік. У акне вы можаце ўбачыць пункт "Прылады са здымным сховішчам". Прывад USB можа быць названы ў адпаведнасці з назвай вытворцы альбо мадэлі, альбо проста "Здымны дыск".
Запомніце імя і літару USB. Гэта палегчыць адпраўку файлаў. Літара дыска адлюстроўваецца ў дужках пасля літары дыска.
Праверце колькасць вольнага месца на дыску. Радок пад дыскам пакажа, колькі вольнай прасторы даступна. Ведаючы свабоднае месца, вы можаце ацаніць колькасць файлаў, якія можна захаваць на дыску.
- Глядзіце дыяграму ў канцы артыкула для ацэнкі колькасці файлаў, якія можна захоўваць на прыладзе.
Знайдзіце музычны файл, які вы хочаце скапіяваць. Выкарыстоўвайце правадыр Windows, каб знайсці музычныя файлы, якія вы хочаце скапіяваць. Музыка звычайна захоўваецца ў розных месцах у залежнасці ад налад медыяпрайгравальніка.
- Windows выкарыстоўвае тэчку "Музыка" ў якасці месца захоўвання па змаўчанні для многіх праграм.
- Музыка, загружаная ў Інтэрнэце, звычайна захоўваецца ў тэчцы "Загрузкі".
- Калі вы выкарыстоўваеце Windows Media Player, вы можаце пстрыкнуць песню правай кнопкай мышы ў бібліятэцы і выбраць "Адкрыць месцазнаходжанне файла", каб убачыць тэчку, якая змяшчае гэты файл.
- Калі вы карыстаецеся iTunes, пстрыкніце песню правай кнопкай мышы і выберыце "Паказаць у правадыру Windows".
Выберыце файлы і тэчкі, якія вы хочаце скапіяваць. Вы можаце скапіяваць што заўгодна ў акне, націснуўшы. Вы можаце перацягнуць дыялог выбару, націснуць клавішу Ctrl+А каб выбраць усе файлы альбо ўтрымліваць клавішу Ctrl і націсніце кожны файл, каб выбраць яго.
Праверце выбраны памер файла. Пстрыкніце правай кнопкай мышы на выбары і абярыце "Уласцівасці". Гэты параметр дазваляе ўбачыць агульны памер выбраных файлаў для параўнання з даступнай прасторай USB.
Пстрыкніце правай кнопкай мышы і абярыце "Адправіць", затым выберыце USB-назапашвальнік. Вы лёгка вызначыце USB-назапашвальнік па імені і літары.
Пачакайце, пакуль музыка скапіруецца. Час, які патрабуецца, залежыць ад колькасці файлаў, якія вы капіруеце, хуткасці вашага USB-назапашвальніка і вашага кампутара. Не вымайце USB з апарата падчас капіравання.
Націсніце на "Бяспечнае выдаленне абсталявання" у сістэмным трэі. Гэта радок значкоў у правым ніжнім куце экрана, побач з гадзіннікам. Калі вы не бачыце значка, націсніце стрэлку, каб адлюстраваць усе значкі.
Абярыце USB-назапашвальнік у меню "Бяспечнае выдаленне абсталявання". Гэта аперацыя адключэння USB ад кампутара, якая дазваляе бяспечна выняць USB-назапашвальнік, не пашкоджваючы файлы. рэклама
Спосаб 3 з 4: Mac
Падключыце USB да порта USB на Mac. Пазбягайце выкарыстання пашыранага USB-порта, бо гэта можа паменшыць хуткасць перадачы дадзеных. Вы павінны ўбачыць, як USB-дыск з'яўляецца на экране.
- Калі флэш-назапашвальнік USB не з'яўляецца, прачытайце раздзел па ліквідацыі непаладак ніжэй.
Адкрыйце iTunes або Finder. Калі вы карыстаецеся iTunes, вы можаце хутка скапіяваць музыку на флэшку праз гэтую праграму. Калі вы не карыстаецеся iTunes, працэс аналагічны, але вам трэба ўручную знайсці музычны файл у Finder.
Выберыце файлы ў бібліятэцы iTunes, якія вы хочаце скапіяваць. Вы можаце капіраваць цэлыя песні альбо альбомы, але не спісы прайгравання. Вы можаце ўтрымліваць клавішу ⌘ Камандаванне каб выбраць некалькі файлаў альбо націснуць клавішу ⇧ Зрух для выбару масіва файла.
- Калі вы выкарыстоўваеце Finder, адкрыйце тэчку з музыкай, якую вы хочаце скапіяваць, і выберыце файлы і папкі, якія вы хочаце скапіяваць.
Перацягнуць абраны кантэнт да значка USB на экране. Файл будзе перададзены на USB. Зыходны файл не выдаляецца.
- Калі вы хочаце перамясціць файл з Finder, утрымлівайце клавішу ⌥ Варыянт пры перацягванні іх на USB-назапашвальнік. Зыходны файл па-ранейшаму захоўваецца на кампутары, дадзеныя на USB з'яўляюцца копіяй. Вам не трэба гэта рабіць, калі вы карыстаецеся iTunes.
Дачакайцеся перадачы дадзеных. Гэта можа заняць шмат часу, калі вы капіруеце шмат музычных файлаў.
Перацягніце USB у сметніцу. Пасля завяршэння перадачы дадзеных перацягніце USB у сметніцу, каб бяспечна адключыць яго.
Выміце USB з Mac. Перацягнуўшы значок USB у сметніцу, вы можаце выдаліць USB з прылады, не баючыся пашкоджання дадзеных. рэклама
Спосаб 4 з 4: Выпраўце праблему
Паспрабуйце іншы порт USB. Шмат разоў порт USB пашкоджваецца, таму дыск USB не будзе працаваць, паспрабуйце падключыць прыладу да іншага порта на кампутары.
- Пазбягайце выкарыстання порта пашырэння USB, бо гэта можа паменшыць хуткасць перадачы дадзеных.
Паспрабуйце USB на іншым кампутары. Калі флэш-назапашвальнік USB з'яўляецца пры падключэнні да іншага камп'ютэра, значыць, праблема ў камп'ютэры і ў тым, як вы падключыце прыладу да кампутара. Паспрабуйце абнавіць альбо пераўсталяваць драйвер USB, альбо USB можа быць пашкоджаны.
Шукайце USB у Disk Management (Windows) або Disk Utility (Mac). Хоць флэш-назапашвальнік USB не з'яўляецца, верагодна, ён усё яшчэ падлучаны да вашай сістэмы. Калі вы бачыце флэшку USB у Disk Management або Disk Utility, вы можаце адфарматаваць і выкарыстоўваць яе.
- Windows - націсніце клавішу ⊞ Выйграй+Р. і тып diskmgmt.msc. Знайдзіце USB-назапашвальнік у спісе прылад у верхняй частцы акна або ў праглядзе гучнасці ўнізе акна.
- Mac - Адкрыйце папку Utilities у праграмах, а затым запусціце Disk Utility. Знайдзіце USB-назапашвальнік у спісе назапашвальнікаў у левай частцы акна.
Перафарматаваць дыск, калі ён з'явіцца ў Disk Management або Disk Utility. Калі дыск з'яўляецца ў праграме дыскавода, прылада, хутчэй за ўсё, не ў фармаце, сумяшчальным з аперацыйнай сістэмай. Фарматаванне дыска з файлавай сістэмай exFAT дазваляе выкарыстоўваць USSb як на Windows, так і на Mac. Усе дадзеныя, якія захоўваюцца на USB, будуць выдалены падчас фарматавання.
- Windows - Пстрыкніце правай кнопкай мышы дыск у Упраўленні дыскамі і абярыце "Фармат". Выберыце файлавую сістэму "exFAT", паколькі гэта фармат, сумяшчальны з большасцю кампутараў і прылад.
- Mac - Абярыце USB-клавішу і націсніце ўкладку "Сцерці". Абярыце "ExFAT" у меню "Фармат" і націсніце кнопку "Фармат".
Пераканайцеся, што вы не спрабуеце скапіраваць занадта шмат. Калі вы атрымаеце паведамленне аб недастатковай вольнай прасторы, вы капіруеце занадта шмат. Пераканайцеся, што на флэш-назапашвальніку USB дастаткова памяці для захоўвання абранага вамі файла. Звярніце ўвагу, што фактычная памяць звычайна менш, чым рэкламуемая памяць. Далей прыведзены спіс максімальнай колькасці песень, якія можна захоўваць на кожнай прыладзе з улікам іх ёмістасці. рэклама