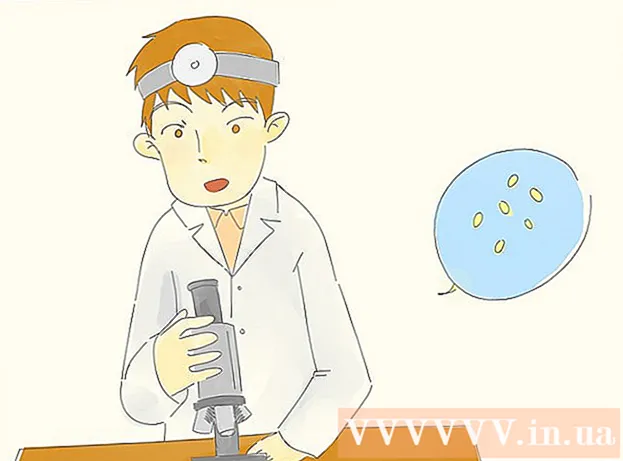Аўтар:
Randy Alexander
Дата Стварэння:
26 Красавік 2021
Дата Абнаўлення:
1 Ліпень 2024
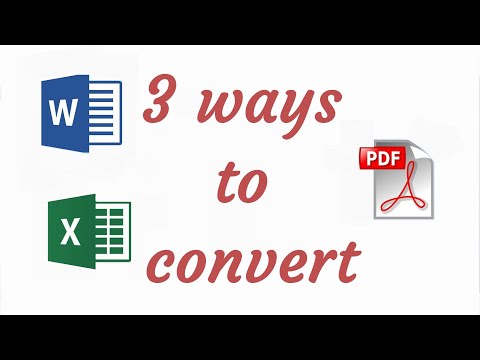



Націсніце вузел .Параметры .... Гэта дазволіць вам наладзіць параметры файла PDF, які вы збіраецеся стварыць.

- Пасля выбару пераўтворанага змесціва націсніце мышшу на кнопку ОК.

Выберыце аптымізацыю (неабавязкова). Над кнопкай Параметры ... вы можаце выбраць спосаб аптымізацыі PDF. Большасць людзей выбірае "Стандартны", калі табліца не занадта вялікая.


- Вы не можаце рэдагаваць непасрэдна файл PDF, таму, калі вам трэба ўнесці змены, вам трэба адрэдагаваць яго ў Excel, а затым стварыць новы файл PDF.
Спосаб 2 з 2: Выкарыстоўвайце Excel 2011 (для Mac)

Пераканайцеся, што калонтытулы і колонтытулы аднолькавыя на ўсіх аркушах (неабавязкова). Праграма Excel 2011 дазваляе захоўваць усе старонкі ў файле PDF толькі ў тым выпадку, калі загаловак і калонтытул кожнай старонкі аднолькавыя. У адваротным выпадку кожны працоўны ліст будзе захаваны ў выглядзе асобных файлаў PDF, але потым вы таксама можаце лёгка аб'яднаць асобныя файлы.- Абярыце ўсе аркушы ў кнізе. Націсніце на ўкладку першага аркуша, утрымлівайце клавішу Shift, а затым націсніце ўкладку апошняга аркуша, каб выбраць усе працоўныя аркушы.
- Перайдзіце на ўкладку "Макет", а затым "Верхні калонтытул".
- Націсніце кнопку "Наладзіць загаловак ..." і "Наладзіць калонтытул ...", каб адрэдагаваць загаловак і ніжні калантытул для ўсіх аркушаў.
Абярыце табліцу, якую вы хочаце пераўтварыць у PDF (неабавязкова). Калі вы хочаце пераўтварыць у PDF толькі частку электроннай табліцы, выберыце гэтую частку адразу. Калі няма, звярніцеся да наступнага кроку.
- Звярніце ўвагу, што пераўтварыць з PDF назад у Excel няпроста, але гэты спосаб дапаможа абараніць арыгінал.
Націсніце мышкай на меню "Файл" і выбярыце "Захаваць як". Выберыце шлях да месца, дзе вы хочаце захаваць файл, і дайце яму імя.
Націсніце выпадальнае меню Фармат і абярыце "PDF". Гэта дазволіць вам захаваць копію кнігі ў выглядзе PDF.
Выберыце змест, якое будзе ўключана ў файл PDF. У ніжняй частцы акна вы можаце выбраць паміж "Рабочай кніжкай" (працоўны ліст), "Лістом" (аркуш) або "Выдзелам" (раздзел).
Націсніце на.Захаваць для стварэння PDF-файлаў. Калі загалоўкі не супадаюць, кожны працоўны ліст стварае ўласны файл PDF. Звярніце ўвагу, гэта часам бывае нават тады, калі загаловак і калонтытул цалкам супадаюць.
Аб'яднайце асобныя файлы PDF (пры неабходнасці). Калі ў працэсе пераўтварэння атрымліваюцца асобныя PDF-файлы, вы можаце лёгка злучыць іх з дапамогай Finder.
- Адкрыйце папку, якая змяшчае файл PDF, і абярыце ўсе файлы, якія вы хочаце аб'яднаць.
- Націсніце меню "Файл" і абярыце "Стварыць" → "Аб'яднаць файлы ў адзіны PDF".
Праверце файл PDF. Двойчы пстрыкніце файл PDF, каб адкрыць яго. Гэта адкрые файл у папярэднім праглядзе, што дазволіць вам прагледзець файл перад адпраўкай. Вы не можаце рэдагаваць непасрэдна файл PDF, таму, калі вам трэба ўнесці змены, вы павінны адрэдагаваць яго ў Excel, а затым паўторна стварыць новы PDF. рэклама