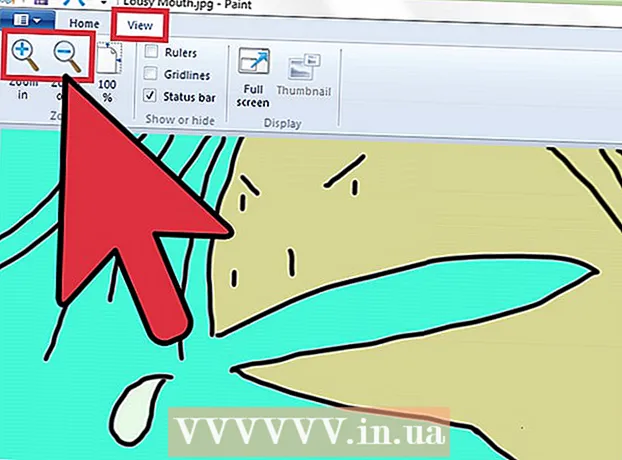Аўтар:
Peter Berry
Дата Стварэння:
18 Ліпень 2021
Дата Абнаўлення:
21 Чэрвень 2024

Задаволены
Лічбавыя фотаапараты выклікалі наша захапленне фатаграфіяй, дазваляючы нам быць больш крэатыўнымі, чым калі-небудзь раней, дзякуючы магчымасці зрабіць сотні фотаздымкаў!
Аднак разглядаць фатаграфіі з сябрамі праз малюсенькі экран камеры сапраўды складана, таму адзіны спосаб убачыць фатаграфіі (і размясціць іх на Facebook, дзе іх можна пахваліцца!) - перанесці іх на кампутар. . Гэты артыкул пакажа вам некалькі спосабаў зрабіць гэта.
Крокі
Спосаб 1 з 6: Прамая перадача
Выкарыстоўвайце кабель USB. Паколькі большасць лічбавых камер сёння развіваюць злучэнне праз USB, гэта вельмі добры падыход. Аднак гэта не заўсёды эфектыўна, бо залежыць ад сумяшчальнасці камеры, кампутара і аперацыйнай сістэмы.

Выключыце камеру. Пры падключэнні і адключэнні электраабсталявання, асабліва адчувальнага, напрыклад, лічбавых камер, лепш спачатку адключыць харчаванне.- Падключыце адзін канцавы штэкер (звычайна маленькі) да камеры.

- Падключыце другі канец (звычайна вялікі) да USB-порта вашага кампутара).

- Падключыце адзін канцавы штэкер (звычайна маленькі) да камеры.
Уключыце камеру. Камера з'явіцца ў выглядзе дыска на экране кампутара. рэклама
Спосаб 2 з 6: Выкарыстоўвайце счытвальнік карт памяці
- Падрыхтуйце счытвальнік SD-карт. Гэта прылада ўяўляе сабой невялікую плоскую скрынку, якая падключаецца да порта USB.
Падключыце счытвальнік карт памяці да USB-порта вашага кампутара. Яго можна падключыць непасрэдна альбо дадатковым USB-кабелем.
Устаўце SD-карту камеры. Карта з'явіцца ў выглядзе дыска на экране вашага кампутара.
- Перацягніце фатаграфію з карткі на кампутар і скончыце.

- Перацягніце фатаграфію з карткі на кампутар і скончыце.
Спосаб 3 з 6: Адпраўце яго па электроннай пошце
Фатаграфуйце з дапамогай камеры тэлефона. Хоць гэта і не камера Canon EOS 7D, але якасць усё роўна дастаткова добрая, каб ствараць цудоўныя фатаграфіі.
Зрабіце фота. Усе прыгожыя здымкі ствараюцца націскам кнопкі засаўкі!
Складзіце новы ліст. Адпраўце фота ў якасці ўкладання і, як кажа Стылі Дэн, "напішыце сабе". рэклама
Спосаб 4 з 6: Выкарыстоўвайце воблачную службу захоўвання дадзеных
Выкарыстоўвайце камеру тэлефона. Некаторыя прыкладанні, напрыклад Instagram, размяшчаюць фатаграфіі ў агульнай крыніцы дадзеных і заўсёды даступныя для загрузкі фатаграфій на ваш кампутар.
Фатаграфуйце з Instagram. Выкарыстоўвайце больш любімых фотафільтраў.
Падзяліцеся фатаграфіяй з супольнасцю Instagram і адпраўце яе на свой электронны ліст. рэклама
Спосаб 5 з 6: Выкарыстоўвайце iCloud
Увайдзіце ў iCloud. Гэта, магчыма, самы просты і хуткі спосаб перадачы фатаграфій з камеры на кампутар. З дапамогай iCould фатаграфіі з камеры iOS звычайна пераносяцца ў воблачнае сховішча і могуць быць атрыманы з прылад з iCloud, Mac або працоўным сталом.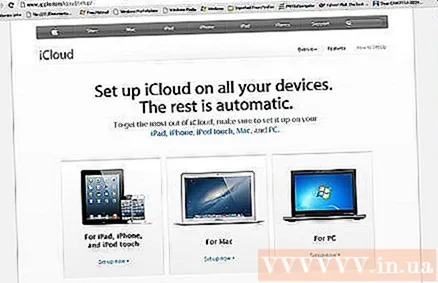
Атрымаць фотаздымкі. Вярнуўшыся дадому, падключыце краму фотаздымкаў да iPhoto альбо Aperture альбо да любой іншай прылады, якая можа распазнаць краму фотаздымкаў аперацыйнай сістэмы iOS. рэклама
Спосаб 6 з 6: Windows XP
Падключыце камеру альбо карту памяці да кампутара. Гэта просты крок. Вы можаце альбо падключыць камеру непасрэдна да кампутара, альбо выняць карту памяці, уставіць яе ў счытвальнік карт памяці і падключыць да кампутара. Звычайнае падключэнне ажыццяўляецца праз порт USB.
- Калі камера і карта памяці падлучаны да кампутара, адчыняецца акно майстра камеры Windows XP. Калі вы не бачыце якое з'явілася акно, вы можаце адкрыць яго, націснуўшы каманду: Пуск -> Аксэсуары -> Майстар сканера і камеры.
Выберыце малюнак. Наступны крок дазваляе выбраць фатаграфіі, якія вы хочаце перадаць. Акрамя таго, акно таксама дазваляе паварочваць малюнак і праглядаць падрабязную інфармацыю пра выяву, напрыклад дату фотаздымка. Такім чынам, вы можаце вызначыць імя для файла. Аднак звычайна вы проста перамяшчаеце ўсе выявы ў файл на кампутары, не робячы нічога іншага, але калі вам патрэбна дадатковая інфармацыя, гэта акно вам дапаможа.
Выберыце захаваць фатаграфіі. Вам трэба будзе запоўніць два палі.
- Першае поле: Увядзіце імя для гэтай групы малюнкаў. Інфармацыя, якую вы ўводзіце, будзе імем кожнай выявы на вашым кампутары. Напрыклад, калі вы ведаеце, што рухомыя здымкі былі зроблены 21 чэрвеня 2012 года ў парку Ідора, увядзіце імя 070612-Парк-Ідора, і тады кожны здымак мае гэтае імя плюс нумар: 01 , 02, ... Такім чынам, вы таксама можаце ідэнтыфікаваць малюнак па яго назве.
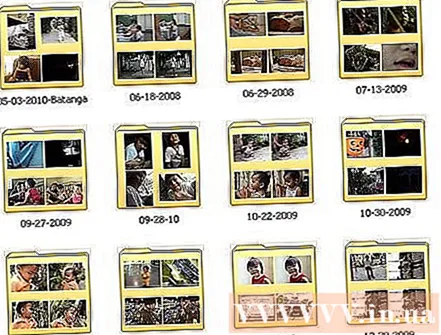
- Другое поле: Выберыце, куды захаваць групу малюнкаў. Гэта крок, каб выбраць, куды захаваць файл выявы. Націсніце на кнопку прагляду (жоўты файл) і абярыце дыск, каб захаваць файл выявы на вашым кампутары.

- Першае поле: Увядзіце імя для гэтай групы малюнкаў. Інфармацыя, якую вы ўводзіце, будзе імем кожнай выявы на вашым кампутары. Напрыклад, калі вы ведаеце, што рухомыя здымкі былі зроблены 21 чэрвеня 2012 года ў парку Ідора, увядзіце імя 070612-Парк-Ідора, і тады кожны здымак мае гэтае імя плюс нумар: 01 , 02, ... Такім чынам, вы таксама можаце ідэнтыфікаваць малюнак па яго назве.
Дачакайцеся завяршэння перадачы. Праверце фотаздымак - у ім будуць усе перададзеныя вамі здымкі.
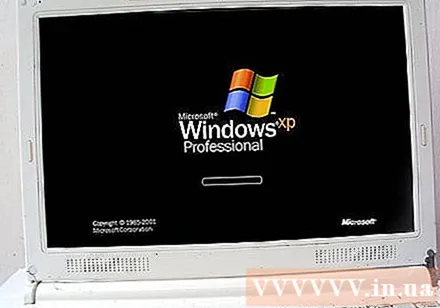
нататка: Гэты спосаб распаўсюджваецца толькі на Windows XP. рэклама