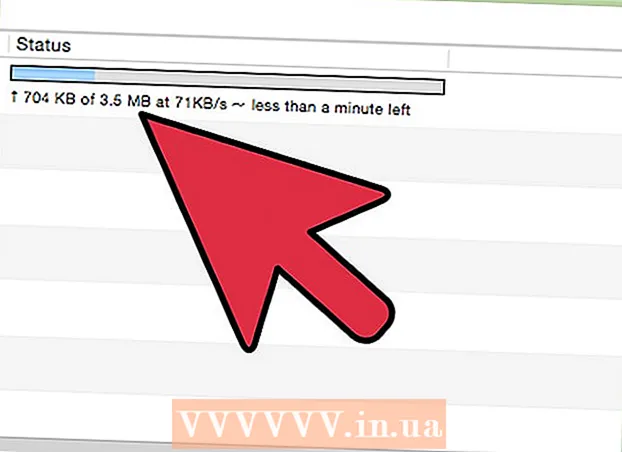Аўтар:
Laura McKinney
Дата Стварэння:
10 Красавік 2021
Дата Абнаўлення:
1 Ліпень 2024
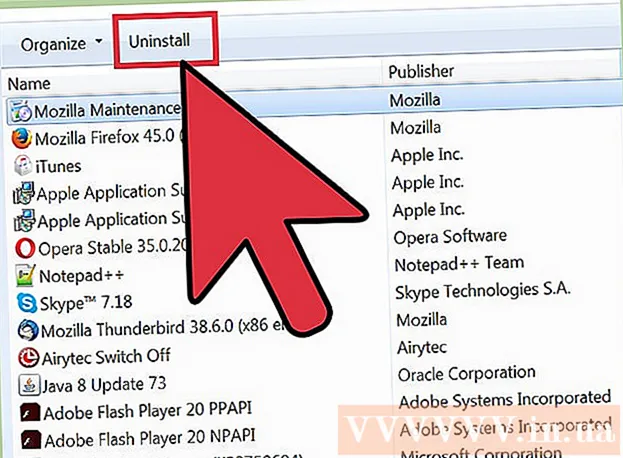
Задаволены
Чым даўжэй вы будзеце карыстацца кампутарам без тэхнічнага абслугоўвання, тым павольней ён будзе працаваць. У апошні час, калі вы заўважылі, што ваш кампутар працуе значна павольней, чым раней, ці вы хочаце, каб ваш стары кампутар працаваў хутчэй, вы можаце зрабіць шмат. Калі кампутар выходзіць з ладу альбо іншая праблема, абыходным шляхам можа быць проста перазагрузка. Калі ваш кампутар заражаны рэкламным ПЗ, вы можаце выкарыстоўваць розныя праграмы для сканавання і выдалення пагроз.
Крокі
Частка 1 з 6: Вырашэнне асноў
Пры праблеме перазагрузіце кампутар. Хоць гэта і гучыць досыць проста, але перазагрузка кампутара вырашае больш праблем, чым можна думаць. Перад перазапускам пераканайцеся, што вы захавалі любы адкрыты тэкст.

Скіньце сетку, калі вы не можаце падключыцца да Інтэрнэту. Калі вы маглі перайсці на сайт раней, а зараз не можаце, паспрабуйце перазагрузіць сетку. Гэты спосаб звычайна выпраўляе праблемы з падключэннем, звязаныя з мадэмам і маршрутызатарам.- Адключыце шнур харчавання мадэма і шнур харчавання маршрутызатара (калі ён ёсць).
- Пачакайце каля 30 секунд, а потым падключыце мадэм.
- Пасля ўключэння падсветкі мадэма зноў падключыце маршрутызатар. Ваша сетка павінна запусціцца прыблізна праз хвіліну.

Праверце гадзіннік вашага кампутара. Калі сістэмны гадзіннік усталяваны няправільна, магчыма, вы не зможаце загрузіць канфідэнцыйную інфармацыю з вэб-сайтаў. Гэта можа выклікаць праблемы пры загрузцы некалькіх вэб-старонак. Вы павінны праверыць правільнасць сістэмных гадзін і часу.
Перазагрузіце прынтэр, калі вы не можаце падключыцца да яго. Калі вы не бачыце прынтэр, перазапуск можа дапамагчы зноў з'явіцца. Вы можаце выключыць прынтэр з дапамогай кнопкі харчавання або адключыць шнур харчавання. Пачакайце каля 30 секунд, а потым уключыце яго зноў. рэклама
Частка 2 з 6: Выдаленне рэкламнага ПЗ і ачыстка браўзэра (у Windows)
Адкрыйце панэль кіравання. Калі ваш вэб-аглядальнік працуе павольна, альбо вы ўвесь час бачыце ўсплывальныя вокны, рэкламу і некалькі панэляў інструментаў, хутчэй за ўсё, вы заразіліся рэкламным ПЗ. Рэкламнае праграмнае забеспячэнне - гэта непажаданае праграмнае забеспячэнне, якое распрацавана з мэтай нанесці шкоду вашаму вэб-аглядальніку, заахвоціць вас шукаць у іншым кірунку і заліць ваш браўзэр рэкламай. Першы крок да збавення ад гэтай інфекцыі - выдаленне дзіўных праграм з дапамогай панэлі кіравання. Працэс будзе некалькі адрознівацца ў залежнасці ад версіі аперацыйнай сістэмы Windows:
- Для Windows 10 і 8 - Пстрыкніце правай кнопкай мышы на кнопцы Windows і выберыце "Панэль кіравання".
- Для Windows 7, Vista і XP - націсніце кнопку "Пуск" і ў меню "Пуск" выберыце "Панэль кіравання".
Абярыце "Выдаліць праграму" альбо "Праграмы і функцыі.’ Вы ўбачыце спіс праграм, усталяваных на вашым кампутары.
Шукайце дзіўныя нядаўна ўсталяваныя праграмы. Вы можаце адсартаваць спіс па даце ўсталёўкі, гэта значыць вы можаце лёгка знайсці нядаўна ўсталяваныя праграмы без вашага ведама. Прайдзіце кожную праграму ў спісе і вылучыце дзіўныя. Правядзіце вэб-пошук для кожнай дзіўнай праграмы, каб даведацца, ці не з'яўляецца гэта непажаданай праграмай.
Выберыце непажаданую праграму і націсніце "Выдаліць.’ Выконвайце інструкцыі, каб выдаліць праграму з сістэмы. Паўтарыце дзеянні для іншых праграм, якія вы хочаце выдаліць.
- Цяпер самы час выдаліць праграмы, якія вам больш не патрэбныя. Старыя гульні, нявыкарыстаныя браўзэры, аднаразовыя дапаўненні, якія ніколі больш не выліваюцца з ладу, і іншыя праграмы могуць паспрыяць павольнай працы кампутара. Выдаліце іх, каб вызваліць памяць і палепшыць хуткасць загрузкі вашага кампутара.
Загрузіце AdwCleaner. Гэта бясплатная ўтыліта, якая праводзіць пошук папулярных шкоднасных праграм і рэкламнага ПЗ, а потым выдаляе знойдзенае. Вы можаце загрузіць AdwCleaner з.
Запусціце AdwCleaner. Націсніце кнопку "Сканаваць" у AdwCleaner, каб праверыць кампутар на наяўнасць інфекцый. Гэта павінна заняць каля 20 хвілін. Пасля завяршэння сканавання націсніце "Ачысціць", каб выдаліць заражаныя элементы, якія AdwCleaner знаходзіць.
Загрузіце і ўсталюйце Malwarebytes Anti-Malware. Бясплатная версія гэтай праграмы дазваляе знайсці і выдаліць большасць інфекцый. Вы можаце загрузіць праграму ўстаноўкі, перайшоўшы і выбраўшы "Загрузіць". Затым вы можаце націснуць кнопку "Загрузіць бясплатную версію". Пасля загрузкі запусціце ўсталёўшчык, каб усталяваць праграму.
Выканайце сканаванне ў антывіруснай праграме. Запусціце Malwarebytes Anti-Malware і запампуйце любыя абнаўленні, калі будзе прапанавана. Кампутарная праверка можа заняць ад 20 да 30 хвілін. Вы можаце выдаліць усё, што адсканавана, націснуўшы "Карантын усё" пасля завяршэння сканавання.
Загрузіце і запусціце ачышчальнік ярлыкоў. Многія рэкламныя праграмы дададуць спасылку на цэтлік браўзэра, у выніку чаго падроблены вэб-сайт усё яшчэ загружаецца нават пасля выдалення інфекцыі. У бясплатнай праграме Shortcut Cleaner, створанай суполкай па барацьбе са шкоднаснымі праграмамі, ёсць магчымасць сканаваць усе цэтлікі і выдаляць шкоднасныя спасылкі. Спампаваць скан можна тут. Запусціце загружаную праграму, каб хутка сканаваць і выпраўляць цэтлікі браўзэра.
Скіньце налады вашага вэб-аглядальніка. У вэб-аглядальніку можа застацца рэшта шкоднасных праграм, якія засталіся пасля праграмы сканавання. Пры перазапуску браўзэра выдаляецца дзіўнае праграмнае забеспячэнне і вяртаюцца да налад па змаўчанні:
- Internet Explorer - Націсніце кнопку Інструменты і абярыце "Параметры Інтэрнэту". Націсніце на ўкладку «Дадаткова» і націсніце «Скід». Усталюйце сцяжок «Выдаліць асабістыя налады» і націсніце «Скід».
- Chrome - націсніце кнопку меню Chrome і выберыце "Налады". Націсніце "Паказаць дадатковыя налады" і пракруціце дно. Націсніце "Скід налад", затым націсніце "Скід".
- Firefox - націсніце кнопку меню Firefox, а затым націсніце "?". Абярыце "Інфармацыя пра ўстараненне непаладак" і націсніце "Абнавіць Firefox". Націсніце "Абнавіць Firefox" яшчэ раз, каб пацвердзіць.
Перазагрузіце кампутар, зноў запусціце Anti-Malware і AdwCleaner. Пасля ачысткі, перазапуску цэтліка і аглядальніка будзе зроблена, варта перазагрузіць кампутар і зноў сканаваць абедзве праграмы. Пасля перазагрузкі нешта можа застацца. рэклама
Частка 3 з 6: Выдаліце рэкламнае ПЗ і ачысціце Safari (на Mac)
Выдаліце дзіўныя праграмы ў тэчцы "Прыкладанні". У тэчцы "Праграмы" ўтрымліваюцца ўсе праграмы, усталяваныя ў сістэме. Калі вы бачыце падазроныя праграмы, якія вы не распазнаеце, перацягніце іх у сметніцу (Сметніца), каб выдаліць.
- Правядзіце пошук у Інтэрнэце для кожнай незнаёмай праграмы, каб убачыць, што яна мае і ці бяспечная яна.
Загрузіце і ўсталюйце Malwarebytes Anti-Malware для Mac. Раней гэтая праграма называлася AdwareMedic і з'яўляецца адным з найбольш эфектыўных інструментаў пошуку і выдалення шкоднасных праграм на Mac. Вы можаце бясплатна загрузіць праграму.
- Пасля загрузкі файла двойчы пстрыкніце па ім і перацягніце Anti-Malware для Mac у тэчку прыкладанняў.
- Калі вы ўбачыце паведамленне пра тое, што вы не можаце ўсталяваць праграму, бо гэта не праграма ў App Store, пстрыкніце правай кнопкай мышы (Ctrl-націсніце) на загружаным файле, абярыце "Адкрыць", затым зноў націсніце "Адкрыць".
Запусціце Anti-Malware для Mac і праверце кампутар. Вам будзе прапанавана ўвесці пароль адміністратара, калі вы ўпершыню запусціце Anti-Malware. Гэты крок неабходны для выдалення некаторых файлаў у абароненых месцах, якія патрабуюць спецыяльных дазволаў. Націсніце кнопку "Сканаваць", каб пачаць сканаванне Mac на наяўнасць шкоднасных праграм. Гэта будзе адбывацца на працягу 15-20 хвілін.
Націсніце "Выдаліць выбраныя элементы" пасля завяршэння сканавання. Гэта крок, каб выдаліць усё, што Anti-Malware выявіла падчас сканавання. Для завяршэння сканавання вас могуць папрасіць перазагрузіць кампутар. рэклама
Частка 4 з 6: Камп'ютэрная аптымізацыя (Windows)
Абнаўленне Windows. Усталёўка апошніх абнаўленняў можа дапамагчы выправіць вашыя памылкі і захаваць ваш кампутар у бяспецы і стабільнасці. Абнаўленне Windows дапаможа праверыць і ўсталяваць усе абнаўлення. Адкрыйце працоўны стол альбо меню «Пуск» і ўвядзіце «абнаўленне Windows», каб знайсці ўтыліту Windows Update.
- У Windows 10 вы можаце знайсці ўтыліту Windows Update у раздзеле "Абнаўленне і бяспека" новага меню Налады.
Праверце даступнае месца для захоўвання. Аб'ём сховішча на цвёрдым дыску звычайна не аказвае вялікага ўплыву на прадукцыйнасць, але калі на цвёрдым дыску пры ўсталяванай аперацыйнай сістэме Windows менш 20% вольнага месца, кампутар можа працаваць павольна. Windows выкарыстоўвае гэтую вольную прастору для перамяшчэння і захоўвання часовых файлаў, таму, калі гэтага занадта мала, гэта можа запаволіць ваш кампутар. Вы павінны рэгулярна выдаляць старыя файлы, каб ваша сістэма працавала бесперабойна.
- Адкрыйце акно Computer / This PC (націсніце ⊞ Выйграй+Э) і знайдзіце дыск Windows (звычайна дыск C :). Для аптымальнай працы гэты дыск павінен мець не менш за 20% вольнага месца.
Запусціце інструмент ачысткі дыска, каб прасканаваць і выдаліць старыя часовыя файлы. Адкрыйце працоўны стол альбо меню "Пуск" і ўвядзіце "ачыстка дыска", каб знайсці ўтыліту. Выберыце дыск Windows і дачакайцеся аналізу. Усталюйце сцяжкі для кожнага файла, які вы хочаце выдаліць. Вы ўбачыце, колькі месца для захоўвання можна вярнуць, выдаліўшы іх.
- Праверце папкі "Загрузкі" і "Дакументы", каб даведацца, ці няма там старых файлаў, якія вам больш не патрэбныя.
Выдаліце старыя праграмы, якімі вы больш не карыстаецеся. У працэсе выкарыстання кампутара можа быць шмат праграм, якія вы выкарыстоўваеце толькі адзін раз, а потым забываеце пра іх існаванне. Гэтыя старыя праграмы могуць займаць шмат месца на вашым цвёрдым дыску, некаторыя з іх працуюць у фонавым рэжыме, спажываючы сістэмныя рэсурсы. Рэгулярнае выдаленне старых праграм можа забяспечыць ваш кампутар бесперабойнай працай.
- Адкрыйце панэль кіравання і выбярыце "Выдаліць праграму" альбо "Праграмы і функцыі". Праглядзіце спіс усталяваных праграм і выдаліце праграмы, якімі вы больш не карыстаецеся. Выберыце праграму і націсніце "Выдаліць", каб выдаліць яе. Калі вы не ведаеце, што гэта такое, зрабіце пошук у Інтэрнэце.
- Бясплатная праграма "PC Decrapifier" скануе ваш кампутар на наяўнасць праграмнага забеспячэння, якое людзі не лічаць неабходным. Гэтыя непажаданыя праграмы звычайна папярэдне ўсталёўваюцца на кампутары, і іх часта называюць "вірусамі". Вы можаце спампаваць PC Decrapifier бясплатна для хатняга выкарыстання на сайце. Праграма не патрабуе ўсталёўкі, таму запусціце яе пасля загрузкі і дазвольце сканаваць кампутар. У выпадку выяўлення вірусы могуць неадкладна выдаліць іх.
Выключыце праграмы, якія запускаюцца з аперацыйнай сістэмы (аўтазагрузка). Шматлікія праграмы настроены для запуску з аперацыйнай сістэмы Windows. Хоць гэта можа паскорыць адкрыццё праграм пры неабходнасці, занадта шмат праграм можа значна паўплываць на час загрузкі Windows.
- Для Windows 10 і 8 - націсніце Ctrl+⇧ Зрух+Esc каб адкрыць дыспетчар задач. Націсніце "Больш падрабязна", каб разгарнуць яго, а затым націсніце ўкладку "Запуск". Абярыце элементы, якія вы хочаце выдаліць з аўтазагрузкі, і націсніце "Адключыць". Калі вы не ведаеце, якая гэта праграма альбо яна патрэбна для запуску, пашукайце ў Інтэрнэце.
- Для Windows 7 і Vista - націсніце ⊞ Выйграй+Р. і набярыце "msconfig". Націсніце на ўкладку "Запуск". Зніміце сцяжок побач з кожным элементам, які вы хочаце адключыць. Калі вы не ведаеце, што гэта за праграма, вы можаце пашукаць у Інтэрнэце. Проста набярыце ў пошукавай машыне імя "запуску", і першыя вынікі падкажуць, якая гэта праграма.
Паспрабуйце замяніць любімую праграму іншай. Шмат якія папулярныя праграмы не вельмі аптымізаваны, таму падчас працы ваш кампутар можа працаваць павольна. Некаторыя праграмы ўключаюць у сябе Norton Antivirus, iTunes і Adobe Reader. Усе гэтыя праграмы пастаўляюцца з бясплатнымі, лёгкімі альтэрнатывамі, якія могуць значна палепшыць хуткасць вашага кампутара.
- Замест таго, каб выкарыстоўваць Norton як антывіруснае праграмнае забеспячэнне, разгледзім магчымасць выкарыстання Microsoft Defender, убудаванага ў Windows. Avast і Bit-Defender - гэта таксама два бясплатныя і папулярныя варыянты. Вы можаце даведацца, як уключыць і выкарыстоўваць Windows Defender для сябе.
- Калі вы выкарыстоўваеце iTunes для медыя-файлаў, падумайце аб выкарыстанні такой праграмы, як foobar2000 або MediaMonkey, якія падтрымліваюць сінхранізацыю прылад iOS.
Частка 5 з 6: Камп'ютэрная аптымізацыя (Mac)
Усталюйце апошнія абнаўленні. Абнаўленні для Mac OS X і іншага праграмнага забеспячэння могуць падтрымліваць вашу сістэму стабільна і бесперабойна. Звычайна абнаўленні ўсталёўваюцца аўтаматычна, але лепш час ад часу правяраць, ці ёсць у спісе чакання важныя абнаўленні.
- Адкрыйце Mac App Store і націсніце ўкладку Абнаўленні ў верхняй частцы акна. Праверце і ўсталюйце даступныя абнаўлення для сістэмы і ўсталяваных праграм.
Вызваліце месца на цвёрдым дыску. Калі ў вас мала месца ў сховішчы, гэта можа паўплываць на прадукцыйнасць вашага Mac. Рэгулярнае выдаленне старых праграм і файлаў можа значна палепшыць хуткасць апрацоўкі вашага Mac.
- Выдаліце старыя праграмы, перацягнуўшы іх з вашай тэчкі ў Сметніцу.
- Праверце ў папках "Загрузкі" і "Дакументы" наяўнасць старых файлаў, якія можна выдаліць.
- Такія праграмы, як CleanMyMac3, Disk Inventory X і DaisyDisk, могуць знайсці і выдаліць шмат старых і лішніх файлаў на вашым кампутары. Вы можаце вызваліць шмат месца для захоўвання з дапамогай інструмента для выдалення файлаў.
- Выкарыстоўвайце аднамоўную, каб выдаліць нявыкарыстаныя моўныя файлы. Спампаваць праграму можна бясплатна з. Не выдаляйце мову, якую вы выкарыстоўваеце, або англійскую, бо гэта можа выклікаць праблемы ў аперацыйнай сістэме.
Выдаліце лішнія значкі з працоўнага стала. Калі працоўны стол утрымлівае занадта шмат лішніх значкоў, сістэма можа працаваць павольней, чым звычайна. Памяншэнне колькасці значкоў і файлаў на працоўным стале можа дапамагчы павысіць прадукцыйнасць.
Выключыце праграмы, якія запускаюцца з аперацыйнай сістэмы (аўтазагрузка). Некаторыя праграмы настроены для запуску з аперацыйнай сістэмы Mac. Хоць гэта можа палегчыць загрузку праграмы пры неабходнасці, занадта шмат праграм можа перашкодзіць Mac цалкам загрузіцца.
- Націсніце на меню ў форме яблыка і выберыце "Сістэмныя налады".
- Абярыце "Карыстальнікі і групы", а затым выберыце "Элементы ўваходу".
- Выберыце прыкладанне, якое вы не хочаце загружаць пры запуску, і націсніце кнопку "-". Магчыма, спачатку трэба будзе націснуць на шаблон блакавання і ўвесці пароль адміністратара.
Праверце жорсткі дыск з дапамогай Disk Utility. Часам файлы і дазволы могуць пайсці не так, што стварае праблемы для вашага Mac. Disk Utility можа сканаваць і выпраўляць такія памылкі.
- Запусціце Disk Utility з тэчкі Utilities у тэчцы Applications.
- Выберыце цвёрды дыск у левай панэлі.
- Націсніце на ўкладку "Першая дапамога" і націсніце "Праверка дыска". Сканаванне пачнецца, і сканаванне зойме некаторы час.
- Націсніце кнопку «Аднавіць дыск», калі ён скануе на наяўнасць памылак.
Частка 6 з 6: Як прымусіць ваш кампутар працаваць спакойна
Будзьце асабліва ўважлівыя пры загрузцы праграм у Інтэрнэце. Самай распаўсюджанай крыніцай заражэння рэкламным ПА з'яўляецца праграмнае забеспячэнне, якое ўсталёўваецца, калі вы думаеце, што ўсталёўваеце нешта іншае. Кожны раз, калі вы загружаеце праграму ў Інтэрнэце, вам трэба ўважліва сачыць за экранам кожнага ўсталёўшчыка, асабліва калі гэта бясплатная праграма.Пераканайцеся, што вы адхіляеце непатрэбныя запрашэнні на ўсталёўку ўстановак і двойчы ўсталюйце кожны сцяжок.
- Шукайце альтэрнатывы з адкрытым зыходным кодам, таму што яны звычайна не ўтрымліваюць рэкламнага ПЗ ва ўсталёўшчыку.
- Пазбягайце доступу да сайтаў для загрузкі, такіх як CNet або Tucows, бо яны будуць вабіць вас з выкарыстаннем іх рэкламных менеджэраў загрузак.
Запусціце лёгкае антывіруснае праграмнае забеспячэнне. Калі вы карыстаецеся камп'ютэрам Windows, у вас павінна быць амаль увесь час усталявана антывіруснае праграмнае забеспячэнне. Звычайна карыстацца Windows Defender дастаткова, але вы можаце выкарыстоўваць Avast, Bit-Defender, Kaspersky ці іншае папулярнае антывіруснае праграмнае забеспячэнне. Пераканайцеся, што ў вас уключаны толькі адзін антывірус, бо яны могуць канфліктаваць.
- Вы самі можаце даведацца, як знайсці і ўсталяваць антывіруснае праграмнае забеспячэнне.
Рэгулярна чысціце кампутар. Занадта вялікая колькасць бруду можа прывесці да таго, што кампутар нагрэецца ўнутры. Калі кампутар занадта моцна награваецца, дэталі аўтаматычна запавольваюцца, каб паменшыць тэмпературу. Падтрыманне камп'ютэра ў чысціні і прахалодзе можа гарантаваць, што ён заўсёды працуе з максімальнай прадукцыйнасцю. Гэтаму варта надаць больш увагі, калі ў вас ёсць хатняя жывёла альбо вы паліце ў памяшканні.
- Вы можаце набыць балончык са сціснутым паветрам альбо скарыстацца паветраным кампрэсарам, каб выдаліць вялікую частку бруду з кампутара.
- Вы можаце даведацца пра тое, як ачысціць бруд для персанальнага кампутара.
Пасля заканчэння выдаліце праграмы. Калі вы клапоціцеся аб усталяваных праграмах, вы можаце надоўга пазбавіць кампутар ад лішніх праграм. Выдаліце праграмы, калі яны больш не выкарыстоўваюцца, каб вызваліць шмат месца для захоўвання. Вы нават можаце захаваць рэзервовыя копіі праграмы ўсталёўкі для хуткай пераўсталёўкі ў будучыні без неабходнасці паўторнай загрузкі файлаў. рэклама