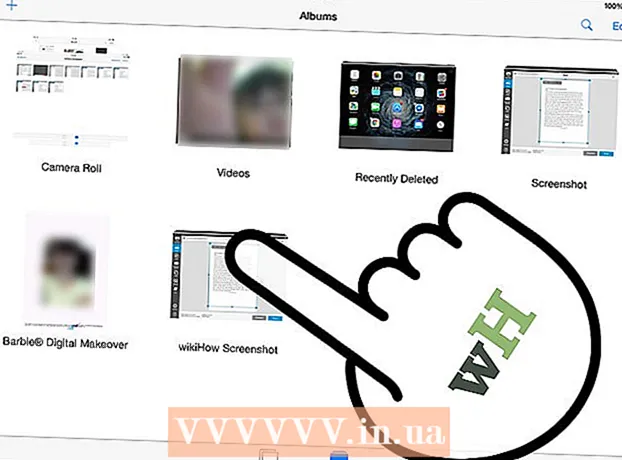Аўтар:
Robert Simon
Дата Стварэння:
15 Чэрвень 2021
Дата Абнаўлення:
1 Ліпень 2024

Задаволены
Гэты артыкул раскажа, як кіраваць кампутарам без мышы. Вы можаце зрабіць гэта з дапамогай функцыі "Клавішы мышы" на кампутарах Windows, якія падтрымліваюць гэтую функцыю, і на ўсіх кампутарах Mac, альбо вы можаце выкарыстоўваць камбінацыю спалучэнняў клавіш. і клавішы са стрэлкамі для маніпуляцыі.
Крокі
Спосаб 1 з 2: У Windows
націскам клавішы ⊞ Выйграй (ключ з лагатыпам Windows). Вы ўбачыце экран з акном "Пуск".
- Вы таксама можаце націснуць Ctrl+Esc каб адкрыць акно "Пуск".

Тып прастата доступу каб знайсці цэнтр зручнасці доступу на вашым кампутары.
Выбірайце Цэнтр прастаты доступу. Пры неабходнасці выкарыстоўвайце клавішы са стрэлкамі ўверсе акна "Пуск", а затым націсніце ↵ Увайдзіце. На экране будзе адлюстравана акно Цэнтра зручнасці доступу.

Абярыце шлях Зрабіце клавіятуру прасцей у выкарыстанні (Палегчыць карыстанне клавіятурай) у сярэдзіне акна. Націсніце клавішу ↓ пакуль вы не абярэце гэты параметр, націсніце ↵ Увайдзіце адкрыць.
Абярыце шлях Наладзьце клавішы мышы Сіні (набор клавіш мышы) знаходзіцца ў верхняй частцы старонкі. Пракруціце клавішу ўніз па экране ↓, затым націсніце ↵ Увайдзіце.
Уключыце клавішы мышы. Націсніце клавішу ↓ каб выбраць поле і тэкст "Уключыць клавішы мышы", затым націсніце клавішу +.
Пракруціце ўніз да раздзела "Хуткасць паказальніка". Націсніце клавішу ↓ пакуль вы не абярэце паўзунок "Максімальная хуткасць" у раздзеле "Хуткасць паказальніка".
Наладзьце хуткасць паказальніка мышы. Пасля наладжвання значэння можна націснуць клавішу Укладка ↹ каб перайсці да іншага варыянту:
- Максімальная хуткасць - Паказвае хуткасць руху паказальніка мышы, калі яна знаходзіцца на самым хуткім узроўні. Націсніце клавішу → каб паскорыць хуткае націсканне мышы ці клавішы ← запавольваць. Гэты параметр можа быць вельмі высокім (напрыклад, 75% і вышэй).
- Паскарэнне - Азначае час, калі паказальнік мышы дасягае найбольшай хуткасці. Націсніце клавішу → для паскарэння альбо націсніце клавішу ← паменшыць. Гэты параметр складзе каля 50%.
Выбірайце добра унізе акна. Гэта ўключыць клавішы мышы і зачыніць акно.
Для перамяшчэння паказальніка мышы выкарыстоўвайце лічбавую клавіятуру. Вы можаце выкарыстоўваць клавішы 4, 8, 6 і 2 для перамяшчэння па адным налева, уверх, направа і ўніз.
- Карыстайцеся ключамі 1, 7, 9 і 3 для перамяшчэння курсора пад вуглом 45 °.
- Калі мыш не рухаецца, націсніце клавішу Лічба (альбо Прым+Лічба на некаторых кампутарах), а затым паспрабуйце перамясціць мыш зноў.
Націсніце клавішу 5 для выканання аперацыі націску. Вы павінны ўбачыць гэтую клавішу ў цэнтры лічбавай клавіятуры.
- Калі націснуць клавішу 5 адкрывае спіс опцый, націсніце клавішу / на лічбавай клавіятуры, каб адключыць гэтую функцыю. Вы можаце націснуць, выкарыстоўваючы клавішу 5 пасля гэтага.
Адкрыйце правае меню мышы. На кожным камп'ютэры Windows ёсць кнопка "меню правай кнопкі мышы" з абрамленым значком ☰. Для кожнай абранай інфармацыі (напрыклад, значка) націскам гэтай клавішы адкрываецца меню правай кнопкі мышы.
- Звярніце ўвагу, калі вы не націскаеце любую інфармацыю з дапамогай ключа 5Меню правай кнопкі мышы будзе проста меню агульных варыянтаў, якія адлюстроўваюцца ў куце экрана.
Спосаб 2 з 2: На Mac
Выкарыстоўвайце асноўныя спалучэння клавіш. Вы можаце выкарыстоўваць клавішы са стрэлкамі Mac ⏎ Вяртанне для перамяшчэння выбару паказальніка мышы па адчыненым акне, але вы можаце таксама выкарыстоўваць наступныя спалучэння клавіш, каб зрабіць некалькі больш складаных аперацый:
- ⌘ Камандаванне+Пытанне - Выйдзіце з прыкладання (альбо адкрыйце акно).
- ⌘ Камандаванне+Прастора Адкрыйце панэль пошуку Spotlight у сярэдзіне экрана.
- ⌘ Камандаванне+Укладка ↹ - Пераключыцца на наступнае акно.
- ⌘ Камандаванне+N Адкрыйце новае акно Finder, калі вы знаходзіцеся на працоўным стале.
- Alt+F2, тады ⌘ Камандаванне+L Адкрыйце налады сістэмы.
- Ctrl+F2 - Выберыце меню Apple Menu (націсніце клавішу ⏎ Вяртанне адкрыць).
Адкрывае акно Параметры даступнасці. У залежнасці ад мадэлі вы будзеце выкарыстоўваць адзін з наступных цэтлікаў:
- MacBook мае сэнсарную панэль - Націсніце кнопку Touch ID 3 разы бесперапынна.
- У MacBook няма сэнсарнай панэлі - Прэса Прым+⌥ Варыянт+⌘ Камандаванне+F5 той самы час.
- iMac (настольны Mac) - Прэса ⌥ Варыянт+⌘ Камандаванне+F5 той самы час.
Уключыце клавішы мышы. Тры разы націсніце кнопку Touch ID (на Macbook з сэнсарнай панэллю) альбо націсніце ⌘ Камандаванне+⌥ Варыянт+F5 (на ўсіх Mac), каб зрабіць гэта.
- Вы таксама можаце выкарыстоўваць ключ ↓ каб усталяваць сцяжок "Уключыць клавішы мышы" і націснуць клавішу ⏎ Вяртанне (альбо Прабел на некаторых кампутарах) для тэставання.
Працягвайце адкрываць акно Параметры даступнасці. Гэта дазваляе адключыць клавішы мышы, выкарыстоўваючы спалучэнне клавіш, якое выкарыстоўвалася для ўключэння клавіш мышы.
- Аднак вы не можаце друкаваць, уключыўшы клавішы мышы.
Навядзіце паказальнік мышы. З дапамогай клавіш У, 8, О і ДаВы можаце па чарзе перамяшчаць паказальнік мышы налева, уверх, направа ці ўніз.
- Націсніце клавішы Дж, 7, 9 альбо L для перамяшчэння курсора пад вуглом 45 ° налева, уверх і потым налева, уверх, потым направа альбо ўніз і направа.
Націсніце клавішу 5. Ключы 5 Эквівалент кнопкі левай кнопкі мышы пры выкарыстанні клавіш мышы.
- Вы таксама можаце ўтрымліваць клавішу Кантроль адначасова націскаючы клавішу 5 каб выканаць дзеянне правай кнопкі мышы.
Працягвайце націскаць. Перамясціўшы паказальнік мышы да значка і націснуўшы клавішу МУ вас будзе "ўтрыманне", якое дазваляе перацягваць значок пад паказальнікам мышы з дапамогай клавіш са стрэлкамі.
- Гэта таксама карысна, калі вы хочаце дазволіць меню ўтрымліваць, напрыклад, выдаляць меню.
- Вы можаце націснуць клавішу . каб перастаць утрымліваць пстрычку мышы.
Парада
- Калі вы выпадкова націсніце прабел і пракруціце вэб-старонку ўніз, націсніце клавішу Shift і прабел, каб вярнуцца ў зыходнае становішча.