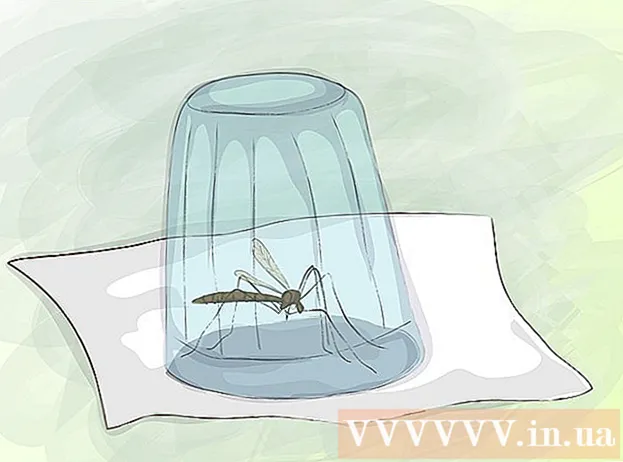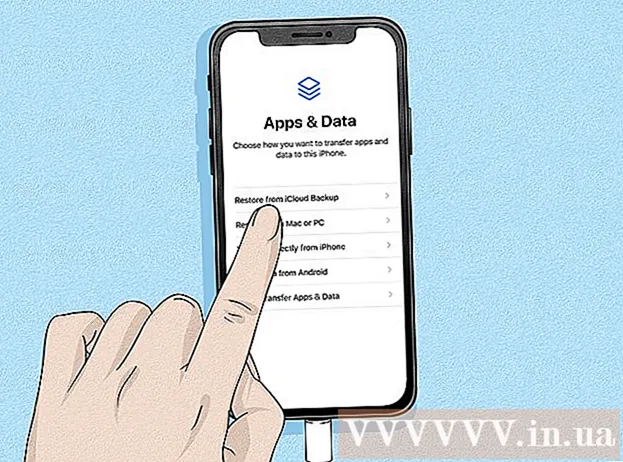Аўтар:
Louise Ward
Дата Стварэння:
12 Люты 2021
Дата Абнаўлення:
1 Ліпень 2024

Задаволены
Калі вы падлучаецеся да іншага камп'ютэра па сетцы, магчыма, вы хочаце захаваць свае дадзеныя. І SSH - гэта жыццяздольны варыянт. Для гэтага вам трэба правільна наладзіць SSH на вашым кампутары, а затым стварыць зашыфраванае злучэнне з серверам. У той жа час SSH павінен быць уключаны на абодвух канцах злучэння. Выконвайце інструкцыі ніжэй, каб гарантаваць бяспеку вашага злучэння.
Крокі
Частка 1 з 3: Падключэнне ўпершыню
Усталёўка SSH. Для Windows трэба загрузіць і ўсталяваць кліент SSH. Самы вядомы - Cygwin: вы можаце спампаваць праграму бясплатна з сайта распрацоўшчыка. Загрузіце і ўсталюйце, як і любую іншую праграму. Акрамя Cygwin, PuTTY таксама папулярны бясплатны варыянт.
- У працэсе ўстаноўкі Cygwin вы павінны выбраць для ўсталёўкі OpenSSH з раздзела "Сетка".
- У Linux і Mac OS X убудаваны SSH. Гэта таму, што SSH з'яўляецца сістэмай UNIX, і Linux, а таксама OS X былі распрацаваны з гэтай сістэмы.
- Калі вы выкарыстоўваеце Windows 10 з юбілейным абнаўленнем, вы можаце ўсталяваць падсістэму Windows для Linux: з дапамогай гэтай функцыі SSH будзе папярэдне ўсталяваны.

Запусціце SSH. Адкрыйце праграму тэрмінала, усталяваную Cygwin, альбо Bash на Ubuntu ў Windows 10, альбо Terminal на OS X і Linux. SSH выкарыстоўвае тэрмінальны інтэрфейс для ўзаемадзеяння з іншымі кампутарамі. SSH не мае графічнага інтэрфейсу, таму вам давядзецца прызвычаіцца набіраць каманды.
Праверка сувязі. Перш чым пачаць ствараць ключ бяспекі і перадаваць файлы, пераканайцеся, што SSH правільна настроены на вашым кампутары і іншым тэрмінале. Замест гэтага ўвядзіце наступную каманду
ад вашага імя карыстальніка на іншым кампутары і па адрасе гэтага сервера альбо кампутара: $ ssh@ - Калі злучэнне будзе ўстаноўлена, вам будзе прапанавана ўвесці пароль. Па меры ўводу паказальнік мышы не будзе рухацца, а ўведзеныя сімвалы не будуць адлюстроўвацца.
- Калі на гэтым этапе ўзнікае памылка, SSH няправільна настроены на вашым кампутары, альбо кампутар з іншага боку не прымае SSH-злучэння.
Частка 2 з 3: Вывучэнне асноў

Перайдзіце па абалонцы SSH (інтэрпрэтатар каманд). Пры першым падключэнні да іншага канцавога кампутара вам трэба "закрыцца" ў каталогу HOME. Для навігацыі па структуры каталогаў выкарыстоўвайце камандыCD:cd .. перамяшчаецца ў каталог непасрэдна перад дрэвамКампакт-дыскперайсці ў любы канкрэтны каталог. cd / home / directory / path / перайсці ў пэўны каталог з хатняга каталога.cd ~ вярнуцца ў каталог HOME.

Праверце змест бягучага каталога. Для прагляду файлаў і тэчак у бягучым каталогу вы можаце скарыстацца камандайls:ls пералічвае ўсе каталогі і файлы ў бягучым каталогу.ls -l пералічвае змест у каталогу з дадатковай інфармацыяй, такой як памер, дазволы і дата.ls-a пералічвае ўвесь змест, уключаючы схаваныя файлы і тэчкі.
Скапіруйце файлы з вашага месцазнаходжання на іншы кампутар. Каб скапіяваць файлы з бягучага кампутара на кампутар, да якога вы атрымліваеце доступ выдалена, вы можаце скарыстацца камандай
scp:scp / minister / directory1.txt@ :<đường_dẫn> скапіруе example_1.txt у <đường_dẫn> спецыфічна на кампутары, да якога ажыццяўляецца дыстанцыйны доступ. Вы можаце пакінуць поле пустым <đường_dẫn> скапіяваць у корань гэтага кампутара. scp@ : /home/example_1.txt./ перамесціць example_1.txt з хатняга каталога на аддаленым кампутары ў каталог, які вы ўводзіце непасрэдна на гэтым тэрмінале.
Капіруйце файлы праз абалонку. Вы можаце выкарыстоўваць каманды
cp для капіравання файлаў у тым самым каталогу альбо ў наканаваны каталог:cp example_1.txt example_2.txt зробіць копію example_1.txt і назаве яго example_2.txt прама ў бягучым каталогу.cp example_1.txt каталог / зробіць копію example_1 у каталогу, зададзеным каталогам.
Пераўтварэнне і перайменаванне файлаў. Калі вы хочаце перайменаваць альбо перамясціць (без капіравання) файл, вы можаце выкарыстоўваць каманду
mv:mv example_1.txt example_2.txt перайменавае example_1.txt у example_2.txt, файл застанецца ў старым каталогу.folder_1 directory2 перайменаваць directory_1 у directory2. Змест каталога застаецца нязменным.mv directory_1.txt directory_1 / перамясціць example_1.txt у каталог_1.mv directory_1.txt directory_1 / example_2.txt перамясціць example_1.txt у каталог_1 і перайменаваць яго ў directory_2.txt.
Выдаліце файлы і тэчкі. Для выдалення змесціва з кампутара, да якога ажыццяўляецца дыстанцыйны доступ, можна скарыстацца камандай
rm:rm example_1.txt выдаліць імя файла example_1.txt.rm –I example_1.txt выдаляе файл example_1.txt пасля атрымання пацверджання ад вас.rm directory_1 / delete directory_1 з усім змесцівам.
Змена дазволаў файлаў. Вы можаце змяніць дазвол на чытанне і запіс файлаў з дапамогай каманды
chmod:chmod u + w example_1.txt дадае карыстальніку (u) дазвол на запіс (рэдагаванне). Вы таксама можаце выкарыстоўваць убудовыg для правоў групы іo дае універсальныя правы.chmod g + r example_1.txt дадае дазвол на чытанне (доступ) у файл групы.- Спіс каманд, якія можна выкарыстоўваць для абароны або адкрыцця розных аспектаў вашай машыны, досыць доўгі.
Вывучыце іншыя асноўныя выпадковыя каманды. Ёсць яшчэ некалькі важных каманд, якія даволі часта выкарыстоўваюцца ў інтэрфейсе абалонкі, у тым ліку:
новы каталог mkdir стварае падкаталог, які называецца новы каталог.pwd паказвае бягучае месцазнаходжанне каталога.хто паказвае, хто зараз увайшоў у сістэму.pico newfile.txt альбоbe newfile.txt стварае новы файл і адкрывае рэдактар файлаў. На розных машынах могуць быць устаноўлены розныя рэдактары файлаў. Піко і ві - два найбольш папулярныя. Калі на вашым кампутары выкарыстоўваецца іншы рэдактар файлаў, магчыма, прыйдзецца выкарыстоўваць розныя каманды.
Атрымайце падрабязную інфармацыю пра любы заказ. Калі вы не ўпэўненыя ў тым, што робіць каманда, вы можаце выкарыстоўваць каманду
чалавек, каб даведацца пра ўсе магчымыя параметры і спосабы выкарыстання:чалавекадлюстроўвае інфармацыю пра гэтую каманду чалавек -кзнайсці кожную камандную старонку для ўказанага ключавога слова.
Частка 3 з 3: Стварэнне зашыфраваных ключоў
Стварыце свой ключ SSH. Гэтыя клавішы дазваляюць падключацца да аддаленай прылады без неабходнасці ўводзіць пароль пры кожным падключэнні. Гэты спосаб значна больш бяспечны, таму што з яго дапамогай вам не трэба адпраўляць пароль па сетцы.
- Стварыце тэчку блакавання на вашым кампутары, увёўшы каманду
$ mkdir.ssh - Стварайце адкрытыя і закрытыя ключы з дапамогай каманд
$ ssh-keygen -t rsa - Вам будзе прапанавана стварыць пароль для ключа: гэта неабавязкова. Калі вы не хочаце ствараць пароль, проста націсніце Enter. Ключы id_rsa і id_rsa.pub будуць генеравацца ў каталогу .ssh.
- Зменіце дазволы закрытага ключа. Каб пераканацца, што вы можаце прачытаць толькі закрыты ключ, увядзіце каманду
$ chmod 600.ssh / id_rsa
- Стварыце тэчку блакавання на вашым кампутары, увёўшы каманду
Пакіньце адкрыты ключ на іншым кампутары. Пасля таго, як ключ сфарміраваны, вы гатовыя размясціць адкрыты ключ па-над іншага злучэння, каб вы маглі падключацца без пароля. Увядзіце наступную каманду, заменіце неабходныя дэталі, як паказана:
$ scp.ssh / id_rsa.pub@ : - Не забудзьцеся двукроп'е (:) у канцы каманды.
- Перад пачаткам перадачы файла вам будзе прапанавана ўвесці пароль.
Усталюйце адкрыты ключ на іншым кампутары. Пасля размяшчэння вам трэба ўсталяваць замак на іншай прыладзе, каб ён мог нармальна функцыянаваць. Па-першае, увайдзіце ў іншы кампутар гэтак жа, як і на кроку 3.
- Стварыце каталог SSH, калі ён яшчэ не існуе на гэтым кампутары:
$ mkdir.ssh - Звяжыце свой ключ з файлам ліцэнзійных ключоў. Калі гэты файл яшчэ не існуе, ён будзе ініцыялізаваны:
$ cat id_rsa.pub >>. ssh / дазволеныя_клавішы - Зменіце дазвол на каталог SSH, каб дазволіць доступ:
$ chmod 700.ssh
- Стварыце каталог SSH, калі ён яшчэ не існуе на гэтым кампутары:
Праверце, працуе злучэнне ці не. Пасля таго, як вы ўсталявалі ключ на кампутары ў іншым канцы злучэння, вы зможаце стварыць злучэнне без неабходнасці ўводзіць пароль. Выкарыстоўвайце наступную каманду для праверкі злучэння:
$ ssh@ - Калі вам не трэба ўводзіць пароль пры падключэнні, ключ павінен быць правільна настроены.