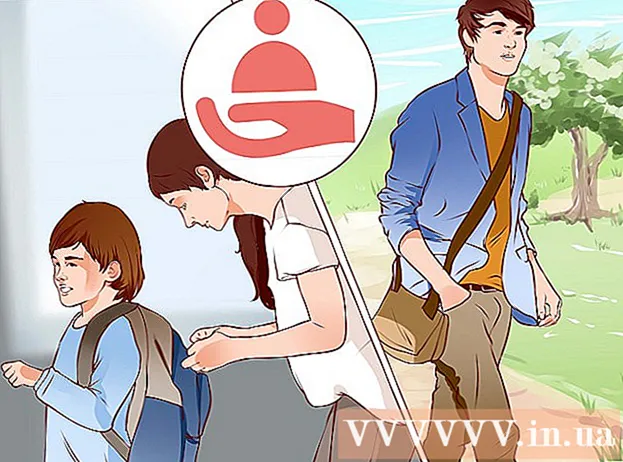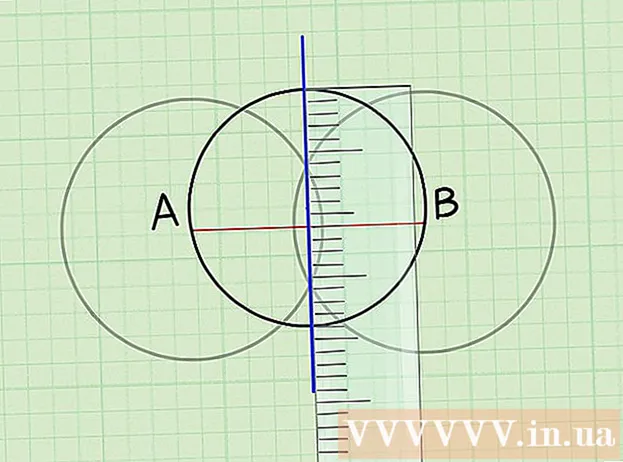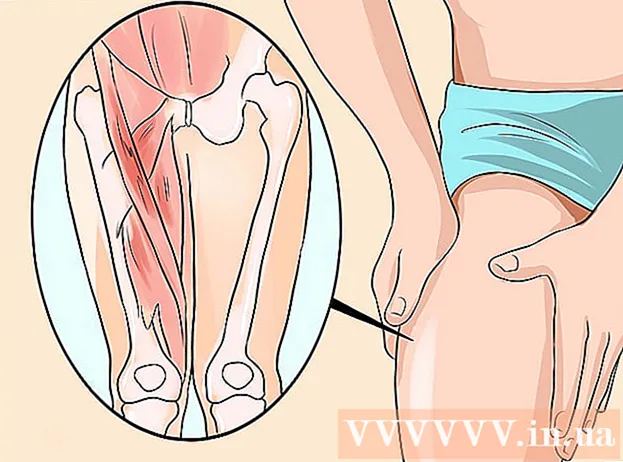Аўтар:
Peter Berry
Дата Стварэння:
16 Ліпень 2021
Дата Абнаўлення:
1 Ліпень 2024

Задаволены
Гэты артыкул паказвае, як выдаліць праграмы, якія ўжо ўсталяваны на кампутары Mac. Вы можаце выдаліць праграму пры дапамозе кошыка, альбо калі праграма пастаўляецца з выдаленнем, вы можаце запусціць яе. Праграмы, усталяваныя з App Store, можна выдаліць з дапамогай Launchpad.
Крокі
Спосаб 1 з 3: Выкарыстанне смецця (смецця)
Адкрыйце Finder, націснуўшы на прыкладанне з сінім значком твару.

Націсніце на тэчку Праграмы (Прыкладанні) у левай частцы акна Finder.
Знайдзіце праграму, якую хочаце выдаліць. Перацягніце паўзунок уніз, пакуль не ўбачыце значок праграмы, якую вы хочаце выдаліць.
- Калі праграма захавана ў тэчцы, двойчы пстрыкніце папку, каб адкрыць яе, і знайдзіце праграму для выдалення. Калі вы не бачыце праграму выдалення, прытрымлівайцеся інструкцый у наступным раздзеле.

Абярыце значок праграмы. Націсніце на абразок праграмы, каб выбраць яго.
Націсніце Файл (Файл) у меню ў левым верхнім куце экрана, каб адкрыць спіс выбару.

Націсніце Перамясціць у сметніцу (Перамясціць у сметніцу) у ніжняй частцы выпадальнага спісу Файл.- Вы таксама можаце націскаць камбінацыі клавіш ⌘ Камандаванне+Выдаліць на клавіятуры Mac для перамяшчэння файлаў у Сметніцу.
Націсніце і ўтрымлівайце значок смецця ў раздзеле Dock на вашым Mac. Утрымліваючы секунду, вы ўбачыце меню над абразком Сметніца.
Націсніце Пусты смецце (Ачысціць сметніцу) у меню, якое з'явіцца. Гэта выдаляе змесціва Сметніцы, уключаючы праграму, у якую вы толькі што перайшлі. Цяпер праграма выдалена з Mac. рэклама
Спосаб 2 з 3: Выкарыстоўвайце праграму для выдалення
Адкрыйце Finder, націснуўшы на прыкладанне з сінім значком твару.
Націсніце на тэчку Праграмы (Прыкладанні) у левай частцы акна Finder.
Двойчы націсніце, каб адкрыць тэчку прыкладання. Вы ўбачыце праграму выдалення ўнутры тэчкі.
- Калі вы не бачыце праграму для выдалення, выберыце і выдаліце праграму звычайным спосабам.
Двойчы пстрыкніце праграму выдалення, і на экране з'явіцца новае акно.
Выконвайце інструкцыі на экране. Паколькі кожная праграма мае розныя стандарты выдалення, крокі для яе будуць неаднолькавыя.
- Каб цалкам выдаліць праграму, усталюйце сцяжок "Выдаліць файлы", калі ён ёсць.
Спосаб 3 з 3: Выкарыстоўвайце стартавую панэль
Адкрыйце Launchpad, націснуўшы на значок касмічнага карабля ў раздзеле Dock вашага Mac. На экране адлюстроўваецца спіс устаноўленых прыкладанняў.
Знайдзіце прыкладанне, якое хочаце выдаліць. Вы можаце перацягнуць паўзунок налева ці направа ў спісе, каб знайсці прыкладанне для выдалення.
Націсніце і ўтрымлівайце прыкладанне. Праз некаторы час прыкладанне пачынае трэсціся.
Націсніце адзнаку X у верхнім левым куце значка прыкладання.
- Калі вы не бачыце адзнакі X адлюстроўваецца над значком страсянутай праграмы, што азначае, што прыкладанне не ўсталявана з App Store і не можа быць выдалена з дапамогай Launchpad.
Націсніце Выдаліць (Выдаліць) пры просьбе выдаліць прыкладанне з вашага Mac. рэклама
Парада
- Некаторыя прыкладанні пакідаюць папкі з профілямі, файламі ці іншымі дадзенымі. Вы можаце выдаліць гэтыя файлы ў тэчцы Бібліятэка.
- Калі вы выдаліце дадатак, набытае ў App Store, вы можаце пераўсталяваць яго праз App Store без дадатковай аплаты.
Папярэджанне
- Ачыстка Сметніцы назаўсёды выдаліць файлы. Пераканайцеся, што ў кошыку няма файлаў для захавання.