Аўтар:
Monica Porter
Дата Стварэння:
18 Марш 2021
Дата Абнаўлення:
1 Ліпень 2024
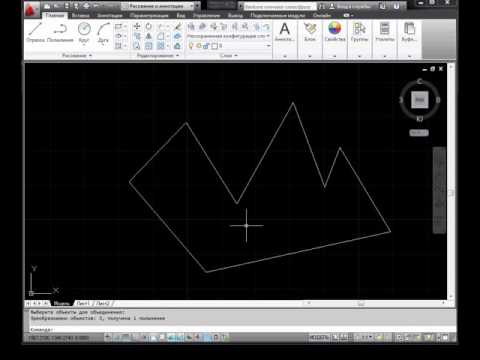
Задаволены
Заўтра адбудзецца важная прэзентацыя, і вы цалкам падрыхтавалі прапановы, канструкцыі, справаздачы інжынераў альбо інфармацыю з розных аддзелаў у фармаце PDF. Аднак гэта асобныя файлы. Вам не трэба запускаць і раздрукоўваць усё на паперы, а потым выкарыстоўваць клямары. У гэтым артыкуле wikiHow дапаможа вам хутка і лёгка аб'яднаць PDF-файлы на вашым кампутары.
Крокі
Спосаб 1 з 4: Выкарыстоўвайце Інтэрнэт-праграму трэцяга боку
Знайдзіце ключавое слова "Аб'яднаць PDF" у вашай любімай пошукавай сістэме. Існуе мноства праграм, якія дазваляюць проста збіраць файлы нават бясплатна. Аднак варта знайсці толькі вынікі на першай старонцы, каб знайсці лепшую праграму. Вось некалькі паважаных сайтаў:
- PDF сталяр
- SmallPDF
- FoxyUtils

Адкрыйце толькі што абраную вэб-старонку і націсніце "Аб'яднаць PDF-файлы" на галоўнай старонцы. Не давярайце ніводнаму веб-сайту, які апроч адраса электроннай пошты просіць у вас асабістую інфармацыю. Калі вы выявіце, што вэб-сайт незабяспечаны, у яго шмат усплывальных вокнаў, дзіўнай рэкламы альбо запытаў на асабістую інфармацыю, выйдзіце і пашукайце іншы вэб-сайт. Ёсць так шмат законных праграм на выбар, не выкарыстоўвайце такую, якой не давяраеце.
Выбярыце файл, калі будзе прапанавана. Вы можаце змяніць парадак пазней. З дапамогай кнопак "Агляд", "Выбар файлаў" і "Загрузка" знайсці файлы PDF, якія вы хочаце аб'яднаць у адзін дакумент. Шмат вэб-сайтаў дазваляюць перацягваць PDF-файлы ў вокны.
Сартаваць спіс. Вы выкарыстоўваеце параметры "Перамясціць уверх" і "Перамясціць уніз", каб адсартаваць файлы ў спісе ў тым парадку, у якім вы хочаце.

Канчатковыя налады якасці, калі патрабуецца. Вы можаце выбраць дазвол для новага файла PDF. Падрыхтоўка да друку - высокай якасці, гатоўнасць да офіса - сярэдняя, а гатоўнасць да Інтэрнэту экспартуе найменшы памер файла.- Не ўсе сайты аб'яднання PDF дазваляюць выбраць якасць канчатковага файла PDF.
Стварэнне файлаў PDF. Кожны сайт мае розны інтэрфейс, але выкарыстанне вельмі простае. Пасля размяшчэння файлаў у патрэбным парадку націсніце "Стварыць", "Аб'яднаць" альбо "Далучыцца", "Захаваць PDF" альбо што-небудзь яшчэ. кнопка побач з файлам. Вам трэба будзе выбраць месца для захавання новага файла PDF.
- Калі вы не можаце знайсці новы файл, праверце яго ў тэчцы "Загрузкі".
Спосаб 2 з 4: Выкарыстоўвайце Adobe Acrobat
Усталюйце поўную версію Adobe Acrobat. На большасці камп'ютэраў усталяваны Adobe Reader або Acrobat Reader, але Acrobat спецыялізуецца на рэдагаванні PDF-файлаў і кіраванні імі. Па стане на 2015 г. адзіным прадуктам Adobe, які можа аб'ядноўваць файлы PDF, з'яўляецца праграма Adobe Acrobat DC прэміум-класа. Аднак многія камп'ютэры пастаўляюцца з папярэдняй устаноўкай з гэтай праграмай. Калі ў вас яшчэ няма Adobe Acrobat, вам трэба будзе набыць яго альбо выкарыстаць іншы спосаб. Вы можаце выкарыстоўваць стандартныя альбо Pro-версіі.
- Калі вы не ўпэўненыя, усталяваны Ці на кампутары Acrobat DC, пстрыкніце правай кнопкай мышы (ПК) альбо націсніце клавішу Ctrl (Mac) на любым файле PDF і перацягніце мыш на пункт "Адкрыць з дапамогай". З'явяцца ўсе PDF-сумяшчальныя праграмы.
- Хоць у цяперашні час Adobe патрабуе платы за выкарыстанне Acrobat, вы можаце спампаваць 30-дзённую пробную версію, каб адразу пачаць аб'яднанне PDF, калі гэта неабходна.
Націсніце кнопку "Стварыць PDF" на галоўнай панэлі інструментаў. Калі вы не бачыце кнопкі "Стварыць PDF", адкрыйце "Выгляд" → "Інструменты" → "Стварыць PDF". Вось інструкцыі да апошняй версіі Acrobat.
- Калі вы не можаце знайсці вышэйапісаныя параметры, паспрабуйце перайсці ў "Выгляд" → "Кнопкі заданняў" → "Паказаць усе кнопкі заданняў".
Выберыце Аб'яднаць файлы ў адзіны PDF (Аб'яднаць некалькі файлаў у адзін PDF-файл). У меню "Стварыць" выберыце "Аб'яднаць файлы ...". Або варыянт з'явіцца ў раздзеле "Аб'яднаць файлы". Гэты параметр дазваляе сабраць некалькі файлаў на кампутары і аб'яднаць іх у адзін PDF-файл.
- Калі вы выкарыстоўваеце бясплатную версію Acrobat, націсніце "Стварыць PDF"> "Інструменты". У гэтым меню вы ўбачыце "Аб'яднаць файлы", націсніце гэтую опцыю, і вы будзеце перанакіраваны на старонку з просьбай набыць адпаведнае праграмнае забеспячэнне.
Выкарыстоўвайце кнопку "Агляд", каб знайсці і выбраць файлы PDF, якія вы хочаце аб'яднаць. Знайдзіце файл на сваім кампутары. Кожны раз, калі вы націскаеце кнопку ОК на кожным файле, ён пераходзіць у белае поле ў правай частцы экрана. Гэта пункт сартавання дакументаў.
Арганізуйце файлы. Выбраўшы ўсе файлы для аб'яднання, выкарыстоўвайце кнопкі "Выдаліць", "Перамясціць уверх" і "Перамясціць уніз" злева, каб размясціць файлы ў правільным парадку.
- Зніміце сцяжок "Уключыць усе адкрытыя файлы PDF", калі вы не хочаце, каб Adobe уключала файлы, якія вы адкрываеце ў фонавым рэжыме.
Націсніце OK. Файлы PDF будуць адсартаваны ў поўны файл. Не забудзьцеся націснуць "Захаваць як ..." у меню "Файл" і назваць новы файл PDF. рэклама
Спосаб 3 з 4: Папярэдні прагляд (на Mac)
Выберыце файл на працоўным стале альбо ў Finder. У Finder перацягніце і вылучыце ўсе файлы, якія вы хочаце згрупаваць. Вы можаце альбо націснуць клавішу Shift і націснуць, каб выбраць файлы ў радкі, альбо націснуць Cmmd і выбраць кожны файл.
- Незалежна ад унутранага парадку файлаў - вы можаце адсартаваць іх пазней.
Перацягнуць файл на значок праграмы Папярэдні прагляд. Папярэдні прагляд мае набор абразкоў. Папярэдні прагляд можна знайсці ў папцы "Прыкладанні", калі вы не бачыце яго на працоўным стале, бо ён усталяваны на кожным кампутары Mac. Перацягніце файлы на значок, каб запусціць папярэдні прагляд і адкрыць увесь файл у дакуменце.
- Пачніце папярэдні прагляд, як звычайна, знайдзіце прыкладанне ў Finder. З меню "Адкрыць" знайдзіце файл і адкрыйце яго ў "Папярэдні прагляд".
- Пасля выдзялення ўсіх файлаў PDF націсніце Cmmd і націсніце кожны файл і выберыце "Адкрыць з дапамогай ..." → "Папярэдні прагляд".
Загрузіце ўсе файлы PDF, якія вы хочаце аб'яднаць. Націсніце на значок бакавой панэлі ў верхняй частцы экрана. Злева вы ўбачыце слупок, які змяшчае выбраны файл PDF. На гэтым этапе вы можаце:
- Дадайце файл. Перацягніце файл, які вы хочаце дадаць, на бакавую панэль, размясціўшы яго вышэй або ніжэй першага дададзенага дакумента, у залежнасці ад парадку, у якім вы хочаце, каб ён з'явіўся.
- Выдаліць файлы. Проста вылучыце файл і націсніце клавішу "Выдаліць".
- Пераставіць файлы. Проста перацягніце, каб размясціць старонкі ў патрэбным парадку.
Арганізуйце старонку. Пасля размяшчэння старонак у парадку ў вашым дакуменце вы можаце націснуць і перацягнуць іх на бакавую панэль, каб размясціць іх у патрэбным парадку. Гэта парадак старонак у апошнім дакуменце, верхняя старонка - гэта першая старонка дакумента.
Націсніце "Файл"> "Захаваць як", каб завяршыць аб'яднаны файл PDF. У Mac OS X (10.7) файл аўтаматычна захоўваецца ў першым адкрытым дакуменце. Каб захаваць новую версію, націсніце "Захаваць як", каб стварыць канчатковы файл PDF.
Акрамя таго, вы можаце выкарыстоўваць "Уставіць", каб уставіць PDF у дакумент, які чытаеце. Адкрыйце дакумент у "Папярэдні прагляд". Выберыце ўкладку "Рэдагаваць" уверсе экрана, а затым выберыце "Уставіць". Абярыце "Старонка са сканэра" альбо "Старонка з файла". Выберыце старонку з файла, каб уставіць PDF у адкрыты дакумент. рэклама
Спосаб 4 з 4: Загрузіце праграмнае забеспячэнне іншых вытворцаў
Выкарыстоўвайце бясплатную праграму аб'яднання PDF, калі вы рэгулярна аб'ядноўваеце файлы альбо вам трэба працаваць у аўтаномным рэжыме. Гэтыя праграмы простыя ў выкарыстанні і функцыянуюць аналагічна Інтэрнэт-версіям. Добрая навіна заключаецца ў тым, што гэтыя праграмы, як правіла, бясплатныя. Аднак, як і любая праграма, загружаная з Інтэрнэту, яны нясуць пэўныя рызыкі. Загружайце толькі з вэб-сайтаў, якім давяраеце. Яны не будуць мець занадта шмат усплываючых вокнаў і не будуць пытацца ў вас асабістай інфармацыі, уключаючы ваш адрас электроннай пошты.
Знайдзіце і загрузіце праграму зліцця PDF. Варыянтаў шмат. Вось некалькі аўтарытэтных акрэдытаваных праграм:
- Nitro PDF (загрузка праграмнага забеспячэння)
- PDFSam
- PDF Shuffler (аперацыйная сістэма Linux)
- PDFill PDF Tools
Адкрыйце праграму і абярыце "Аб'яднаць PDF". У некаторых праграмах напісана "Далучыцца" альбо "Аб'яднаць файлы". Націсніце на кнопку «Аб'яднаць PDF» і выбярыце файлы, якія вы хочаце аб'яднаць, праз якое з'явілася акно.
Доступ да папкі, якая змяшчае дакумент PDF. Адкрыйце файл, каб змясціць файл PDF у спіс.
Зніміце галачку з файлаў PDF, якія вы не хочаце ўключаць у дакумент. Памер файла не абмежаваны альбо колькасць файлаў згрупавана.
Дайце яму імя і абярыце тэчку архіва. Вы можаце націснуць на кнопку "аб'яднаць" або "захаваць". Выберыце месца захавання і дайце файлу PDF імя, вы можаце назваць яго па даце. рэклама
Парада
- Вы не можаце аб'ядноўваць файлы ў бясплатнай версіі Adobe PDF.
- Photoshop можа адкрываць і аб'ядноўваць PDF-файлы. Праграма будзе разглядаць файлы PDF як выявы. Аперацыі вельмі простыя, калі вы знаёмыя з Photoshop.
- Калі на вашым кампутары працуе Windows, і вы выкарыстоўваеце бясплатны драйвер друкаркі CutePDF для пераўтварэння файлаў малюнкаў у PDF перад іх аб'яднаннем, вы можаце пераўтварыць фарматы і аб'яднаць іх усяго адным пстрычкай мышы. адзін крок. Выберыце ўсе файлы малюнкаў у правадніку файлаў (з дапамогай Shift і / або Ctrl), затым пстрыкніце правай кнопкай мышы і выберыце "Друк". Гэта адкрые праграму прагляду малюнкаў Windows Photo Viewer, так што вы можаце выкарыстоўваць CutePDF Writer для стварэння аднаго файла PDF. Выявы будуць устаўлены ў дакумент у тым жа парадку, у якім яны размешчаны ў іх тэчцы, малюнак, націснуўшы правай кнопкай мышы, каб выбраць раздрукоўку, будзе на першай старонцы (калі гэта не першая выява, калі праграмнае забеспячэнне ўставіць апошняе малюнак, яно адновіцца зноў і ўставіць першае вертыкальнае малюнак у тэчку).



