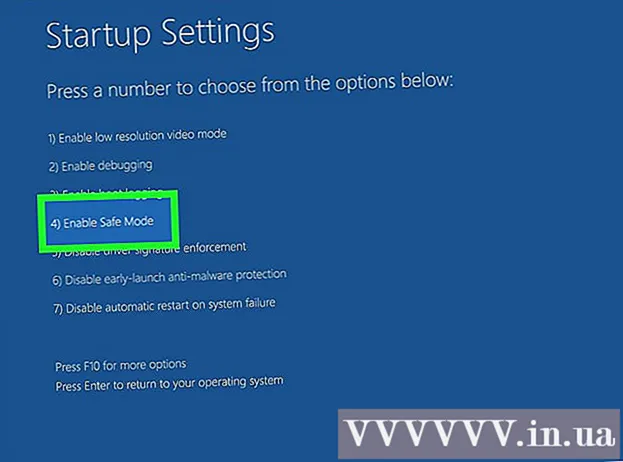Аўтар:
Lewis Jackson
Дата Стварэння:
11 Травень 2021
Дата Абнаўлення:
1 Ліпень 2024

Задаволены
Усе мы ведаем, што зрабіць групавы фотаздымак няпроста. Давайце даведаемся, як памяняць твары праграмным забеспячэннем для рэдагавання і развітацца з дрэннымі групавымі фотаздымкамі. Ці вы можаце пажартаваць са сваімі навыкамі фоташопа і памяняць твары сяброў смешным фота. Проста выберыце выявы, злучыце іх і зрабіце ўласныя праўкі.
Крокі
Частка 1 з 3: Падрыхтуйце дзве фатаграфіі
Абярыце два малюнкі. Вырашыце, якое фота будзе служыць фонам, а якое - гэта твар, з якім вы хочаце памяняцца.
- Аб'ект на фотаздымках не павінен быць аднаго колеру скуры ці нават аднаго полу. З дапамогай інструментаў Photoshop вы зможаце бліскуча спалучаць выявы.

Адкрыйце малюнак у Photoshop. Вам трэба загрузіць малюнак на пласт так, каб ён з'явіўся на дзвюх укладках.- Не забудзьцеся прадубліраваць пласт, каб вы маглі паўторна выкарыстоўваць яго з арыгінальным пластом у любы час, калі нешта пойдзе не так (ці, магчыма, вы хочаце перарабіць).
Адкрыйце выяву твару, да якога хочаце далучыцца. Вам трэба перамясціць твар гэтай фатаграфіі на фонавы пласт і, нарэшце, змяшаць яго з тварам.

Выберыце інструмент Ласо альбо Ручка. Націск на абразок пятлі на панэлі інструментаў альбо націск клавішы L. Lasso дае вам магчымасць гнутка выбіраць твары. Вы таксама можаце выбраць інструмент пэндзля на панэлі інструментаў. Мы рэкамендуем карыстацца ручкай, каб атрымаць большы кантроль, усталяваўшы апорныя кропкі.
Намалюйце лінію вакол патрэбнага твару. Абавязкова ўключыце ў выбар усе унікальныя рысы твару, такія як зморшчыны, радзімкі, маршчыны, ямачкі або рубцы.- Пры выкарыстанні ручкі вы можаце выраўнаваць вылучэнне, націскаючы на кропкі, утрымліваючы клавішу Ctrl для перастаноўкі. Пасля ўстаноўкі апорных кропак пстрыкніце правай кнопкай мышы і ў выпадальным меню абярыце "Зрабіць выбар".
Скапіруйце вылучэнне. Націсніце Ctrl + C на клавіятуры альбо націсніце "Рэдагаваць> Капіяваць" у меню, каб скапіяваць вобласць. рэклама
Частка 2 з 3: Калаж
Далучыце патрэбны твар да базавага пласта. Перацягніце твар, да якога хочаце далучыцца, і ўпусціце яго на твар, які хочаце замяніць.
- Вы таксама можаце стварыць новы пласт, выбраўшы "Слой"> "Новы"> "Слой" і націснуўшы CTRL + V альбо "Рэдагаванне> Уставіць", каб уставіць твар на іншую галаву.
Пераўтварыце малюнак у разумны аб'ект. Пстрыкніце правай кнопкай мышы на малюнку і выберыце Пераўтварыць у разумны аб'ект, каб змяніць памер выявы.
Зменіце патрэбны твар, каб ён адпавядаў галаве. Знаходзячыся на асноўным слоі, націсніце "Рэдагаваць> Бясплатная трансфармацыя" альбо націсніце Ctrl + T, каб адрэгуляваць або павярнуць, калі гэта неабходна.
- Усталюйце непразрыстасць 50%, каб вы маглі бачыць абодва малюнка, змяняючы памер твару.
Выраўняйце твар прама. Лепшы спосаб пераканацца, што два твары супадаюць, - сачыць за вачыма і ротам. Проста пераканайцеся, што вочы супадаюць, а потым нахіляйце твар, пакуль рот не супадзе.
- Каб нахіліць прадмет, націсніце кут выявы і паступова круціце яго, пакуль выявы не выраўняюцца.
Націсніце пагадзіцца альбо ўвядзіце. Выявы супадаюць, і вы можаце зноў змяніць непразрыстасць на 100%.
Стварыце маску пласта для аб'яднання граняў. Выберыце інструмент пэндзля і выкарыстоўвайце яго, каб размыць контуры твару на фонавым малюнку. Вам трэба выкарыстоўваць самую маленькую пэндзаль, таму што контуры вельмі тонкія.
- Пры выкарыстанні пэндзля для далучэння да малюнка чорны колер выкарыстоўваецца для сцірання выявы вышэй і адлюстравання фону, а белы - для вяртання фону.
Частка 3 з 3: Наладжванне
Стварыце пласт для рэдагавання. Абярыце Layer> New Adjustment Layer і абярыце Hue / Saturation. Пазначце Выкарыстоўваць папярэдні пласт для стварэння маскі для абрэзкі (Выкарыстоўваць папярэдні пласт для стварэння маскі для абрэзкі).
- Стварэнне карэкціруючага пласта - бяспечны спосаб правесці вялікую колькасць рэдагавання малюнка, не губляючы папярэдняй працы.
Карэкцыя колеру скуры. На гэтым этапе вам трэба папрацаваць з адценнем / насычанасцю, націснуўшы Image> Adjustment> Hue / Saturation.
- Увядзіце адпаведнае значэнне ў ячэйку альбо скарыстайцеся паўзунком, каб зрабіць налады.
Рэгуляванне яркасці. Выкарыстоўвайце тое самае меню, якое выкарыстоўвалася пры рэгуляванні колеру твару.
Выкарыстоўвайце пэндзаль. Калі вы выявілі, што ёсць некаторыя канкрэтныя дэталі, якія патрабуюць увагі, выкарыстоўвайце інструмент пэндзля, каб зрабіць невялікія змены. Напрыклад, калі вы заўважылі, што вочы слабыя, выкарыстоўвайце пэндзлік, каб змякчыць іх і паспрабуйце розныя колеры або яркасць.
Працэс праверкі. Параўнайце выявы, каб даведацца, ці выглядае калаж рэальным. Калі няма, вам трэба перабудаваць выраўноўванне або размыць контур. рэклама