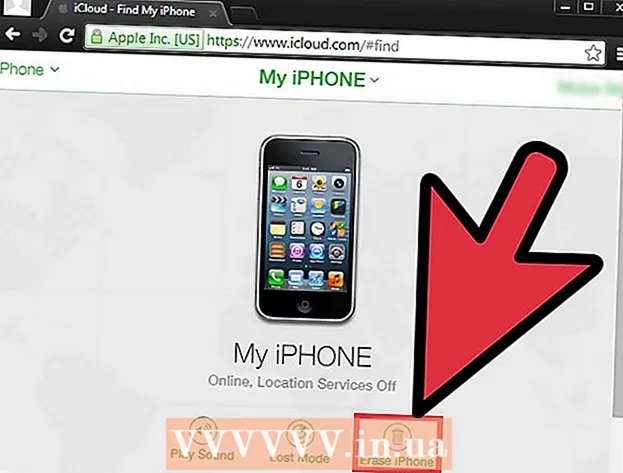Аўтар:
Laura McKinney
Дата Стварэння:
3 Красавік 2021
Дата Абнаўлення:
1 Ліпень 2024

Задаволены
Вам калі-небудзь забаранялі форумы за выказванне свайго меркавання? Ці вы ўзламалі відэагульню і не можаце працягваць гуляць зараз. Забароны IP выклікаюць раздражненне, асабліва калі гэта перашкаджае вашай паўсядзённай дзейнасці ў сетцы. Каб змяніць агульнадаступны IP-адрас у Windows, вы можаце скінуць мадэм, падключыцца да іншай прылады альбо скарыстаць проксі / VPN. Вы можаце змяніць IP-адрас вашага кампутара ў адпаведнасці з сеткай, гэта эфектыўны спосаб выправіць праблемы ў сетцы. Вы павінны змяніць IP-адрас з дапамогай маршрутызатара або сеткавых падлучэнняў Windows.
Крокі
Спосаб 1 з 2: Змена публічнага IP-адраса
Адключыце мадэм. Большасць пастаўшчыкоў паслуг прызначаюць дынамічныя IP-адрасы, якія змяняюцца з цягам часу. Калі вы на час адключыце мадэм, больш верагодна, што машыне будзе прысвоены новы адрас пры ўключэнні мадэма.

Пачакайце 5 хвілін. Некаторыя правайдэры сеткавых паслуг прызначаюць новы IP-адрас на працягу 5 хвілін. Зноў падключыце мадэм і праверце агульнадаступны IP. Калі IP-адрас не быў зменены, адключыце мадэм яшчэ раз і пакіньце яго на ноч (ці мінімум на 8 гадзін).
Падключэнне да іншых прылад. Цалкам магчыма, што IP-адрас прызначаецца на аснове першай прылады, падлучанай да мадэма. Першым прыладай звычайна з'яўляецца маршрутызатар. Каб атрымаць новы IP-адрас, паспрабуйце падключыць кампутар непасрэдна да мадэма:
- Выключыце ўсе прылады. Каб выдаліць старыя налады мадэма, не забудзьцеся адключыць усе сеткавыя прылады, адключыце мадэм ад маршрутызатара. Святло мадэма выключыцца. Пераканайцеся, што кампутар адключаны.
- Ваш кампутар будзе падлучаны непасрэдна да Інтэрнэту, не праходзячы ахоўны пласт маршрутызатара, усяго за некалькі хвілін. Абавязкова ўключыце антывірусную праграму перад выключэннем кампутара і працягвайце працэс.
- Падключыце мадэм да кампутара кабелем Ethernet. Падключыце 2 канцы сеткавага кабеля да Інтэрнэт-порта мадэма і порта Ethernet на кампутары.
- Спачатку ўключыце мадэм. Пачакайце некалькі хвілін, пакуль мадэм цалкам загрузіцца.
- Уключыце кампутар.Дачакайцеся поўнага загрузкі кампутара і падключэння да Інтэрнэту. Выключыце кампутар, як толькі ўсталюецца падключэнне да сеткі.
- Зноў падключыце маршрутызатар. Пасля выключэння кампутара з дапамогай сеткавага кабеля падключыце Інтэрнэт-порт мадэма да порта WAN на маршрутызатары. Налады сеткі не былі зменены, але цяпер у вас ёсць новы агульнадаступны IP-адрас.

Звяжыцеся са сваім пастаўшчыком паслуг. У рэдкіх выпадках пастаўшчык паслуг прызначае статычны IP. Каб змяніць статычны IP-адрас, трэба звярнуцца непасрэдна ў службу тэхнічнай падтрымкі. Звычайна вы можаце змяніць свой IP-адрас толькі адзін раз.
Схаваць IP-адрас з проксі. Выкарыстоўвайце проксі-сервер або VPN (Сістэма віртуальнай прыватнай сеткі), каб адлюстраваць іншы IP-адрас злучэння, звычайна IP з іншай часткі краіны ці свету. Давераныя проксі-серверы і VPN часта патрабуюць штомесячнай падпіскі. рэклама
Спосаб 2 з 2: Змена асабістага IP-адраса

Абнавіце асобныя IP-адрасы ў камандным радку. Каб адкрыць камандны радок, увядзіце «cmd» у поле пошуку ў меню «Пуск». У Windows 8 увядзіце "cmd", калі з'явіцца пачатковы экран.- Пасля адкрыцця каманднага радка ўвядзіце каманду: "ipconfig / release"
- Пасля адлюстравання паведамлення ўвядзіце каманду: "ipconfig / аднавіць"
- Вы павінны ўбачыць новы IP-адрас і іншыя налады сеткавага злучэння.
Зменіце IP-адрас праз маршрутызатар. Маршрутызатар прызначае кожнаму прыладзе ў сетцы індывідуальны IP-адрас. Вы можаце змяніць IP-адрас кожнай прылады, адкрыўшы старонку канфігурацыі маршрутызатара.
- Адкрыйце пункт налады лакальнай сеткі. Загаловак залежыць ад вытворцы маршрутызатара. Шукайце раздзел "Браніраванне адрасоў". У гэтым раздзеле вы можаце назаўсёды прызначыць асабісты IP-адрас пэўнай прыладзе. Давайце створым новы загаловак.
- Абярыце прыладу са спісу падлучаных прылад. Калі вы не можаце знайсці прыладу, неабходна ўручную ўвесці MAC-адрас і імя прылады.
- Выберыце IP-адрас. Звычайна вы можаце захаваць першыя 3 часткі IP-адраса (звычайна 192.168.1). Апошняя частка - нумар, які трэба змяніць. У большасці маршрутызатараў можна ўводзіць лічбы ад 1 да 100, іншы дазваляе ўводзіць лічбы да 254.
- Пераканайцеся, што абраны нумар не выкарыстоўваецца іншай прыладай у той жа сеткі. У адваротным выпадку гэта прывядзе да канфлікту IP-адраса, які прывядзе да страты сувязі.
Зменіце IP-адрас праз сеткавыя злучэння Windows. Адкрыйце сеткавыя злучэння. Націсніце кнопку Пачніце (Запуск), пстрыкніце правай кнопкай мышы Сетка (Сетка). Выбірайце Уласцівасці (Уласцівасці) у меню. Гэта адкрывае Цэнтр сетак і сумеснага выкарыстання. Выбірайце Кіраванне / Прагляд сеткавых злучэнняў (Кіраванне / Паказаць сеткавыя злучэння) на левай панэлі.
- Карыстальнікі Windows 8 могуць увесці ключавое слова "сеткавы і агульны цэнтр" на пачатковым экране і выбраць са спісу.
- Карыстальнікі Windows XP могуць націскаць правай кнопкай мышы Мае сеткавыя месцы (Мае сеткавыя месцы) у меню "Пуск" і абярыце Уласцівасці каб убачыць спіс злучэнняў.
Пстрыкніце правай кнопкай мышы на злучэнні, якое вы хочаце змяніць. Націсніце на яго Уласцівасці. Калі будзе прапанавана ўвесці пароль адміністратара або пацверджанне, увядзіце пароль альбо дайце пацверджанне.
Перайдзіце на ўкладку Сетка. У пункце Гэта злучэнне выкарыстоўвае наступныя элементы (Гэта злучэнне выкарыстоўвае дадзеныя палі ніжэй), націсніце "Выбраць" Інтэрнэт-пратакол версіі 4 (TCP / IPv4) (Інтэрнэт-пратакол версіі 4 (TCP / IPv4)) альбо Інтэрнэт-пратакол версіі 6 (TCP / IPv6), затым націсніце кнопку Уласцівасці.
- Каб паказаць IP-адрас для IPv4, націсніце Выкарыстоўвайце наступны IP-адрас (Выкарыстоўвайце IP-адрас ніжэй), а затым увядзіце IP-адрас, усталяваны ў поле IP-адрас (IP-адрас), Маска падсеткі (Маска сеткі) і Шлюз па змаўчанні (Шлюз па змаўчанні).
- Каб паказаць IP-адрас для IPv6, націсніце Выкарыстоўвайце наступны адрас IPv6 (Выкарыстоўвайце наступны адрас IPv6), а затым увядзіце IP-адрас, усталяваны ў поле Адрас IPv6 (IPv6-адрас), Даўжыня прэфікса падсеткі і Шлюз па змаўчанні.
- Звычайна выкарыстоўваецца IPv4-адрас 192.168.1.2; Маска сеткі 255.255.255.0. Шлюз па змаўчанні гэта адрас маршрутызатара. Напрыклад, вы ўводзіце паслядоўнасць наступным чынам:
- IP-адрас: ад 192.168.0.2 да 192.168.0.12 (для некалькіх кампутараў)
- Маска падсеткі: 255.255.255.0
- Шлюз па змаўчанні: 192.168.0.1
Націсніце добра. рэклама
Папярэджанне
- Вы можаце прызначыць IP-адрас самастойна, але, хутчэй за ўсё, ваш сеткавы злучэнне будзе заблакаваны вашым пастаўшчыком паслуг. Каб уручную змяніць IP-адрас, выканайце дзеянні, прыведзеныя вышэй у раздзеле Сеткавыя падключэнні. Увядзіце той самы IP, што і ў акне каманднага радка. Напрыклад, калі IP-адрас, які з'яўляецца ў камандным радку, роўны 75.1.2.3, зменіце IP-адрас на 75.1.2.4. Трэба ўручную ўводзіць IP-адрасы падсеткі, шлюза і DNS-сервера. Калі новы IP-адрас спыняе працу кампутара, правайдэр, хутчэй за ўсё, прысвоіў гэты IP-адрас іншаму кампутару ў той жа сеткі. Вы павінны перайсці да наступнага IP-адраса і працягваць тэставанне, пакуль машына не запрацуе. Аднак некаторыя пастаўшчыкі супастаўляюць дадзеныя MAC або мадэма з прызначаным IP. Калі вышэйзгаданыя 2 не супадаюць, вы не зможаце падключыцца да сеткі. Калі вы ўсталёўваеце IP праз маршрутызатар замест кампутара, вам трэба дадаць http да інтэрфейсу маршрутызатара і прызначыць IP тут. Гэты спосаб падобны на прызначэнне IP на кампутарах і залежыць ад інтэрфейсу маршрутызатара. Інструкцыі вы можаце ўбачыць на сайце вытворцы.
- Як ужо згадвалася раней, гэтыя метады дастасавальныя толькі ў тым выпадку, калі і кампутар, і сетка выкарыстоўваюць DHCP. Калі вы выкарыстоўваеце маршрутызатар і ў вас уключаны DHCP, апісаныя вышэй дзеянні закранаюць толькі IP-адрас кампутара, які выкарыстоўвае лакальную сетку (LAN) паміж кампутарам і маршрутызатарам, які быў першым у Інтэрнэт-злучэнні. Каб змяніць агульнадаступны IP-адрас, які вы выкарыстоўваеце для падлучэння да пастаўшчыка паслуг, неабходна змяніць IP-адрас, які прылада (узровень OSI 3) выкарыстоўвае для падзелу кампутара і сеткі.