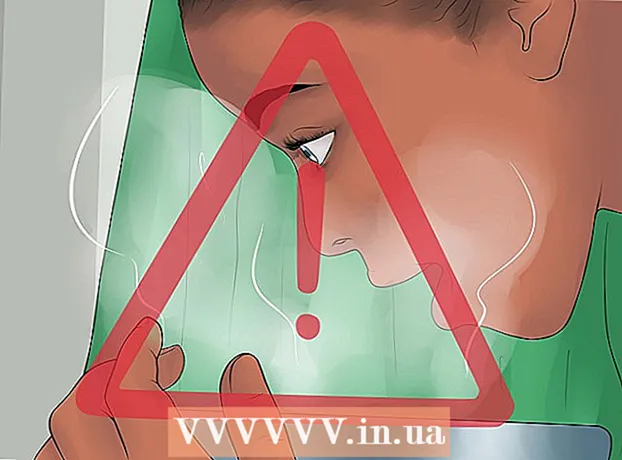Аўтар:
Robert Simon
Дата Стварэння:
18 Чэрвень 2021
Дата Абнаўлення:
1 Ліпень 2024

Задаволены
PDF - выдатны фармат для захавання цэласнасці дакумента, але файл можа быць цяжкім, калі вам трэба надрукаваць. Гэты wikiHow навучыць вас раздрукоўваць PDF-дакумент. Акрамя таго, вы таксама будзеце ведаць, як выправіць праблему, калі друк не атрымаўся.
Крокі
Частка 1 з 2: Раздрукуйце файлы PDF
Загрузіце счытвальнік PDF. Adobe публікуе на сваім сайце бясплатную праграму для чытання. Вы таксама можаце загрузіць счытвальнікі PDF у многіх іншых распрацоўшчыкаў. Калі вам не падабаецца загружаць праграмнае забеспячэнне, большасць вэб-аглядальнікаў могуць адкрываць файлы PDF прама ў акне.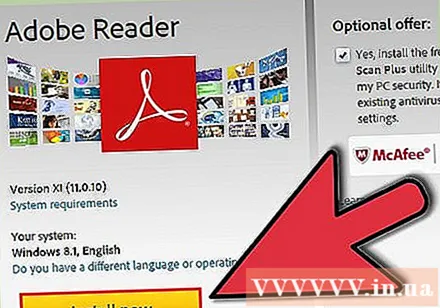
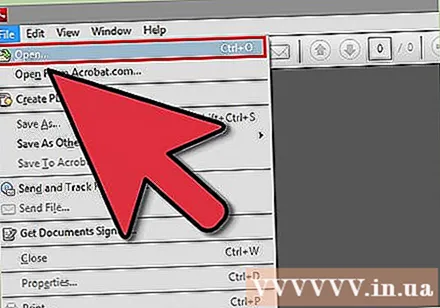
Адкрыйце файл PDF. Выкарыстоўвайце счытвальнік, каб адкрыць файл PDF альбо адкрыць яго ў вэб-аглядальніку, перацягнуўшы дакумент у акно.
Націсніце «Файл» і абярыце «Друк». Адкрыецца дыялогавае акно з мноствам опцый. У большасці праграм для чытання і вэб-аглядальнікаў ёсць кнопка "Друк" уверсе ці ўнізе дакумента, і вам не трэба адкрываць меню "Файл".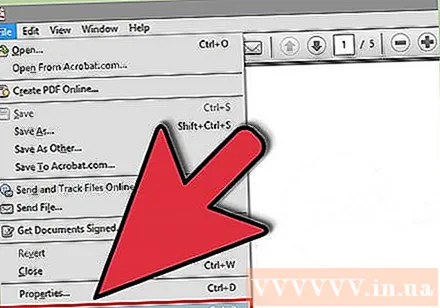
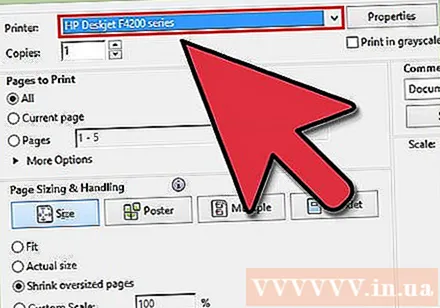
Выберыце прынтэр. У дыялогавым акне "Друк" вы зможаце выбраць прынтэр, на які вы хочаце адправіць дакумент. Гэта асабліва важна, калі ў вас шмат прынтараў.- Пераканайцеся, што абраны вамі прынтэр падключаны непасрэдна да кампутара або сеткі, які вы выкарыстоўваеце, і працуе належным чынам.
- У друкарцы павінна быць неабходная колькасць паперы.
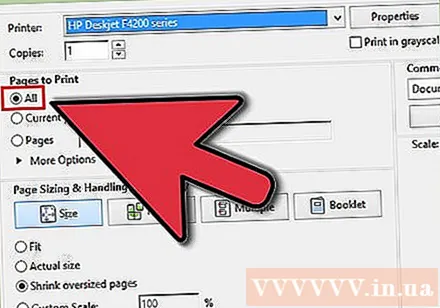
Усталюйце ліміт на друк. Калі ў вашым PDF-файле некалькі старонак, і вам патрэбна толькі пэўная колькасць старонак, выкарыстоўвайце раздзел Дыяпазон альбо Старонкі ў акне Друк, каб усталяваць, якія старонкі будуць адпраўлены на прынтэр.
Выберыце дадатковыя параметры друку. Выберыце пашыраную друк, націснуўшы кнопку "Уласцівасці". Тут можна выканаць шэраг варыянтаў кампаноўкі, аздаблення і іншых функцый файла PDF. Акрамя таго, тут таксама можна выбраць каляровы друк альбо чорна-белую друк.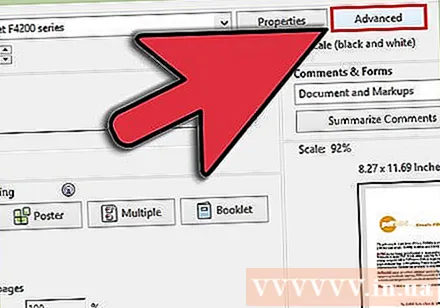
- Размяшчэнне функцый залежыць ад праграмнага забеспячэння, якое вы выкарыстоўвалі для адкрыцця файла PDF.
- У Adobe Reader вы можаце раздрукаваць пярэднюю вокладку з задняй вокладкай на ўкладцы "Рэжым вокладкі". Акрамя таго, вы можаце выбраць "Эканомія тонера" ў раздзеле "Якасць", каб захаваць чарніла друкаркі. Аднак гэта можа крыху знізіць якасць друку. Іншы спосаб зэканоміць паперу - друк з абодвух бакоў, абярыце "Двухбаковая" ў раздзеле "Тып друку" на ўкладцы "Макет".
Друк дакументаў. Пасля таго, як вы ўсталявалі ўсе параметры, вы можаце адправіць дакумент на прынтэр, націснуўшы кнопку "Друк". Дакумент дадаецца ў чаргу прынтара. рэклама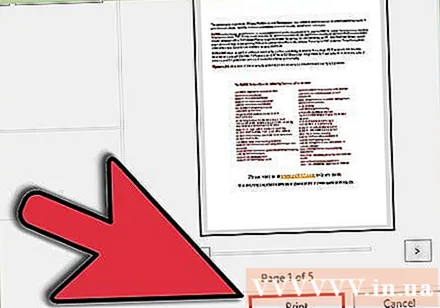
Частка 2 з 2: Ухіленне няспраўнасцяў PDF, якія не друкуюцца
Праверце прынтэр. Перш чым выкарыстоўваць якое-небудзь праграмнае забеспячэнне для апрацоўкі, пераканайцеся, што прынтэр падключаны належным чынам і ёсць дастаткова чарнілаў і паперы для завяршэння друку. Замяццё паперы таксама можа перашкодзіць машыне друкаваць.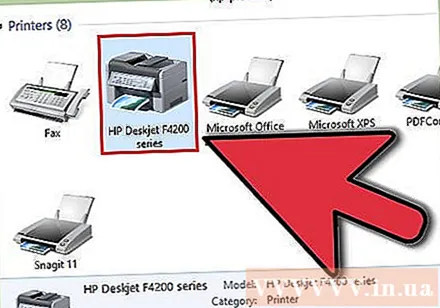
Паспрабуйце надрукаваць іншы дакумент. Паспрабуйце раздрукаваць у іншым фармаце файла, напрыклад у дакуменце Word. Калі дакумент друкуецца без праблем, верагодна, гэта файл PDF. Калі вы ўсё яшчэ не можаце раздрукаваць, прынтэр, хутчэй за ўсё, не працуе.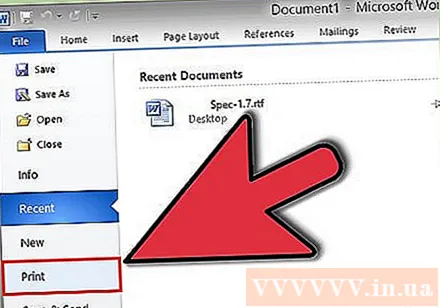
Абнавіце драйвер друкаркі. Некаторыя прынтэры не сумяшчальныя з файламі PDF, пакуль яны не будуць абноўлены. Перайдзіце на галоўную старонку вытворцы і знайдзіце мадэль вашага прынтара ў раздзеле Падтрымка. Нарэшце, загрузіце апошні драйвер і ўсталюйце яго.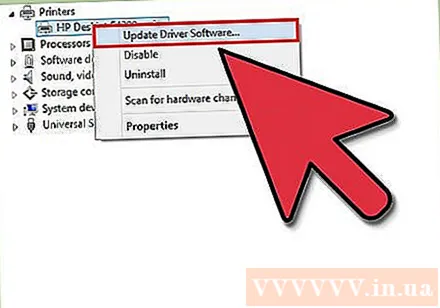
Выкарыстоўвайце іншы прынтэр. Паспрабуйце надрукаваць файл PDF на зусім іншым друкарцы. Гэта можа выправіць праблему, калі арыгінальны прынтэр не сумяшчальны.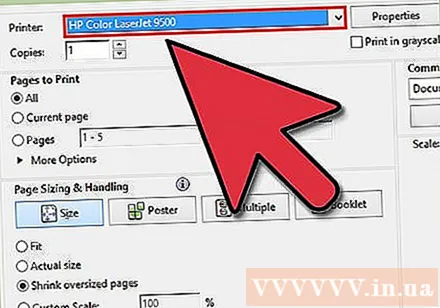
Пераўтварэнне файлаў PDF у іншы фармат. Калі гэта не працуе, вы можаце пераўтварыць PDF у фармат выявы. Машына будзе друкаваць без праблем. Падрабязна пра тое, як пераўтварыць файлы PDF, глядзіце таксама ў гэтым падручніку. рэклама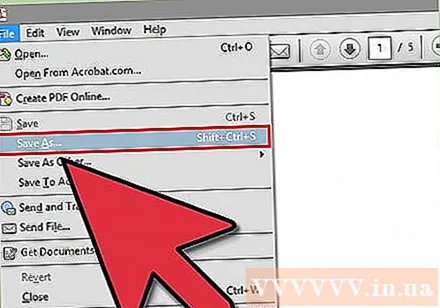
Што вам трэба
- Кампутары, прынтэры