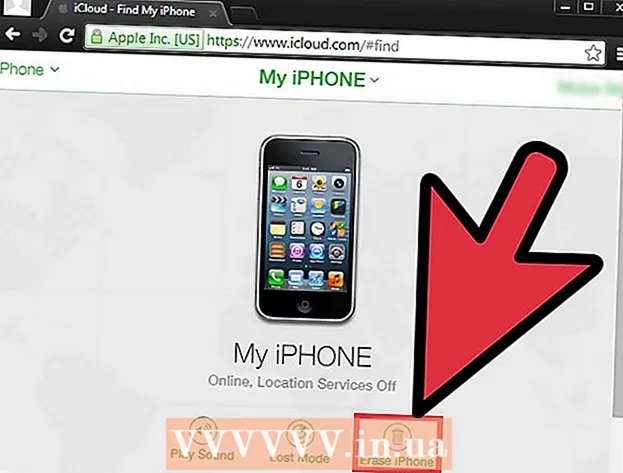Аўтар:
Lewis Jackson
Дата Стварэння:
11 Травень 2021
Дата Абнаўлення:
1 Ліпень 2024

Задаволены
Падключэнне кабеля да прылады Android дазваляе праглядаць змесціва тэлефона, як і на іншых прыладах USB. На Mac вам спатрэбіцца спецыяльнае праграмнае забеспячэнне Android File Transfer ад распрацоўшчыка Android. Вы таксама можаце выкарыстоўваць міжплатформенную праграму AirDroid для хуткай бесправадной перадачы.
Крокі
Спосаб 1 з 3: Выкарыстоўвайце macOS
Перайдзіце на вэб-сайт Android File Transfer з дапамогай Mac. Каб падключыць прыладу Android да Mac і праглядаць файлы, вам спатрэбіцца спецыяльная праграма Android File Transfer.
- Зайдзіце ў Safari, каб адкрыць старонку загрузкі.

Націсніце "Загрузіць зараз" (Загрузіць зараз), каб загрузіць усталявальны файл на свой Mac.
Пасля загрузкі адкрыйце праграму ўстаноўкі. Вага ўсяго некалькі МБ, файл DMG запампоўваецца ўсяго некалькі секунд, нават пры павольным злучэнні.

Перацягніце «Android File Transfer» у тэчку «Утыліты». Абодва значка ў акне з'явяцца пры запуску праграмы ўстаноўкі.
Адкрыйце папку Applications. На працоўным стале націсніце меню "Перайсці" і абярыце "Прыкладанні".

Запусціце Android File Transfer. Націсніце "Адкрыць", каб запусціць, калі будзе прапанавана. Пасля ўстаноўкі вам будзе прапанаваны толькі першы запуск.
Разблакіруйце экран прылады Android. Экран прылады Android трэба разблакаваць, каб Mac мог атрымаць доступ да яго сховішча.
Выкарыстоўвайце USB-кабель для падлучэння прылады Android да Mac. Акно Android File Transfer, верагодна, з'явіцца, калі прылада Android была наладжана правільна.
Адкрыйце панэль апавяшчэнняў на прыладзе Android. Правядзіце зверху ўніз, каб адкрыць панэль, якая адлюстроўвае ўсе вашы апавяшчэнні.
Націсніце опцыю USB, каб выбраць рэжым USB для вашай прылады. Шукайце лагатып USB у спісе апавяшчэнняў.
Абярыце "Перадача файлаў", "Перадача медыя" альбо "М-ТП". Гэты рэжым дазваляе прыладзе Android падключацца да Mac як USB-назапашвальнік і адкрывацца ў Android File Transfer.
Праглядзіце файл у акне Android File Transfer. Папкі прылад, якія адлюстроўваюцца ў гэтым акне, цалкам падобныя на спосаб іх адлюстравання ў акне Finder.
Па заканчэнні адключыце прыладу Android. Пасля таго, як вы перанялі і атрымалі доступ да змесціва на прыладзе Android, проста адключыце кабель, каб адключыць яго ад Mac. Пераканайцеся, што калі вы гэта робіце, вы не пераўтвараеце файлы. рэклама
Спосаб 2 з 3: Выкарыстанне Windows
Падключыце прыладу Android да кампутара з дапамогай кабеля USB. Тут вы можаце выкарыстоўваць сам зарадны кабель тэлефона.
Адкрыйце панэль апавяшчэнняў на прыладзе Android. Правядзіце зверху ўніз, каб паказаць усе апавяшчэнні на экране.
Націсніце на опцыю "USB", якая прысутнічае ў спісе апавяшчэнняў на вашай панэлі апавяшчэнняў. Знайдзіце лагатып USB.
Абярыце "Перадача файлаў", "Перадача медыя" альбо "М-ТП". Імя можа быць не аднолькавым, у залежнасці ад вашай прылады. У гэты момант тэлефон Android з'явіцца на кампутары ў якасці прылады.
Дачакайцеся ўстаноўкі драйвера. Звычайна Windows аўтаматычна ўсталёўвае неабходныя драйверы, дазваляючы прыладзе Android мець зносіны з вашым кампутарам. Калі ўстаноўка не ўдалася альбо Windows не можа знайсці патрэбны драйвер, вам прыйдзецца ўсталяваць драйвер ад вытворцы тэлефона.
- Вы можаце шукаць у Google па ключавым слове "драйверы мадэль тэлефона"затым перайдзіце па спасылцы вытворцы. Не загружайце драйверы з ненадзейных крыніц.
Адкрыйце акно "Кампутар / Гэты кампутар". Будуць адлюстраваны ўсе прылады і драйверы, падлучаныя да кампутара. Вы можаце адкрыць яго з меню "Пуск" альбо націснуць ⊞ Выйграй+Э.
Двойчы націсніце прыладу Android. Верагодна, вы пазнаеце яго толькі па нумары мадэлі. Ваша прылада будзе ў спісе "Прылады і дыскі" альбо "Прылады са здымным сховішчам".
Праглядайце змесціва на сваёй прыладзе Android. Пасля адкрыцця тэлефона ў акне "Кампутар / Гэты кампутар" вы ўбачыце некалькі тэчак для файлавай сістэмы Android. Агульныя папкі ўключаюць DCIM (камера), выявы, відэа, музыку і мелодыі званка. Часта прыкладанне таксама стварае ўласныя пэўныя тэчкі.
Па заканчэнні адключыце прыладу Android. Пасля таго, як вы перанясеце змесціва на прыладзе Android і атрымаеце доступ да яго, націсніце кнопку "Бяспечнае выдаленне абсталявання" у сістэмным трэі, размешчаным у правым ніжнім куце экрана. Абярыце "Выняць" прыладу Android.
- Магчыма, вам прыйдзецца пашырыць схаваныя значкі, каб знайсці кнопку "Выдаліць апаратнае забеспячэнне".
Спосаб 3 з 3: выкарыстоўвайце AirDroid для бесправаднога злучэння (Mac і Windows)
Усталюйце дадатак AirDroid на прыладу Android. AirDroid можна бясплатна загрузіць з крамы Google Play. Гэта дадатак дазволіць вам падключыцца да AirDroid на вашым кампутары і перадаваць файлы без неабходнасці праваднога злучэння.
Стварыце ўліковы запіс AirDroid, каб вы маглі лёгка падключыць тэлефон Android да кампутара. Націсніце кнопку "Падпісацца" пры першым запуску AirDroid і выконвайце інструкцыі.
Загрузіце праграму AirDroid для кампутара. Настольнае прыкладанне бясплатна даступна для аперацыйных сістэм Mac і Windows. Вы можаце загрузіць яго з. Пракруціце ўнізе старонкі і націсніце кнопку Загрузіць для вашай аперацыйнай сістэмы.
Запусціце праграму ўсталёўкі для AirDroid. Пасля заканчэння загрузкі запусціце праграму ўстаноўкі, каб усталяваць AirDroid на свой кампутар.
- Не забудзьцеся адмовіцца ад прапановы ўсталяваць McAfee Web Advisor, калі вы не хочаце ўсталёўваць гэтую непатрэбную праграму на свой кампутар.
Дазвольце доступ праз брандмаўэр Windows пры неабходнасці. Запусціце прыкладанне пасля завяршэння ўстаноўкі, і вам будзе прапанавана дазволіць доступ да AirDroid праз брандмаўэр Windows. Дзякуючы гэтаму вы зможаце атрымаць аддалены доступ да сваёй прылады Android.
Увайдзіце ў праграму AirDroid на вашым кампутары. Калі ласка, увайдзіце з уліковым запісам, які вы выкарыстоўвалі для ўваходу ў гэта дадатак на прыладзе Android. У гэты момант падключэнне да вашага тэлефона Android будзе ўсталявана аўтаматычна.
Адпраўляйце файлы з ПК на тэлефон. Вы можаце хутка дадаваць файлы на прыладу Android, перацягваючы іх у акно AirDroid. Націсніце кнопку "Перадаць файлы" і абярыце ўкладку "Прылада" і перацягніце файл, які вы хочаце дадаць у свой тэлефон.
Адпраўляйце файлы з прылады Android на кампутар. Націсніце кнопку "Перадача файлаў" у галоўным меню прыкладання AirDroid. Выберыце "AirDroid Desktop", а затым перайдзіце да файлаў, якія вы хочаце адправіць. Гэтыя файлы будуць перададзены па камп'ютэру па бесправадной сеткі. рэклама