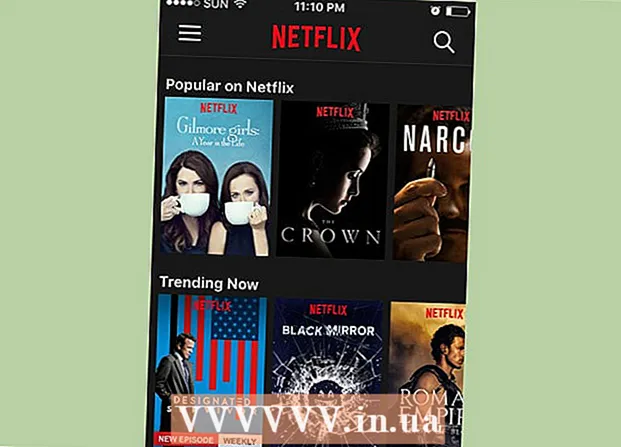Аўтар:
Peter Berry
Дата Стварэння:
20 Ліпень 2021
Дата Абнаўлення:
1 Ліпень 2024

Задаволены
Пасля падключэння Kindle Fire да кампутара мы можам капіраваць электронныя кнігі, відэа, фатаграфіі і іншыя мультымедыя. Гэты wikiHow вучыць вас, як атрымаць доступ да Kindle Fire на кампутары, а таксама даведацца пра тое, як ліквідаваць непаладку, калі ваш Kindle Fire не можа падключыцца.
Крокі
Спосаб 1 з 3: Падключыце Kindle Fire да кампутара Windows
Падключыце Kindle Fire да кампутара праз кабель мікра-USB.

Разблакіроўка Kindle Fire. Вы можаце разблакаваць Kindle Fire, праводзячы стрэлку на экране справа налева.
Пачакайце, пакуль кампутар Windows распазнае Kindle Fire. З'явіцца акно з опцыямі кіравання прыладамі Kindle.

Націсніце на «Адкрыць тэчку для прагляду файлаў». Адкрыецца новая тэчка Правадыра Windows, каб вы маглі праглядаць дадзеныя і змест, размешчаныя на вашым Kindle Fire.- Калі акно не ўсплывае, націсніце на значок тэчкі, размешчаны на панэлі задач, каб адкрыць правадыр Windows. Потым вы націскаеце Распаліць добра Агонь у раздзеле "Мой кампутар" ці "Кампутар" на левай бакавой панэлі.

Націсніце на тэчку "Унутранае сховішча". Пасля адкрыцця папкі Kindle на вашым кампутары націсніце папку "Унутранае сховішча". Тут вы захаваеце файл на Kindle.
Перацягніце файлы ў Kindle. Выкарыстоўвайце правадыр Windows, каб перацягнуць файлы з іншага месца на вашым кампутары ў Kindle Fire.
Націсніце Адключыце (Адключыць), размешчаны ўнізе экрана Kindle Fire.
Адключыце кабель micro-USB ад Kindle Fire. Галоўны экран Kindle Fire з'явіцца пасля выхаду прылады з рэжыму USB і гатоўнасці да выкарыстання
Спосаб 2 з 3: Падключыце Kindle Fire да Mac OS X
Загрузіце праграму Android File Transfer. Каб перадаць файлы ў Kindle Fire на Mac, трэба загрузіць праграму Android File Transfer.
- Даведайцеся больш пра тое, як перанесці дадзеныя з Mac на прыладу Android і ўсталяваць праграму Android File Transfer.
Падключыце Kindle Fire да Mac з дапамогай кабеля micro-USB. Калі ваш Mac не мае патрэбнага порта, вы можаце набыць адаптар праз Інтэрнэт.
Правядзіце стрэлку на экране Kindle Fire справа налева, каб уключыць яго.
Пачакайце, пакуль Mac распазнае Kindle Fire. На экране вашага Mac з'явіцца значок з надпісам "Kindle" або "Fire".
Націсніце на абразок Распаліць альбо Агонь на экране кампутара. Папкі і файлы Kindle Fire з'явяцца ў дадатку Finder.
Націсніце на тэчку "Унутранае сховішча", размешчаную ў тэчцы Kindle Fire, якая з'явіцца пры націску абразка на працоўным стале. Тут мы будзем захоўваць файлы з кампутара на Kindle.
Перацягніце медыя-файлы і скіньце іх на Kindle Fire. Вы можаце перацягнуць патрэбны файл і апусціць яго ў Kindle Fire у Finder.
Зачыніце Finder пасля капіравання дадзеных у Kindle Fire. Вы можаце зрабіць гэта, націснуўшы чырвоны знак "х" у левым верхнім куце акна Finder.
Адключыце агонь Kindle. Для гэтага перацягніце значок Kindle на працоўным стале і скіньце яго ў сметніцу ў Dock. Значок смецця зменіцца на сімвал "Выкід".
Адключыце кабель micro-USB ад Kindle Fire. Электронны счытвальнік будзе гатовы да выкарыстання, як толькі ўсплыве галоўны экран
Спосаб 3 з 3: Выпраўце праблему Kindle Fire, якая не падключаецца
Адключыце агонь Kindle. Калі кампутар не распазнае Kindle Fire, як толькі вы падключыце кабель USB, паспрабуйце адключыць і зноў падключыць. Ці вы можаце перайсці на іншы USB-порт / кабель.
Перазапусціце Kindle Fire. Калі кампутар па-ранейшаму не распазнае Kindle Fire, паспрабуйце падключыць прыладу да ПК і перазапусціць счытвальную прыладу пры падключэнні.
Абнавіце драйвер (драйвер). На Mac вы можаце абнаўляць драйверы і праграмы ў App Store. На ПК мы выкарыстоўваем меню Налады для загрузкі абнаўлення і знаходзім канкрэтны драйвер у дыспетчары прылад. Пераканайцеся, што драйвер USB абноўлены.
Абнавіце праграму Kindle на вашым кампутары. Некаторыя карыстальнікі паведамілі, што праблема з падключэннем Kindle Fire была выпраўлена пасля таго, як яны абнавілі праграму Kindle на кампутары. Вы можаце загрузіць апошнюю версію Kindle для ПК па адрасе.
Усталюйце драйвер MTP USB. Калі Kindle Fire усё яшчэ не можа падключыцца пасля таго, як вы прайшлі асноўныя этапы апрацоўкі, магчыма, у ім адсутнічаюць неабходныя драйверы. Калі ласка, выканайце наступныя дзеянні, каб усталяваць драйвер MTP USB.
- Падключыце Kindle Fire да ПК з дапамогай кабеля USB.
- Націсніце "Ключ Windows + X"затым націсніце Дыспетчар прылад.
- Націсніце меню Выгляд (Выгляд) уверсе, а затым выберыце Паказаць схаваныя прылады (Паказаць схаваныя прылады).
- Націсніце, каб разгарнуць Партатыўныя прылады (Мабільная прылада) у раздзеле Дыспетчар прылад.
- Пстрыкніце правай кнопкай мышы прыладу Kindle Fire і выберыце Абнавіць драйвер (Абнаўленне драйвера).
- Націсніце Знайдзіце на маім кампутары праграмнае забеспячэнне для драйвераў (Знайдзіце на кампутары драйвер).
- Націсніце Дазвольце мне выбраць са спісу даступных драйвераў на маім кампутары (Абярыце са спісу драйвераў, даступных на кампутары).
- Націсніце Партатыўныя прылады і націсніце кнопку наступны (Далей) у правым ніжнім куце.
- Націсніце USB-прылада MTP і націсніце кнопку наступны у правым ніжнім куце.
- Націсніце Так усталяваць драйвер.
Падключыце Kindle Fire як камеру. Пры падключэнні Kindle Fire да кампутара выкарыстоўвайце выпадальнае меню і падключыце Kindle Fire як камеру. Калі вы не бачыце гэтай опцыі ў выпадальным меню, вы можаце выбраць, адкрыўшы меню Ўстаноўка на Kindle Fire і націсніце Захоўванне. рэклама