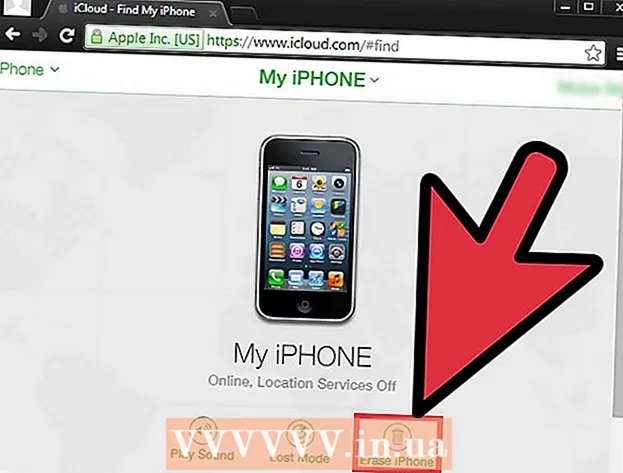Аўтар:
Robert Simon
Дата Стварэння:
16 Чэрвень 2021
Дата Абнаўлення:
1 Ліпень 2024

Задаволены
Сённяшняе wikihow пакажа, як выкарыстоўваць Audacity для выдалення гуку з запісу. Ёсць некалькі тыпаў гукаў, ад якіх вы можаце пазбавіцца, напрыклад, фонавы шум, тэкст альбо частка песні. Майце на ўвазе, што лірычны інструмент Audacity даволі прымітыўны і не можа цалкам выдаліць вакал.
Крокі
Спосаб 1 з 3: Выразанне сегментаў запісу
Адкрыйце Audacity аранжавым значком гукавой хвалі пасярэдзіне сініх навушнікаў.

Націсніце Файл альбо ў левым верхнім куце акна Audacity (Windows), альбо ў левым верхнім куце экрана (Mac).
Націсніце Адкрыць ... (Адкрыць) знаходзіцца ў выпадальным меню Файл. Адкрыецца новае акно.

Абярыце трэк. Націсніце на запіс, які вы хочаце адрэдагаваць.
Націсніце Адкрыць у правым ніжнім куце акна. Запіс адкрыецца ў Audacity.
Выберыце дэталь. Знайдзіце абзац, які вы хочаце выдаліць, а затым націсніце на яго і перацягніце мыш, каб вылучыць яго.
Прэса Выдаліць. Абраны трэк будзе неадкладна выдалены на Audacity.- Вы таксама можаце націснуць Рэдагаваць потым выбірайце Выдаліць у выпадальным меню.
Спосаб 2 з 3: прыбярыце шум

Абярыце шум у запісе. Калі магчыма, націсніце і перацягніце вобласць шуму.- Калі вобласць шуму занадта шырокая, проста выберыце найбольш прыкметны сегмент.
Націсніце на карту Эфект (Эфекты) знаходзіцца ўверсе акна Audacity (Windows) альбо ўверсе экрана (Mac). З'явіцца выпадальнае меню.
Націсніце Памяншэнне шуму ... (Памяншэнне шуму) знаходзіцца амаль у сярэдзіне выпадальнага меню Эфект.
Націсніце кнопку Атрымаць профіль шуму (Атрымаць профіль шуму) знаходзіцца ўверсе акна. Дзёрзкасць вызначыць, што захоўваць і дзе шум.

Абярыце раздзел, у якім вы хочаце выдаліць фонавы шум. Вы таксама можаце націснуць запіс і націснуць клавішу Ctrl+А (Windows) альбо ⌘ Камандаванне+А (Mac), каб выбраць усе запісы, гэта выдатна, калі вы працуеце над песняй.
Націсніце Эфект потым выбірайце Паўтарыце памяншэнне шуму (Паўтарыце працэс падаўлення шуму). Гэты параметр знаходзіцца ўверсе выпадальнага меню. Да запісу будзе прымяняцца адпаведнае зніжэнне ўзроўню шуму.
Пры неабходнасці зрабіце гэта яшчэ раз. Калі па-ранейшаму прысутнічае значная колькасць шуму, паўторыце працэс падаўлення шуму. Магчыма, вам трэба будзе зрабіць гэта столькі разоў, пакуль вас не задаволяць.- Вы можаце павялічыць колькасць шуму, які ліквідуецца, націснуўшы Памяншэнне шуму ... у выпадальным меню і перацягніце паўзунок "Памяншэнне шуму" направа.
Спосаб 3 з 3: Выключыце спевы
Абярыце ўсе запісы. Націсніце на запіс, а потым націсніце Ctrl+А (Windows) альбо ⌘ Камандаванне+А (Mac).
Націсніце на карту Эфект уверсе акна (Windows) або экрана (Mac).
Пракруціце дно і абярыце Выдаленне галасу ... (Выдаліць песні). З'явіцца ўсплывальнае меню (магчыма, прыйдзецца націснуць стрэлку ўніз у ніжняй частцы выпадальнага меню, каб знайсці гэтую опцыю).
Націсніце на ўбудова для выдалення галаса. Ва ўсплывальным меню справа ад выпадальнага меню націсніце на спасылку, каб адкрыць акно выдалення песні.

Націсніце добра. Вакал у запісе будзе некалькі выдалены. Хоць гэта не на 100% эфектыўна, вы заўважыце прыкметныя змены ў выніках.- Вы можаце паўтарыць гэты крок некалькі разоў, каб павысіць эфектыўнасць, аднак сапраўднасць запісу пацерпіць.