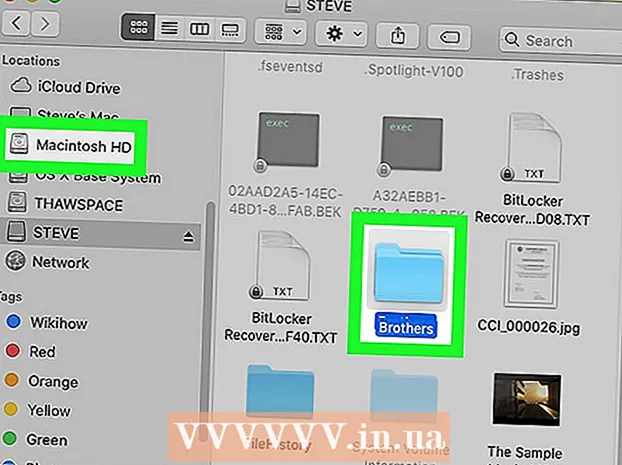Задаволены
Бяспечны файл PDF забяспечвае выкананне заканадаўства аб аўтарскім праве з функцыямі, якія перашкаджаюць прайграванню і распаўсюджванню іншымі карыстальнікамі. Уладальнік альбо стваральнік файла PDF выкарыстоўвае абарону паролем, каб абмежаваць дзеянні іншых карыстальнікаў, такія як доступ, друк, капіраванне тэксту і рэдагаванне дакументаў. Калі вам трэба адрэдагаваць альбо скапіяваць тэкст з файла PDF, але ў вас няма доступу ад уладальніка, выканайце наступныя інструкцыі, каб разблакаваць файл PDF.
Крокі
Спосаб 1 з 12: Пачніце
Адкрыйце файл PDF. Калі вам патрэбны пароль для адкрыцця файла, вам трэба будзе загрузіць праграму для ўзлому шыфравання. Гэты метад цяжкі для працэсара, нават на ўзламанне простага пароля патрабуецца некалькі дзён, і кампутар не можа рабіць нічога іншага падчас выканання праграмнага забеспячэння. Для высокага шыфравання гэта праграмнае забеспячэнне мае цяжкі шанец узламаць.

Праверка бяспекі. Калі вам не патрэбны пароль для адкрыцця файла PDF, вы можаце праверыць, ці бяспечны файл, пашукаўшы значок замка. Гэты значок з'явіцца ў правым верхнім куце экрана, калі дакумент абаронены. Націсніце на абразок, каб праглядзець абмежаванні.- Паспрабуйце скапіяваць. Дакументы з абмежаваным доступам часта абаронены ад капіравання. Калі вы не можаце вылучыць ці скапіраваць тэкст, дакумент быў абмежаваны.

- Паспрабуйце зэканоміць. Дакументы з абмежаваннямі нельга захоўваць у выглядзе тэкставых файлаў. Каб мець магчымасць канвертаваць фарматы, трэба спачатку разблакаваць іх.

- Паспрабуйце скапіяваць. Дакументы з абмежаваным доступам часта абаронены ад капіравання. Калі вы не можаце вылучыць ці скапіраваць тэкст, дакумент быў абмежаваны.
Спосаб 2 з 12: Adobe Acrobat (Як уладальнік)

Адкрыйце бяспечныя файлы PDF. Вы можаце выкарыстоўваць праграму Adobe Acrobat.Аднак вы павінны стварыць гэты файл альбо мець пароль для выканання гэтага спосабу.
Націсніце кнопку Secure. Гэта кнопка знаходзіцца на панэлі задач. Вы можаце лёгка знайсці гэтую кнопку дзякуючы значку замка.
- Выберыце "Выдаліць бяспеку", калі хочаце скончыць адключэнне бяспекі файлаў PDF. Калі вы раней усталявалі пароль доступу для абароны гэтага файла, вам трэба будзе ўвесці пароль, каб завяршыць працэс.

- Выберыце "Выдаліць бяспеку", калі хочаце скончыць адключэнне бяспекі файлаў PDF. Калі вы раней усталявалі пароль доступу для абароны гэтага файла, вам трэба будзе ўвесці пароль, каб завяршыць працэс.
Зменіце налады шыфравання. Калі вы хочаце скарэктаваць параметры шыфравання, а не адключыць бяспеку файлаў, націсніце на спасылку "Доступ да звестак" пад кнопкай Secure.
- Націсніце "Змяніць налады" ў раздзеле "Дакумент" на ўкладцы "Бяспека", выбраўшы ў спісе "Абарона сертыфіката". Вы таксама можаце выбраць "Без бяспекі" са спісу, каб цалкам выдаліць вашу бяспеку.

- Выберыце ўзровень шыфравання і націсніце наступны.

- Для шыфравання дакументаў вам спатрэбіцца лічбавае імя карыстальніка. Вы можаце выкарыстоўваць існуючае імя карыстальніка альбо стварыць новы ўліковы запіс.

- Праверце надзейнасць атрымальнікаў, зменіце дазволы альбо выдаліце атрымальнікаў, калі хочаце змяніць гэты пункт, а затым націсніце "Далей".

- Націсніце "Гатова" і "ОК", каб захаваць змены і зачыніць акно дакумента. Захавайце файл PDF, каб унесці змены.

- Націсніце "Змяніць налады" ў раздзеле "Дакумент" на ўкладцы "Бяспека", выбраўшы ў спісе "Абарона сертыфіката". Вы таксама можаце выбраць "Без бяспекі" са спісу, каб цалкам выдаліць вашу бяспеку.
Спосаб 3 з 12: Google Drive
Адкрыйце Google Drive. Для доступу да Дыска вам патрэбен бясплатны ўліковы запіс Google. Спачатку трэба наладзіць параметры, каб файлы былі канвертаваны правільна. У правым верхнім куце націсніце на значок кола, каб адкрыць меню Налады. У раздзеле "Настройкі загрузкі" выберыце "Пераўтварыць тэкст з загружаных PDF-дакументаў і файлаў малюнкаў" (Пераўтварыць тэкст з загружаных PDF-файлаў і файлаў малюнкаў).
Загрузіце файлы PDF. На левай панэлі націсніце чырвоную кнопку са значком стрэлкі ўверх побач з кнопкай Стварыць. Абярыце "Файл ..." (Файлы ...) у спісе меню і перайдзіце да месцазнаходжання PDF-файла, які вы хочаце разблакаваць. Дыск загружае і пераўтварае дакументы, ствараючы тэставы дакумент у тэчцы Дыск.
- Гэты метад працуе толькі з файламі PDF, абмежаванымі ўладальнікамі.

- Не ўсе фарматы можна захаваць.

- Google Drive мае абмежаванне на загрузку файлаў - 2 МБ.

- Гэты метад працуе толькі з файламі PDF, абмежаванымі ўладальнікамі.
Спосаб 4 з 12: PDFUnlock

Наведайце вэб-сайт. Выкарыстоўвайце свой браўзэр для доступу да www.pdfunlock.com. Гэты сайт бясплатна разблакуе файлы PDF памерам менш за 5 МБ. Гэты спосаб даступны толькі для файлаў PDF, абмежаваных уладальнікам.
Загрузіце файл. Перацягнуць файлы на дошку альбо выбраць іх у тэчцы. Калі вы выбіраеце "Мой кампутар", вы можаце перайсці да месцазнаходжання файла ў сістэме. Калі вы выбіраеце "Dropbox" ці "Google Drive", вам трэба ўвайсці ў адпаведны ўліковы запіс, каб выбраць файл для пераўтварэння.
- Націсніце на кнопку "Разблакаваць!" (Разблакіроўка!). Час загрузкі залежыць ад хуткасці перадачы і памеру файла PDF.

- Націсніце на кнопку "Разблакаваць!" (Разблакіроўка!). Час загрузкі залежыць ад хуткасці перадачы і памеру файла PDF.
Загрузіце ператвораны файл. Пасля загрузкі файла PDFUnlock вышле вам пераўтвораны файл. Загрузіце патрэбную тэчку на свой кампутар. Вы можаце адрозніць файл па слове "разблакаваны" у назве файла.
Праверце доступ. Адкрыйце ператвораны файл. У раздзеле Файл абярыце Уласцівасці. На ўкладцы "Бяспека" ў раздзеле "Метад бяспекі" будуць адлюстраваны словы "Няма бяспекі"
- Аб'яднанне дакументаў, падпісанне і стварэнне старонкі шаблона па-ранейшаму значацца як "Не дазволена". Паколькі Adobe Reader не можа выканаць гэтыя дзеянні, і яны хочуць, каб вы заплацілі за версію Pro.

- Аб'яднанне дакументаў, падпісанне і стварэнне старонкі шаблона па-ранейшаму значацца як "Не дазволена". Паколькі Adobe Reader не можа выканаць гэтыя дзеянні, і яны хочуць, каб вы заплацілі за версію Pro.
Спосаб 5 з 12: Foxit Reader і CutePDF
Загрузіце апошнія версіі Foxit Reader і CutePDF Writer. Абодва гэтыя праграмы бясплатна. Foxit Reader дазваляе адкрываць файлы PDF і падключацца да друкаркі. Cute PDF Writer - гэта PDF-прынтэр, таму абмежаванні бяспекі можна ігнараваць.
- Калі гэты метад прымяняецца да праграмнага забеспячэння для чытання Adobe, падчас запісу бяспека блакуецца.

- Калі гэты метад прымяняецца да праграмнага забеспячэння для чытання Adobe, падчас запісу бяспека блакуецца.
Выкарыстоўвайце Foxit Reader для адкрыцця бяспечных PDF-файлаў. Абярыце Файл, а затым Раздрукаваць, каб адкрыць спіс прынтараў. Абярыце CutePDF Writer са спісу.
- Захавайце раздрукаваны файл на кампутары ў выглядзе новага файла PDF.

- Захавайце раздрукаваны файл на кампутары ў выглядзе новага файла PDF.
Адкрыйце новы файл. Вы можаце праверыць налады бяспекі, націснуўшы Файл, Уласцівасці. Налады бяспекі падрабязна пералічаны на ўкладцы Бяспека. рэклама
Спосаб 6 з 12: Microsoft XPS Viewer
Адкрывайце файлы PDF з дапамогай Adobe Reader. Абярыце Файл, а потым - Друк. У спісе падлучаных друкарак выберыце Microsoft XPS Document Writer. Гэта пераўтворыць файл PDF у XPS. Калі вы рыхтуецеся да друку, вам будзе прапанавана захаваць файл.
Адкрыйце файл XPS з дапамогай праграмнага забеспячэння XPS Viewer. Гэтая праграма пастаўляецца з папярэдняй устаноўкай у Windows. У меню «Інструменты» выберыце «Друк». Абярыце PDF Printer са спісу. Вам патрэбен Adobe Acrobat альбо іншае праграмнае забеспячэнне для рэдагавання PDF, напрыклад CutePDF.
Захавайце файл. Пасля запыту імя дакумент пераўтворыцца ў фармат PDF. Нядаўна пераўтвораны файл пазбаўлены абароны.
- Гэты метад можа быць немагчымы пры некаторых метадах бяспекі, якія прымяняюцца да зыходнага абароненага файла PDF.

- Гэты метад можа быць немагчымы пры некаторых метадах бяспекі, якія прымяняюцца да зыходнага абароненага файла PDF.
Спосаб 7 з 12: Скрыпт прывідаў і выгляд зданяў
Загрузіце і ўсталюйце, у залежнасці ад аперацыйнай сістэмы, загрузіце Ghostscript, Ghostview і GSview з сайта. http://pages.cs.wisc.edu/~ghost/ альбо люстэркі.
Зменіце пашырэнне файла з .pdf на .ps (файл пасля сцэнарыя).
Адкрыйце файл.ps і абярыце файл -> пераўтварыць -> прылада (выберыце pdfwrite), дазвол (абярыце 600dpi) і абярыце OK, захавайце файл у тэчцы пашырэнне .pdf.
Пры неабходнасці зменіце пашырэнне з .ps на.pdf. Гэты крок неабавязковы. рэклама
Спосаб 8 з 12: PDF XChange Viewer
Гэты спосаб карысны толькі тады, калі вы ведаеце пароль.
Перайдзіце ў меню Файл -> Уласцівасці дакумента -> Бяспека.
Зменіце бяспеку пароля на "Без бяспекі".
Захавайце файл. Скончыць. рэклама
Спосаб 9 з 12: Google Chrome
Адкрыйце Chrome. Націсніце ctrl + O, перайдзіце да месцазнаходжання PDF-файла і адкрыйце яго ў браўзэры Chrome.
Пстрыкніце правай кнопкай мышы. Абярыце Друк.
Абярыце "Захаваць як PDF" (Захаваць як PDF). Захавайце файл у патрэбным месцы, напрыклад, на працоўным стале.
Адкрыйце нядаўна створаны файл з дапамогай любога счытвальніка PDF. Файл будзе адкрыты без пароля. рэклама
Спосаб 10 з 12: PDF SysTools
Спампаваць праграму PDF Unlocker. Гэта пробная версія, вам трэба заплаціць, калі вы хочаце працягваць карыстацца праграмным забеспячэннем.
Доступ да файлаў PDF абмежаваны.
Выберыце файл PDF і націсніце кнопку "Адкрыць".
Выберыце пункт прызначэння.
Затым націсніце кнопку разблакоўкі. Як карыстальнік вы можаце паспяхова разблакаваць увесь файл PDF. рэклама
Спосаб 11 з 12: thepdf.com
Адкрыйце вэб-аглядальнік і перайдзіце на сайт http://www.thepdf.com/unlock-pdf.html.
Націсніце кнопку "Выбраць" і выбярыце файл PDF з вашага кампутара.
Націсніце кнопку "Разблакаваць", тады вэб-сайт загрузіць файл і пачне дэкадаванне.
- Пасля завяршэння націсніце кнопку "Загрузіць", каб загрузіць разблакаваны файл. рэклама
Спосаб 12 з 12: зрабіце здымак экрана
Гэты метад будзе не з'яўляюцца дазваляе рэдагаваць змест дакумента, але дазваляе ствараць фармат, які дазваляе запаўняць сімвалы, распазнаваць сімвалы, дадаваць сімвалы, выдзяляць альбо рэдагаваць і г.д.
- Адкрыйце PDF-файл, які вы хочаце разблакаваць.
- Захоп экрана дакумента PDF. (Можна скарыстаць "Снайп-інструмент" у Windows для захопу)
- Захавайце фота.
- Пстрыкніце правай кнопкай мышы на захаваны здымак, абярыце "Пераўтварыць у Adobe PDF" (Пераўтварыць у Adobe PDF).
- Калі малюнак адкрыты ў фармаце PDF, распазнайце малюнак з дапамогай Adobe.
- Вы можаце выкарыстоўваць функцыі Adobe's Tool для распазнавання сімвалаў, стварэння фарматавання для запаўнення сімвалаў і іншага.
Парада
- Калі вы паспрабуеце змяніць файл PDF, які вы ствараеце самі, таму што вы страцілі пароль альбо вам не пашанцавала. Вы можаце выкарыстоўваць шэраг праграм для аднаўлення пароляў - за адну цану. Вы можаце знайсці праграмнае забеспячэнне для аднаўлення пароля, увёўшы ў пошукавую сістэму ключавое слова "PDF-аднаўленне пароля".