Аўтар:
Louise Ward
Дата Стварэння:
8 Люты 2021
Дата Абнаўлення:
1 Ліпень 2024
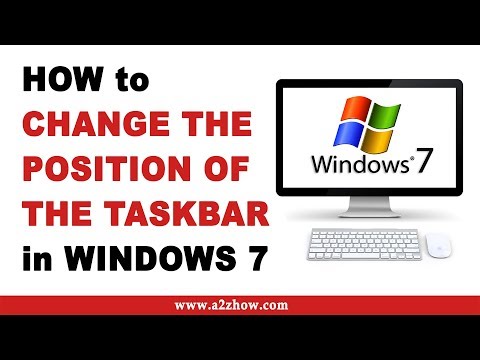
Задаволены
Схаванне панэлі задач Windows, калі вы не карыстаецеся, дасць вам больш месца на працоўным стале і адлюструе ўвесь працоўны стол. Вы можаце схаваць панэль задач у меню Налады ў Windows 10 альбо ў акне Уласцівасці панэлі задач са старымі версіямі. Калі панэль задач не хаваецца і не знікае, можна паспрабаваць некалькі рэчаў.
Крокі
Спосаб 1 з 4: У Windows 10
Пстрыкніце правай кнопкай мышы на панэлі задач і выберыце "Налады панэлі задач". Вам трэба нагадаць сабе, што вы націскаеце на пустое месца, а не на значок. З сэнсарным экранам вы некаторы час утрымліваеце на панэлі задач, а потым адпускаеце, каб адкрыць меню правай кнопкі мышы.
- Вы таксама можаце адкрыць меню "Пуск", выбраць "Налады", націснуць альбо націснуць "Персаналізацыя" і выбраць "Панэль задач" у меню злева.
- Калі вы пстрыкніце правай кнопкай мышы і ўбачыце "Уласцівасці" замест "Налады", у вас усталяваная старая версія Windows 10. Вы можаце прытрымлівацца інструкцый у наступным раздзеле, каб схаваць панэль задач.

Уключыце перамыкач "Аўтаматычна хаваць панэль задач у рэжыме працоўнага стала" (Аўтаматычна хаваць панэль задач у рэжыме працоўнага стала). Панэль задач адразу схаваецца. Гэта паўплывае на панэль задач кожны раз, калі кампутар вернецца ў рэжым працоўнага стала. Калі ваш кампутар не з'яўляецца планшэтам, гэта адзіная налада, якую трэба ўлічваць.
Уключыце перамыкач "Аўтаматычна хаваць панэль задач у рэжыме планшэта" (Аўтаматычна хаваць панэль задач у рэжыме планшэта). Панэль задач будзе схавана, калі прылада вернецца ў рэжым планшэта. Вы можаце перайсці ў рэжым планшэта, націснуўшы кнопку "Апавяшчэнні" ў правым ніжнім куце працоўнага стала, а затым націснуўшы кнопку "Рэжым планшэта".
Адкрыйце панэль задач, наводзячы курсор мышы на ніз экрана. Калі вы размясціце паказальнік мышы ўнізе экрана, з'явіцца панэль задач. Панэль задач застаецца схаванай пасля таго, як вы перамясціце паказальнік мышы.- Калі вы знаходзіцеся на планшэце, вы можаце адкрыць панэль задач, праводзячы пальцам уверх ад ніжняй часткі экрана.
Зменіце становішча панэлі задач. Вы можаце выкарыстоўваць меню "Размяшчэнне панэлі задач на экране", каб змяніць становішча панэлі задач на экране. Магчыма, вам будзе зручней, калі панэль задач знаходзіцца збоку альбо над экранам. Змены будуць ужытыя неадкладна. рэклама
Спосаб 2 з 4: У Windows 7, 8 і Vista
Пстрыкніце правай кнопкай мышы на панэлі задач і выберыце "Уласцівасці". Калі вы выкарыстоўваеце Windows 8, у меню "Пуск" выберыце "Працоўны стол" альбо націсніце ⊞ Выйграй+D каб адкрыць выгляд працоўнага стала.
Усталюйце сцяжок "Аўтаматычна хаваць панэль задач". Гэты параметр знаходзіцца на ўкладцы "Панэль задач".
Націсніце "Ужыць". Панэль задач знікне. Вы можаце націснуць "ОК", каб закрыць меню, альбо наладзіць іншыя налады.
Выкарыстоўвайце паказальнік мышы, каб зноў адкрыць панэль задач. Панэль задач усплыве, калі вы навядзіце паказальнік мышы ўнізе экрана, і схаваецца, калі вы выйдзеце адтуль. рэклама
Спосаб 3 з 4: Ухіленне непаладак
Праверце наяўнасць праграм, якія трымаюць панэль задач адкрытай. Калі праграма міргае на панэлі задач, яна не зможа закрыцца. Націсніце на мігцячую праграму, каб пераключыцца на гэтую праграму, паведамленне ў гэты час спыніцца.
Праверце значкі ў сістэмным трэі. Сістэмны трэй знаходзіцца ў правым ніжнім куце экрана, побач з гадзінамі. Як і праграмы на панэлі задач, значкі сістэмнага трэя трымаюць панэль задач адкрытай, каб вы маглі апавясціць вас. Націсніце на значок апавяшчэння, каб убачыць, што трэба праграме.
- Значок праграмы можа быць схаваны. Націсніце на стрэлку злева ад радка значка, каб даведацца, ці схаваны абразок.
Адключыце апавяшчэнні для пэўных праграм. Калі вы часта ігнаруеце апавяшчэнні альбо калі нешта не выключаецца, а панэль задач затрымалася, вы можаце адключыць усе апавяшчэнні.
- Windows 10 - Націсніце меню "Пуск" і абярыце "Налады".Абярыце "Сістэма"> "Апавяшчэнні і дзеянні". Вы можаце адключыць апавяшчэнні для пэўнай праграмы альбо выключыць усе галоўныя параметры спіса.
- Windows 7, 8 і Vista - Націсніце на разгорнутую стрэлку побач з абразкамі ў сістэмным трэі і выберыце "Наладзіць". Знайдзіце прыкладанне, для якога вы хочаце адключыць апавяшчэнні, і выберыце "Схаваць значок і апавяшчэнні".
Паспрабуйце ўжыць налады яшчэ раз. Часам адключэнне і паўторнае адкрыццё функцыі аўтаматычнага схавання выправіць памылку закрыцця панэлі задач. Зноў адкрыйце акно Налады (Windows 10) або Уласцівасці і адключыце функцыю аўтаматычнага схавання. У Windows 8 і больш ранніх версій націсніце "Ужыць". Затым паўторна ўключыце функцыю і прымяніце налады.
Скіньце правадыр Windows. Гэта карыстацкі інтэрфейс для Windows, яго скід можа выправіць праблему з панэллю задач.
- Трымай Ctrl+⇧ Зрух і пстрыкніце правай кнопкай мышы на панэлі задач.
- Абярыце "Выйсці з правадыра" з меню. Панэль задач разам з усімі значкамі і тэчкамі знікне.
- Прэса Ctrl+⇧ Зрух+Esc каб адкрыць дыспетчар задач.
- Націсніце "Файл" → "Выканаць новае заданне".
- Набярыце "explorer" і націсніце ↵ Увайдзіце. Менеджар файлаў будзе перазагружаны.
Спосаб 4 з 4: Пошук непаладак у Windows 10
Прэса.⊞ Выйграй+Р.і ўвядзіце "PowerShell", каб адкрыць PowerShell. Калі вы знаходзіцеся ў Windows 10 і не можаце схаваць панэль задач, вы можаце паспрабаваць выкарыстаць функцыю PowerShell, каб выправіць яе.
Пстрыкніце правай кнопкай мышы значок PowerShell на панэлі задач і выберыце "Запуск ад адміністратара" (Запуск ад імя адміністратара). Затым пацвердзіце, што хочаце працягнуць. З'явіцца новае акно PowerShell "Адміністратар".
Скапіруйце і ўстаўце наступную каманду. Пераканайцеся, што вы ўставілі каманду ў правільнае акно "Адміністратар":
- Get-AppXPackage -ВсеКарыстальнікі | Foreach {Add-AppxPackage -DisableDevelopmentMode -Register "$ ($ _. InstallLocation) AppXManifest.xml"}
Выканайце каманду. Пры выкананні каманды вы ўбачыце некаторыя памылкі, але не саромейцеся іх ігнараваць.
Націсніце або націсніце меню "Пуск" пасля завяршэння каманды. Вы ўбачыце, што панэль задач схавана. рэклама
Парада
- Вы не зможаце назаўсёды схаваць панэль задач у больш позніх версіях Windows.



