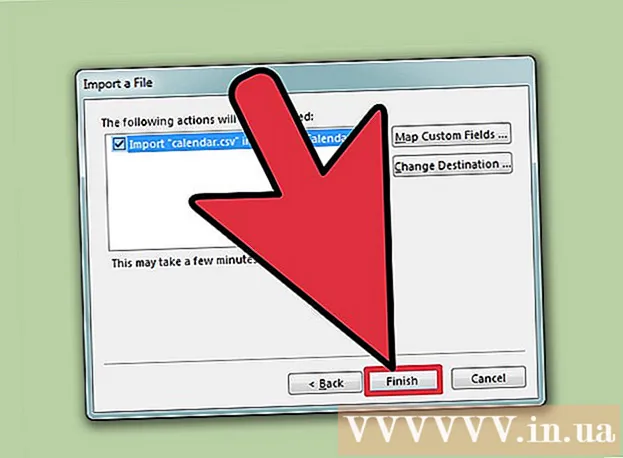Аўтар:
Laura McKinney
Дата Стварэння:
2 Красавік 2021
Дата Абнаўлення:
26 Чэрвень 2024

Задаволены
З Ubuntu Linux вы можаце выкарыстоўваць шэраг утыліт для фарматавання USB, напрыклад функцыю Disk Utility, якая пастаўляецца разам з Ubuntu ці тэрміналам. Якую б функцыю вы не выкарыстоўвалі, фарматаванне флэшкі запатрабуе ўсяго некалькіх хвілін.
Крокі
Спосаб 1 з 2: Выкарыстоўвайце Disks Utility
Націсніце кнопку працяжнік і знайдзіце "дыскі" (Драйвер кампакт-дыска). Дыскі з'явяцца ў спісе вернутых праграм.

Запусціце дыскі з вынікаў пошуку. Спіс падлучаных прылад з'явіцца на левай панэлі.
Абярыце USB са спісу прылад. Падрабязная інфармацыя пра USB з'явіцца на правай панэлі.

Выберыце хаця б адзін дыск. Большасць USB-дыскаў маюць толькі адзін дыск, але калі ваш USB-дыск мае больш аднаго дыска, вы можаце выбраць адзін альбо ўсе.
Націсніце кнопку Gear, размешчаную пад дыскамі, і абярыце "Фармат" (Фармат). Адлюструюцца параметры фармату.

Выберыце змесціва, якое хочаце выдаліць. Параметр хуткага фарматавання выдаляе ўсе дадзеныя з вашага дыска. Параметр павольнага фарматавання выдаліць усё і праверыць наяўнасць памылак на USB.
Выберыце фармат файлавай сістэмы. На выбар ёсць некалькі фарматаў. Аднак:
- Для максімальнай сумяшчальнасці з іншымі прыладамі выберыце "FAT" (FAT32). Гэты фармат сумяшчальны з усімі кампутарамі і практычна з усімі прыладамі, якія падтрымліваюць USB.
- Калі вы збіраецеся выкарыстоўваць толькі USB для Linux, выберыце "ext3". Гэты фармат дае пашыраныя дазволы на запіс і доступ да файлаў у Linux.
Фармат USB. Націсніце кнопку фарматавання і дачакайцеся заканчэння фарматавання USB. З вялікай ёмістасцю USB гэты працэс можа заняць некаторы час, і выдаленне любых дадзеных на ім таксама павялічвае час чакання. рэклама
Спосаб 2 з 2: Выкарыстанне тэрмінала
Адкрыты тэрмінал. Вы можаце адкрыць Terminal на панэлі інструментаў Dash альбо з дапамогай камбінацыі клавіш Ctrl+Alt+Т..
Тып.lsblkі націсніце↵ Увайдзіце. Адлюструецца спіс прылад захоўвання дадзеных, падлучаных да кампутара.
Вызначце свой USB. Выкарыстоўвайце слупок "РАЗМЕР", каб знайсці ў спісе флэшку.
Адключыце раздзел на USB. Вам трэба будзе адключыць злучэнне перад фарматаваннем USB. Увядзіце наступную каманду і заменіце яе sdb1 па назве раздзела USB.
- sudo umount / dev /sdb1
Сцерці ўсе дадзеныя з USB (неабавязкова). Вы можаце сцерці ўсё з USB, увёўшы наступную каманду. Замест гэтага SDB з вашым імем USB.
- Sudo dd, калі = / dev / нуль = / dev /SDB bs = 4k && сінхранізацыя
- Гэты працэс зойме некаторы час, і кампутар можа трохі завіснуць.
- Для Ubuntu 16.04 і больш позняй версіі: Sudo dd, калі = / dev / нуль = / dev /SDB bs = статус 4k = прагрэс && сінхранізацыя.
Стварыце новую табліцу раздзелаў. Табліца раздзелаў кіруе дыскамі на USB. Замест гэтага ўвядзіце наступную каманду SDB з вашым імем USB.
- Тып sudo fdisk / dev /SDB і націсніце ↵ Увайдзіце. Прэса О стварыць пустую табліцу падзелаў.
Прэса.Nстварыць новы падзел. Увядзіце памер раздзела, які вы хочаце стварыць. Калі вы хочаце толькі адзін раздзел, увядзіце USB-дыск у поўным памеры.
Прэса.Шувайсці і выйсці. Гэта можа заняць некаторы час.
Бяжы.lsblkяшчэ раз, каб праверыць новы раздзел. Гэты раздзел будзе пералічаны пад імем USB.
Адфарматаваць новы дыск. Цяпер, калі новы дыск створаны, вы можаце адфарматаваць яго з патрэбным тыпам файлавай сістэмы. Увядзіце наступную каманду, каб адфарматаваць флэшку як FAT32 - найбольш сумяшчальны фармат файлавай сістэмы. Замест гэтага sdb1 па назве вашага падзелу:
- sudo mkfs.vfat / dev / sdb1
Па заканчэнні адключыце USB. Пасля завяршэння фарматавання вы можаце бяспечна адключыць USB-назапашвальнік:
- sudo eject / dev / sdb