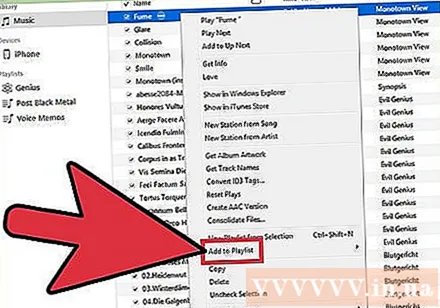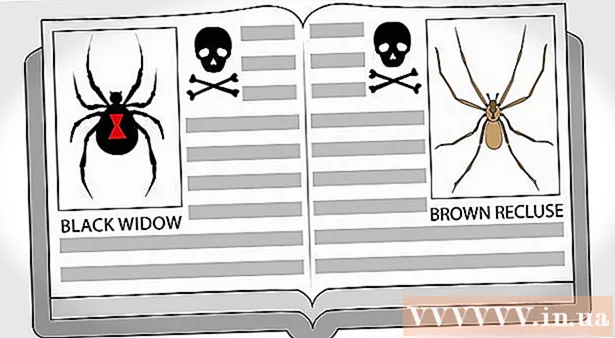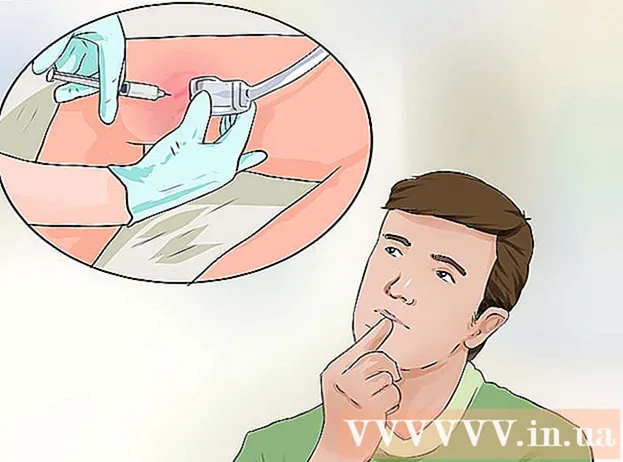Аўтар:
Laura McKinney
Дата Стварэння:
3 Красавік 2021
Дата Абнаўлення:
1 Ліпень 2024

Задаволены
Экспарт спісаў прайгравання iTunes можа быць карысны, калі вы хочаце скапіяваць музыку на іншы кампутар альбо перадаць інфармацыю пра кампазіцыі і спісы прайгравання ў іншае прыкладанне. Вы таксама можаце выкарыстоўваць функцыю імпарту і экспарту спісаў прайгравання, каб перанесці спісы прайгравання з прылады iOS у бібліятэку iTunes вашага кампутара. Важная заўвага: спісы прайгравання не з'яўляюцца фактычна ўтрымлівае музычныя файлы, якія перанакіроўваюць толькі на песні ў бібліятэцы.
Крокі
Частка 1 з 2: Экспарт спісаў прайгравання
Выберыце спіс прайгравання iTunes, які вы хочаце экспартаваць. Экспарт спіса прайгравання азначае, што вы экспартуеце спіс песень і іх парадак. Вы можаце экспартаваць спісы прайгравання для перадачы з iPhone на кампутар альбо з iTunes на іншы медыяпрайгравальнік.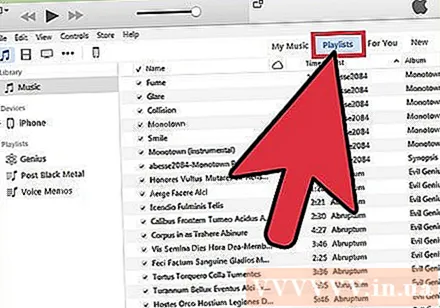
- Вы можаце экспартаваць любы спіс прайгравання на iTunes, у тым ліку на iPhone, iPod ці iPad. Выберыце прыладу ў iTunes, а затым націсніце назву плэйліста ў раздзеле "На маёй прыладзе" на бакавой панэлі.
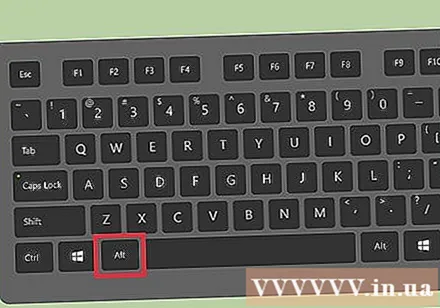
Прэса.Altкалі вы ў Windows. З'явіцца радок меню.Вы таксама можаце націснуць Ctrl+Б каб таксама адкрыць радок меню.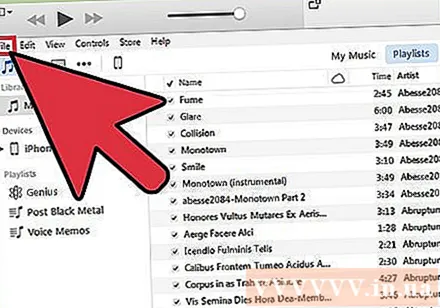
Націсніце меню "Файл" (Windows) альбо "iTunes" (Mac). З'явіцца невялікае меню.
Абярыце "Бібліятэка" → "Экспартаваць спіс прайгравання". Адчыняецца аглядальнік файлаў, каб вы маглі выбраць, куды захоўваць файл спісу прайгравання.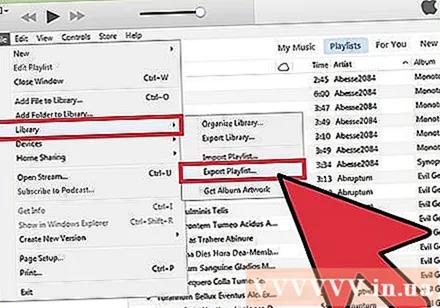
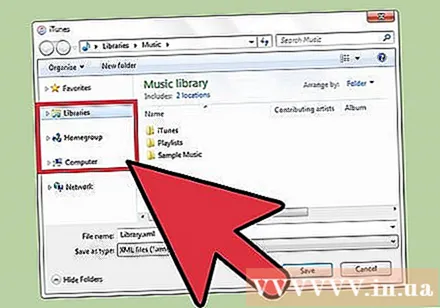
Выберыце новае месца для захавання файла. Па змаўчанні iTunes для Windows захавае спіс прайгравання ў тэчцы "system32", і гэта не зручнае месца для таго, каб вы маглі лёгка знайсці яго пазней. Выберыце месца, да якога лёгка атрымаць доступ, напрыклад, працоўны стол ці тэчку "Дакументы".
Выберыце фармат, у які вы хочаце экспартаваць спіс прайгравання. Націсніце меню "Захаваць як тып", каб убачыць параметры фарматавання. У вас будзе шмат варыянтаў у залежнасці ад таго, як вы хочаце выкарыстоўваць спіс прайгравання: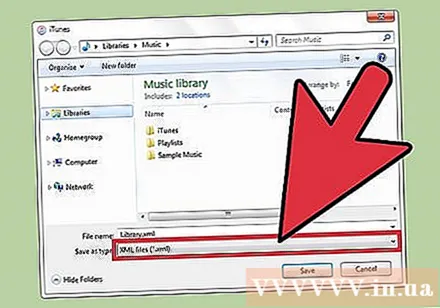
- Выберыце «XML», калі вы плануеце імпартаваць спіс прайгравання назад у iTunes, напрыклад, пры перадачы спісу прайгравання з iPhone на кампутар альбо сумесным выкарыстанні з сябрамі.
- Выберыце "M3U", калі вы хочаце імпартаваць спісы прайгравання ў такія праграмы, як Winamp або MediaMonkey.
- Выберыце "Тэкставыя файлы", калі вы хочаце захаваць усе дадзеныя кожнай песні ў звычайны тэкставы файл, падзелены табуляцыяй. Гэты параметр можа быць карысны, калі вы хочаце імпартаваць спіс прайгравання ў базу дадзеных альбо праграму электронных табліц, напрыклад Excel.
Назавіце спіс прайгравання і захавайце яго. Па змаўчанні файл прайгравання будзе адпавядаць першапачатковай назве ў iTunes. Вы можаце змяніць яго на патрэбны вам змест, перш чым захаваць на кампутар. рэклама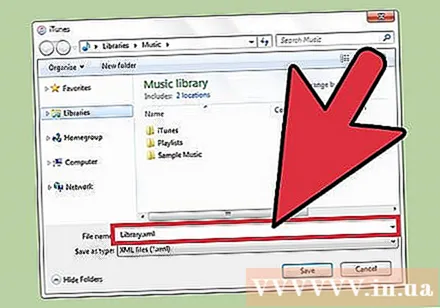
Частка 2 з 2: Імпарт спісаў прайгравання
Націсніце меню "Файл" (Windows) альбо "iTunes" (Mac). Калі вы не бачыце радок меню ў Windows, націсніце Alt.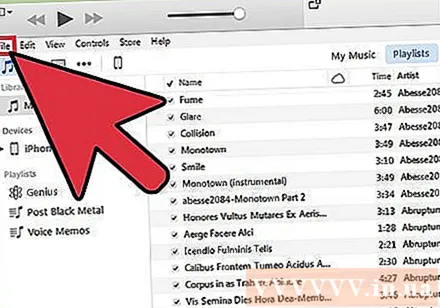
Абярыце "Бібліятэка" → "Імпартаваць спіс прайгравання". Адкрыецца аглядальнік файлаў.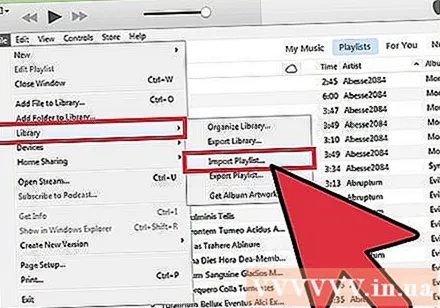
Знайдзіце файл спісу прайгравання, які вы хочаце імпартаваць. Itunes можа імпартаваць спісы прайгравання XML і M3U. Выберыце файлы, якія вы хочаце імпартаваць у iTunes.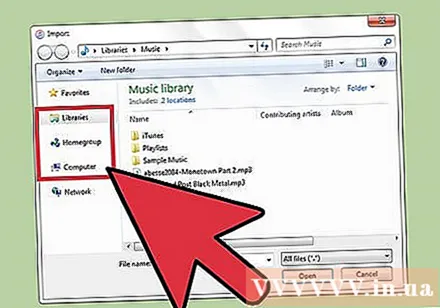
Дадайце песні са спісу прайгравання, якіх у вас яшчэ няма ў вашай бібліятэцы. Памылка ўзнікае пры імпарце спісу прайгравання, які змяшчае адну або некалькі песень, якіх у цяперашні час няма ў бібліятэцы. Вам трэба перадаць гэтыя песні ў бібліятэку, калі вы хочаце, каб спіс прайгравання быў поўны, а затым перайдзіце да імпарту спісу прайгравання яшчэ раз. рэклама