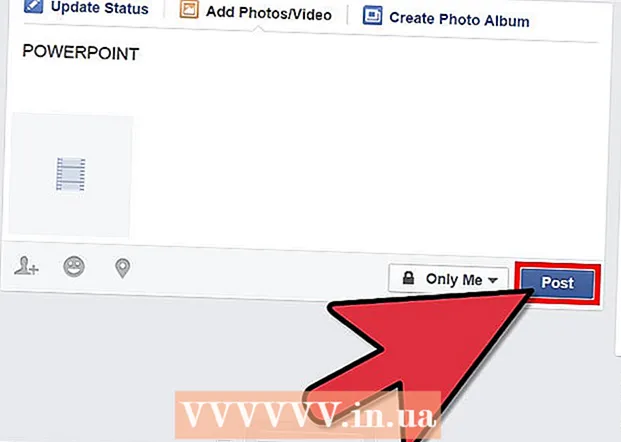Аўтар:
Lewis Jackson
Дата Стварэння:
13 Травень 2021
Дата Абнаўлення:
1 Ліпень 2024

Задаволены
Facebook распрацаваў спецыяльнае прыкладанне Messenger для мабільных прылад, якое дазваляе мець зносіны са сваімі сябрамі на Facebook. Facebook Messenger альбо проста Messenger - гэта самастойнае прыкладанне для абмену паведамленнямі, якое замяняе функцыі абмену паведамленнямі Facebook. З дапамогай Messenger вы можаце выкарыстоўваць больш дасканалыя функцыі чата, такія як выбар колеру паведамленняў альбо змена смайлікаў. Пасланец рэгулярна абнаўляецца новымі функцыямі, у тым ліку грашовым перакладам, стварэннем чат-бота, браніраваннем паездкі і дзяліцеся сваімі фатаграфіямі з сябрамі адным націскам праз Photo Magic.
Крокі
Частка 1 з 12: Усталюйце Messenger
Адкрыйце на мабільнай прыладзе пункт App Store. Вы можаце атрымаць праграмы Messenger для iPhone, iPad, iPod Touch, Android і Windows Phone. Адкрыйце краму прыкладанняў на прыладзе, каб шукаць і загружаць праграму.
- Вы таксама можаце атрымаць непасрэдны доступ да старонкі крамы прыкладанняў Messenger, адкрыўшы раздзел "Паведамленні" на Facebook.

Пошук па ключавых словах "Пасланец."Некалькі вынікаў будуць адлюстроўвацца пад назвай" Пасланец ".
Усталюйце прыкладанне Messenger з Facebook. Праверце інфармацыю вытворцы аб праграмах у спісе і знайдзіце афіцыйныя праграмы Facebook. Націсніце "Устанавіць", каб загрузіць і ўсталяваць прыкладанне.
- Каб загрузіць праграму, ваша прылада павінна быць падлучана да бесправадной сеткі.

Увайдзіце ў Messenger. Адкрыўшы Messenger, вы атрымаеце запыт на ўваход з уліковым запісам Facebook. Калі на вашай прыладзе ўсталявана прыкладанне Facebook, вам не трэба ўводзіць асабістую інфармацыю для ўваходу.- Калі ў вас няма ўліковага запісу Facebook, вы можаце выкарыстоўваць свой асабісты нумар тэлефона для стварэння асобнага ўліковага запісу Messenger. Гэта дазваляе мець зносіны з людзьмі, якія выкарыстоўваюць Messenger у вашых кантактах, але ў вас няма доступу да чатаў на Facebook. Націсніце на словы "Не ў Facebook" на экране ўваходу, каб стварыць уліковы запіс Messenger. Гэтая функцыя распаўсюджваецца не на ўсе рэгіёны.
Частка 2 з 12: Чат з сябрамі

Глядзіце чаты Facebook. Пры запуску Messenger вы ўбачыце ўсе галасавыя паведамленні на Facebook на ўкладцы "Апошнія". Націсніце на любую паштовую скрыню, каб адкрыць іх.
Пачніце новую размову. Каб стварыць новае паведамленне, націсніце кнопку "Новае паведамленне" на ўкладцы "Апошнія":
- iOS - Націсніце кнопку Новае паведамленне ў правым верхнім куце.
- Android - націсніце знак плюса "+" у правым ніжнім куце і абярыце "Напісаць паведамленне". (Увядзіце паведамленне)
Дадайце сяброў у чат. Пасля стварэння новага паведамлення будзе адлюстраваны спіс сяброў, з якімі вы больш за ўсё маеце зносіны. Вы можаце выбраць сябра з гэтага спісу альбо скарыстацца радком пошуку ўверсе, каб знайсці каго-небудзь у спісе сяброў ці кантактаў. Вы таксама можаце дадаць новыя групы.
- Вы можаце ўвесці імя, да якога трэба дадаць сябра пасля выбару першага атрымальніка.
Увядзіце паведамленне. Пад размовай знаходзіцца тэкставае поле "Напісаць паведамленне". Націсніце на тэкст, калі клавіятура не адлюстроўваецца.
- У адрозненне ад SMS, колькасць знакаў, якія вы можаце выкарыстоўваць у Messenger, не абмежаваная (каля 20 000 знакаў).
Націсніце кнопку "смайлік" (смайлік), каб уставіць смайлік. Гэта кнопка пераўтворыць экранную клавіятуру ў клавіятуру смайлікаў. Вы можаце праводзіць пальцам налева або направа, каб праглядзець розныя катэгорыі, і пракручваць уверх і ўніз, каб убачыць смайлікі ў кожнай катэгорыі.
- iOS - Націсніце смайлік на смайлік злева на прабеле. Націсніце "ABC", каб вярнуцца да звычайнай клавіятуры.
- Android - кнопка смайліка знаходзіцца справа ад тэкставага поля і выглядае як чатыры смайлікі, размешчаныя ў квадраце. Націсніце кнопку, каб адкрыць клавіятуру смайлікаў, і націсніце яе яшчэ раз, каб вярнуцца да звычайнай клавіятуры.
Націсніце кнопку "Падабаецца", каб адправіць значок "Не падабаецца". Калі вы яшчэ не набралі тэкст, побач з тэкставым полем вы ўбачыце кнопку "Падабаецца". Націсніце на значок, каб хутка адправіць кнопку "Падабаецца", калі вы атрымаеце цікавае паведамленне ад сяброў. Кнопка "Падабаецца" будзе адпраўлена, як толькі вы націснеце.
- Націсніце і ўтрымлівайце кнопку "Падабаецца", каб павялічыць памер значка вялікага пальца. Калі занадта доўга ўтрымліваць кнопку "Падабаецца", яна "знікне".
Націсніце кнопку ⓘ (Android) альбо імя размовы (iOS), каб змяніць колер, смайлікі і іншыя налады. Вы можаце змяніць некаторыя налады размовы на экране. Звярніце ўвагу, што ўсе, хто мае зносіны з вамі, убачаць гэта змяненне.
- Націсніце "Апавяшчэнні", каб уключыць або адключыць апавяшчэнні для размовы.
- Націсніце на "Колер", каб змяніць колер дыялогу. Гэта змяненне ўбачаць іншыя ўдзельнікі.
- Націсніце "Emoji", каб прызначыць размове спецыяльны сімвал смайліка. Гэтая функцыя заменіць кнопку "Падабаецца".
- Націсніце на опцыю «Мянушкі», каб наладзіць розныя мянушкі для вашых сяброў. Гэтая функцыя распаўсюджваецца толькі на бягучы чат.
- Націсніце "Прагляд профілю", каб праглядзець профілі сяброў у Facebook.
Паглядзіце, колькі прачыталі іншыя. Круг з невялікім аватарам уздоўж правага боку размовы падкажа, дзе чалавек прачытаў паведамленне. рэклама
Частка 3 з 12: Адпраўка малюнкаў, налепак, анімацыі GIF і гукавых нататак (галасавыя нататкі)
Націсніце кнопку "Камера", каб зрабіць і адправіць фатаграфіі ці відэа. Вы можаце выкарыстоўваць камеру прылады, каб хутка рабіць і адпраўляць здымкі атрымальнікам у чаце. Вам трэба дазволіць дадатку Messenger атрымліваць доступ да камеры і сховішча прылады.
- Націсніце на абразок круга, каб зрабіць фота. Націсніце і ўтрымлівайце круг, каб запісаць відэа. Вы можаце запісваць відэа з максімальнай працягласцю 15 секунд. Каб адмяніць рэжым запісу, адвядзіце палец ад кнопкі засаўкі.
- Націсніце кнопку "Камера" ў ніжнім куце экрана, каб пераключыцца паміж пярэдняй і задняй камерамі.
- Націсніце кнопку "Адправіць", зрабіўшы фотаздымак ці запісаўшы відэа, каб адправіць яго ў чат.
Абярыце значок "Галерэя", каб адправіць фатаграфію са сваёй прылады. Вы можаце выкарыстоўваць гэтую кнопку, каб знайсці фотаздымкі, захаваныя ў камеры камеры вашага прылады, і адправіць іх у чат.
- Дакраніцеся да фотаздымка, каб адправіць яго, і націсніце кнопку "Адправіць", каб адправіць малюнак.
- Вы можаце выбраць значок "Аловак", каб намаляваць і напісаць на малюнку перад адпраўкай.
Націсніце на значок смайліка (смайлік), каб адправіць налепку (налепку). Вы можаце ўставіць шмат налепак, даступных у Facebook Messenger. Прасуньце панэль кранштэйнаў налева і направа, каб прагледзець розныя пакеты налепак.
- Націсніце любую налепку, каб адразу яе адправіць.
- Націсніце і ўтрымлівайце налепку, каб прагледзець яе змест. Шматлікія налепкі прызначаны для анімацыі.
- Абярыце знак "+" у правым верхнім куце рамкі налепкі, каб атрымаць доступ да крамы налепак і прагледзець новую налепку. Ёсць шмат розных налепак, якія можна атрымаць бясплатна.
Націсніце кнопку GIF, каб знайсці і адправіць анімацыю GIF. GIF-выявы - звычайны фармат файла выявы, створаны з дапамогай хуткай анімацыі. Messenger дазваляе шукаць GIF-файлы, якія захоўваюцца на некалькіх папулярных GIF-сайтах, і хутка адпраўляць іх у чат. Некаторыя GIF-файлы, якія з'яўляюцца трэндавымі на дадзены момант, будуць адлюстроўвацца пры адкрыцці гэтай укладкі.
- Знайдзіце GIF, які вы хочаце выкарыстоўваць. Напрыклад, калі вы хочаце адправіць GIF у Battlestar Galactica, увядзіце ў поле пошуку "battlestar".
- GIF будзе неадкладна адпраўлены ў размову, калі вы націснеце на значок.
Націсніце на значок мікрафона (мікрафон), каб адпраўляць галасавыя нататкі. Вы можаце запісваць галасавыя нататкі, якія людзі ў размове могуць слухаць у вольны час. Калі ў прылады, якой вы карыстаецеся, невялікі экран, спачатку націсніце на значок "...".
- Націсніце і ўтрымлівайце кнопку Запіс, каб пачаць запіс галасавой нататкі. Адпусціце руку, каб неадкладна адправіць запіс. Адвядзіце палец ад кнопкі запісу, каб адмяніць паведамленне.
Уключыце Photo Magic, каб Messenger распазнаваў твары сяброў, якія з'яўляюцца на фотаздымках. Photo Magic скануе ўсе фатаграфіі, зробленыя з камеры тэлефона, нават калі вы не карыстаецеся Messenger, і паспрабуе супаставіць распазнаныя твары з сябрамі на Facebook. Затым вы атрымаеце апавяшчэнне і можаце неадкладна адправіць фатаграфію праз Messenger тым, хто пазначаны на фота.
- Адкрыйце ўкладку Налады альбо Профіль у Messenger.
- Выберыце "Фота і медыя". (Фота і транспартны сродак)
- Абярыце функцыю "Фотамагія", а затым уключыце яе.
- Адкрыйце апавяшчэнне, якое з'явіцца, калі вы зробіце фота свайго сябра. Націсніце кнопку "Адправіць", каб адправіць фота праз акно чата Messenger людзям, пазначаным на фота.
Частка 4 з 12: Званкі і відэазванок
Адкрыйце размову з чалавекам, якому вы хочаце патэлефанаваць. Вы можаце здзяйсняць бясплатныя тэлефонныя званкі ці відэазванкі ўсім, хто карыстаецца дадаткам Messenger. Напрыклад: Калі вы адкрываеце чат з Намам і кнопка выкліку ўверсе экрана з'яўляецца шэрай альбо вы бачыце паведамленне "Запрасіць Нам у Пасланец" (Запрасіць Нам выкарыстоўваць Messenger,), гэты чалавек не выкарыстоўвае яго. Прыкладанне Messenger і не можа здзяйсняць званкі.
- Вы можаце ўбачыць, якія кантакты выкарыстоўваюць Messenger, назіраючы за абразком у куце выявы іх профілю. Калі вы бачыце значок маланкі Messenger, значыць, яны выкарыстоўваюць Messenger. Калі вы бачыце значок Facebook, яны выкарыстоўваюць паведамленні Facebook праз сайт.
Націсніце кнопку "Тэлефонны ці відэазванок", каб зрабіць выклік. Пасланец ініцыюе сувязь з атрымальнікам. Іх прылада будзе тэлефанаваць, пакуль уключаны апавяшчэнні пра званкі і падключэнне да Інтэрнэту.
Размаўляйце, колькі хочаце. За карыстанне Messenger плата не спаганяецца, але калі вы не падключыцеся да бесправадной сеткі, вам прыйдзецца выкарыстоўваць свае мабільныя дадзеныя. Відэачат можа хутка зліць мабільныя дадзеныя, таму паспрабуйце абмежаваць відэачаты пры падключэнні да сеткі Wi-Fi. рэклама
Частка 5 з 12: Падзяліцеся сваім бягучым месцазнаходжаннем з сябрамі
Адкрыйце размову. Вы можаце адправіць сваё месцазнаходжанне для размовы, каб сябры маглі лёгка знайсці вас. Гэты параметр бачны толькі тады, калі ў вас ёсць доступ да сеансу чата.
Націсніце на абразок ’... "(эліпсы), а затым выберыце" Месцазнаходжанне ". (Размяшчэнне) Уключыце рэжым вызначэння месцазнаходжання, калі атрымліваеце апавяшчэнні ад Messenger.
Перамясціце значок шпількі (шпільку) у месца, дзе вы хочаце абагуліць. Калі карта ўпершыню адкрыта, шпілька знаходзіцца ў вашым бягучым месцазнаходжанні. Вы можаце перамясціць карту вакол шпількі, каб выбраць і абагуліць іншае месца.
- Вы можаце выбраць з бліжэйшых месцаў у спісе ніжэй альбо выкарыстоўваць поле пошуку ўверсе экрана для пошуку пэўных месцаў.
- Націсніце знак плюс або кнопку са стрэлкай, каб вярнуць значок шпількі ў ваша бягучае месцазнаходжанне.
Націсніце кнопку "Адправіць", каб адправіць месцазнаходжанне штыфта. Выявы на карце адлюстроўваюцца ў размове з замацаваным месцам, а таксама выбранымі месцамі. Карта адкрываецца на ўвесь экран, калі атрымальнік дакранаецца да яе, што дазваляе ім атрымліваць інструкцыі па навігацыі. рэклама
Частка 6 з 12: Здзяйсненне плацяжоў праз Messenger
Адкрыйце Налады (для iOS) або Профіль (для Android). Вы можаце адпраўляць і атрымліваць грошы праз Messenger, і вам спатрэбіцца толькі сапраўдная дэбетавая карта. Для пачатку неабходна ўказаць інфармацыю на сваёй картцы. Гэты крок дазволіць вам пералічваць і атрымліваць грошы са свайго банкаўскага рахунку.
Націсніце "Плацяжы" ў меню налад. З'явіцца экран аплаты.
Прэса "Дадаць новую дэбетавую карту.’ (Дадайце новую дэбетавую карту) Гэта адзіны спосаб аплаты, які падтрымліваецца Messenger. Для адпраўкі або атрымання грошай вам патрэбна выдадзеная банкам дэбетавая карта альбо крэдытная карта, выдадзеная крэдытным саюзам. Крэдытныя карты, папярэдне аплачаныя дэбетавыя карты і PayPal у гэтым выпадку не падтрымліваюцца.
- Для адпраўкі і атрымання грошай вам спатрэбіцца дэбетавая карта.
Увядзіце інфармацыю на дэбетавай карце. Увядзіце нумар дэбетавай карты, тэрмін прыдатнасці, код бяспекі на адваротным баку і паштовы індэкс. Націсніце "Захаваць", каб дадаць карту ў свой рахунак.
- Messenger падтрымлівае толькі некаторыя банкі, і ваша дэбетавая карта можа быць сярод непадтрымоўваных.
Адкрыйце чат з чалавекам, якому хочаце адправіць, і атрымайце грошы ад / да гэтага чалавека. Цяпер, калі картка дададзена, вы можаце пачаць адпраўляць і атрымліваць грошы. Вы можаце адкрыць чат з адным чалавекам альбо з групай.
- Націсніце на ’... ", а затым націсніце" Плацяжы ". Гэта адкрые варыянты адпраўкі і атрымання.
- Калі ў размове шмат людзей, вам будзе прапанавана выбраць аднаго, перш чым працягваць.
- Увядзіце суму, якую хочаце адправіць ці атрымаць. Вы можаце націснуць на ўкладку "Аплаціць" або "Запыт", каб пераключыцца паміж рэжымамі. Увядзіце суму, якую вы хочаце адправіць альбо атрымаць ад гэтага чалавека.
- Увядзіце змест (неабавязкова). Вы павінны пазначыць прычыну перадачы альбо запыт на перавод. Калі ласка, прымяніце гэты спосаб, калі іншы бок не ведае змест транзакцыі.
Адпраўце запыт або зрабіце плацёж. Калі вы згодны здзейсніць транзакцыю, націсніце "Далей", каб адправіць запыт на аплату. Пасля таго, як атрымальнік ухваліць (і на яго рахунку будуць наладжаны плацяжы), сродкі пачнуць паступаць. Магчыма, спатрэбіцца тры дні, каб сродкі з'явіліся на вашым банкаўскім рахунку. рэклама
Частка 7 з 12: Браніраванне паездкі на Uber альбо Lyft
Адкрыйце чат з кімсьці. Вы можаце запытаць паездкі ў Uber і Lyft падчас размоў Messenger. Праз гэты віджэт вашы сябры даведаюцца пра ваш маршрут, а таксама змогуць замовіць машыну для кагосьці. (У цяперашні час у В'етнаме гэтая ўтыліта пакуль не падтрымліваецца.)
- Вам патрэбен уліковы запіс Uber або Lyft, каб выкарыстоўваць гэтую функцыю, і вам будзе прапанавана стварыць яе, калі ў вас яе няма.
- Вы таксама можаце адкрыць жывыя чаты з чат-ботамі Uber або Lyft. Пачніце новы чат з ботам Uber або Lyft, а потым дзейнічайце ў адпаведнасці з інструкцыямі.
- Націсніце на абразок ’... "і выберыце" Транспарт ". (Транспарт) Тады будзе адлюстраваны спіс браніравання аўтамабіля.
- Выберыце паслугу, якой вы хочаце скарыстацца. У цяперашні час вы можаце выбіраць паміж Uber і Lyft (калі ваш рэгіён даступны). Вам усё яшчэ спатрэбіцца рахунак для гэтай паслугі. Вы не ўбачыце гэтай опцыі, калі будзеце непасрэдна праз чат з чат-ботам.
- Калі ў вас няма ўліковага запісу Uber або Lyft, вам прыйдзецца стварыць яго і дадаць аплатную інфармацыю.
- Дазвольце сэрвісу па вашаму выбару атрымаць доступ да ўліковага запісу Messenger. Гэта неабходны крок для падключэння да службы аператара праз прыкладанне Messenger.
- Выберыце тып транспартнага сродку, які вы хочаце. У залежнасці ад месцазнаходжання і абранай паслугі, вы можаце выбраць адзін з розных транспартных сродкаў. Выкарыстоўвайце ўкладкі для пераключэння наперад і назад і звярніцеся на сайт падтрымкі аўтамабільнай кампаніі, каб убачыць розніцу паміж імі.
- Усталюйце патрэбную кропку забрання. Ваша бягучае месцазнаходжанне будзе месцазнаходжаннем па змаўчанні. Вы можаце змяніць гэта месца дзе заўгодна, што карысна, калі вам трэба замовіць паездку для кагосьці іншага.
- Усталюйце патрэбны пункт прызначэння. Вам трэба ўвесці пункт прызначэння, перш чым браніраваць.
- Націсніце "Запыт", каб забраніраваць машыну. Час прыбыцця будзе залежаць ад мясцовых фактараў. Аплата апрацоўваецца праз плацежную інфармацыю, якая захоўваецца ў турыстычнай службе, альбо праз дэбетавую карту, звязаную з вашым уліковым запісам Messenger.
- Знайдзіце квітанцыі аб паездцы ў чаце з аўтасэрвісам. Пасля браніравання вы атрымаеце паведамленне пра пацверджанне ад чата бота службы аўтамабіляў. Тут вы знойдзеце ўсе квітанцыі аб паездках, а таксама зможаце пагутарыць са службай падтрымкі, калі гэта неабходна.
- Вы можаце знайсці гэтую размову на ўкладцы "Апошнія".
Частка 8 з 12: Даданне дадатковых праграм у Messenger
Адкрыйце чат з кімсьці. Messenger дазваляе ўсталёўваць розныя праграмы, прызначаныя для працы з Messenger. Вы можаце зрабіць гэта пры любой размове.
Націсніце на абразок ’... "Адлюструюцца дадатковыя параметры размовы.
Пракруціць спіс даступных прыкладанняў. Вы можаце пракруціць ўніз, каб убачыць спіс усіх прыкладанняў, якія будуць працаваць з Messenger. Некаторыя праграмы з'яўляюцца аўтаномнымі праграмамі, якія могуць інтэгравацца з Messenger, а іншыя распрацаваны спецыяльна для яго.
- Даступнасць кожнай праграмы будзе адрознівацца ў залежнасці ад прылады, якой вы карыстаецеся.
Націсніце "Устанавіць" або "Адкрыць", каб адкрыць старонку крамы прыкладанняў. Усе праграмы для Messenger усталёўваюцца з крамы прыкладанняў прылады.
Усталюйце праграмы. Націсніце "Атрымаць" або "Усталяваць" і ўсталюйце такое ж пашырэнне, як і любыя іншыя праграмы на вашай прыладзе.
Націсніце кнопку яшчэ раз ’... "у размове Messenger. Сіняя кропка, якая з'яўляецца на ёй, будзе азначаць наяўнасць новых опцый.
Націсніце на пашырэнне. Гэтыя фішкі пералічаныя ўверсе экрана. Гэта адкрые праграмы на вашай прыладзе.
Выкарыстоўвайце прыкладанне. Розныя прыкладанні будуць выконваць розныя функцыі, але большасць з іх прадугледжвае стварэнне зместу паведамлення, якое вы адправіце. Звярніцеся да інструкцый на старонцы падтрымкі прыкладання, каб даведацца, як атрымаць ад гэтага максімальную карысць.
Націсніце кнопку "Адправіць у Messenger". Размяшчэнне тэксту і дакладнасць працэсу будуць вар'іравацца ў залежнасці ад прыкладання, але звычайна вы можаце адправіць яго назад у Messenger са зместам, які вы стварылі непасрэдна.
Націсніце на значок "Адправіць" у Messenger, каб адправіць тое, што вы стварылі ў іншым дадатку. Перад адпраўкай вы атрымаеце папярэдні прагляд змесціва. рэклама
Частка 9 з 12: Чат з чат-ботамі
Знайдзіце чат-бота, з якім хочаце пагаварыць. Чат-бот - гэта спосаб, якім карыстальнікі могуць узаемадзейнічаць з кампаніямі і арганізацыямі, не працуючы па тэлефонных званках і не чакаючы адказаў з электроннай пошты. Падтрымка чат-ботаў толькі пачынаецца, і на дадзены момант выкарыстоўваецца толькі некалькі. Вось некалькі даступных чат-ботаў:
- CNN - m.me/cnn
- Wall Street Journal - m.me/wsj
- Понча - m.me/hiponcho
- 1-800-кветкі - m.me/1800кветкі
- Вясна - m.me/springNYC
Адкрыйце раздзел "Людзі" ў дадатку Messenger. Будуць адлюстраваны ўсе вашы існуючыя кантакты.
Знайдзіце чат-бот, які вы хочаце дадаць. Чат-бот, гатовы звязацца, будзе ў спісе "Боты". Функцыя пошуку яшчэ не вельмі надзейная, таму прасцей перайсці на сайт чат-бота (напрыклад) у мабільным аглядальніку і выбраць, каб адкрыць спасылку ў Messenger. Пасля гэтага адкрыецца акно жывога чата.
Пачніце мець зносіны з chatbot. Справы стануць цікавейшымі. Чат-боты будуць рэагаваць на аснове пэўных каманд і ключавых слоў, і іх здольнасць апрацоўваць натуральную мову абмежаваная. Таму будзьце як мага больш канкрэтныя і выкарыстоўвайце толькі некалькі кароткіх слоў. Праверце розныя метады для розных ботаў.
- Напрыклад, калі вы згадваеце бота CNN пра "вялікія навіны", і тады вам адкажуць на галоўныя навіны дня. Вы можаце ўвесці ключавое слова "выбары" і атрымліваць навіны, звязаныя з маючымі адбыцца выбарамі.
- З 1-800 кветак вы можаце ўвесці "замовіць кветкі", каб праглядзець даступнасць і замовіць праз Інтэрнэт. У працэсе замовы вы можаце набраць "перадумайце", каб адмяніць заказ.
Частка 10 з 12: Налада апавяшчэнняў на iOS
Адкрыйце раздзел Налады праграмы. Вы можаце наладзіць спосаб апавяшчэння Messenger для новых паведамленняў у Наладах. Націсніце кнопку "Налады" ў правым ніжнім куце.
Прэса "Апавяшчэнні.’ (Апавяшчэнні) Адкрыюцца налады апавяшчэнняў для праграмы Messenger.
- Заўвага: Вы не можаце цалкам адключыць апавяшчэнні альбо змяніць налады гуку з гэтага радка меню. Вы можаце адключыць апавяшчэнні Messenger толькі ў наладах, як паказана ўказанні.
Уключыць / выключыць рэжым папярэдняга прагляду. Гэта дапамагае вызначыць, якая інфармацыя будзе адлюстроўвацца на панэлі папярэджанняў пры атрыманні паведамленняў.
Адключыць апавяшчэнні на працягу пэўнага перыяду. Націсніце кнопку "Адключыць гук", каб адключыць гук апавяшчэння на працягу зададзенага перыяду часу.Па жаданні вы можаце адключыць яго з інтэрвалам альбо да наступнай раніцы (9:00). Вы не можаце цалкам адключыць апавяшчэнні такім чынам.
Націсніце на раздзел "Апавяшчэнні ў Messenger", каб наладзіць параметры ў дадатку. У Messenger ёсць уласныя налады апавяшчэнняў, калі прыкладанне працуе і працуе. У гэтым меню вы можаце ўключыць альбо адключыць рэжым гуку і вібрацыі для новых паведамленняў пры адкрыцці прыкладання.
Адкрыйце прыкладанне "Налады" на прыладзе, каб змяніць іншыя параметры апавяшчэнняў. Калі вы хочаце змяніць спосаб з'яўлення апавяшчэнняў, незалежна ад таго, хочаце яны ўключыць ці выключыць цалкам, вам прыйдзецца звярнуцца да прыкладання "Налады" вашага прылады iOS.
Націсніце на пункт "Апавяшчэнні" у спісе налад. Адлюструецца спіс прыкладанняў.
Націсніце "Messenger" у спісе прыкладанняў. Гэта адкрые налады апавяшчэнняў для праграмы Messenger.
Уключыце / выключыце апавяшчэнні з дапамогай паўзунка "Дазволіць апавяшчэнні". Гэта цалкам выключыць апавяшчэнні прыкладання Messenger.
Уключыце / выключыце іншыя налады апавяшчэнняў. Вы ўсё яшчэ можаце ўсталяваць, незалежна ад стану апавяшчэнняў, якія адлюстроўваюцца ў Цэнтры апавяшчэнняў, гуку, значка прыкладання для непрачытаных паведамленняў і стану паведамленняў, якія з'яўляюцца. экран блакавання. Вы таксама можаце ўсталяваць спосаб апавяшчэння, калі вы выкарыстоўваеце іншую праграму на сваёй прыладзе. рэклама
Частка 11 з 12: Налада апавяшчэнняў на Android
Адкрыйце раздзел "Профіль прыкладання". У гэтым раздзеле вы знойдзеце налады прыкладання, у тым ліку параметры апавяшчэнняў. Націсніце кнопку "Профіль" у правым верхнім куце.
Націсніце "Выбраць" "Апавяшчэнні і гукі.’ (Апавяшчэнні і гукі) Адкрыюцца налады апавяшчэнняў праграмы Messenger.
- Тут нельга цалкам адключыць апавяшчэнні для Messenger. Вам трэба будзе выкарыстоўваць прыкладанне Налады Android, каб адключыць апавяшчэнні ў адпаведнасці з інструкцыямі.
Уключыце / выключыце папярэдні прагляд апавяшчэнняў. У папярэднім праглядзе ў апавяшчэннях адлюстроўваецца назва і змест новых паведамленняў. Выключыце папярэдні прагляд, калі вы не хочаце, каб гэтая інфармацыя з'яўлялася на экране блакавання.
Уключыце / выключыце рэжым вібрацыі. Вы можаце адключыць вібрацыю для новых апавяшчэнняў, выкарыстоўваючы паўзунок.
Уключыце / выключыце апавяшчэнне. Калі ваша прылада мае святлодыёдны ліхтар, вы можаце ўключыць або выключыць апавяшчэнне. У вас не будзе гэтай опцыі, калі ваша прылада не абсталявана святлодыёдным святлом.
Уключыце / выключыце гук апавяшчэння. Выкарыстоўвайце паўзунок Sound, каб уключыць або адключыць гук паведамлення Messenger.
Націсніце "Гук апавяшчэння", каб змяніць гук апавяшчэння ў Messenger. Вы можаце выбраць са спісу загружаных гукаў апавяшчэнняў на прыладзе Android.
Уключэнне / выключэнне гукаў у дадатку. Пасланец выкарыстоўвае шэраг розных гукаў у кожнай праграме, напрыклад, пры абнаўленні спісу размоў. Гэты паўзунок дазволіць вам уключыць або адключыць гэтыя гукі.
Адкрыйце прыкладанне "Налады" на прыладзе Android, каб цалкам адключыць апавяшчэнні. Калі вы хочаце цалкам адключыць апавяшчэнні Messenger, вам трэба зрабіць гэта ў наладах Android:
- Адкрыйце раздзел "Налады" і абярыце "Прыкладанні" альбо "Менеджэр прыкладанняў". (Дыспетчар прыкладанняў)
- Націсніце "Messenger" у спісе прыкладанняў.
- Зніміце сцяжок "Дазволіць апавяшчэнні"
- Калі поле не адлюстроўваецца ў раздзеле "Налады", вярніцеся ў галоўнае меню "Налады" і выберыце "Гук і апавяшчэнне". (Гукі і апавяшчэнні). Націсніце опцыю "Прыкладанні" ў раздзеле "Апавяшчэнні". Абярыце "Messenger" са спісу прыкладанняў, а затым уключыце "Блакаваць".
Частка 12 з 12: Выкарыстанне Messenger на працоўным стале
Наведайце старонку.у вашым браўзэры на працоўным стале. Messenger цяпер можна атрымаць на сайце Messenger.com. Вы можаце выкарыстоўваць большасць функцый, даступных у мабільным дадатку, у тым ліку функцыю выстаўлення рахункаў.
- Няма спецыяльнай праграмы Messenger для кампутараў. Вы не павінны загружаць праграмы, якія заяўляюць, што яны звязаны з Facebook Messenger, бо гэта паставіць пад пагрозу ваш асабісты рахунак.
Увайдзіце ў свой асабісты рахунак на Facebook. Калі вы калі-небудзь увайшлі ў Facebook на кампутары, вы можаце перайсці да наступных крокаў, не ўводзячы свае дадзеныя для ўваходу.
Карыстанне вэб-сайтам Messenger падобна на наведванне прыкладання. У левым баку старонкі вы ўбачыце спіс размоў. Выбраная размова адкрыецца ў галоўнай рамцы, і фота, налепка, GIF, запіс і варыянты аплаты будуць адлюстраваны справа ад поля паведамлення.
- Некаторыя функцыі, такія як дастаўка, недаступныя ў вэб-версіі.