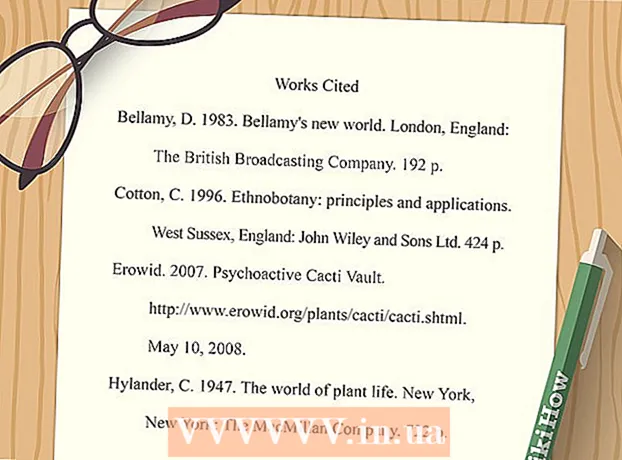Аўтар:
Sara Rhodes
Дата Стварэння:
17 Люты 2021
Дата Абнаўлення:
1 Ліпень 2024

Задаволены
- крокі
- Метад 1 з 5: Дадатак Outlook Web App
- Метад 2 з 5: Кліент Outlook
- Метад 3 з 5: Доступ да пошце з iPhone
- Метад 4 з 5: Доступ да пошты з прылады Android
- Метад 5 з 5: Доступ да пошты з BlackBerry
Цяперашнім часам праца рэдка заканчваецца пасля сыходу з офіса, і ўсё больш людзей прывыклі правяраць рабочую пошту з дома або ў дарозе. З дазволу сваёй кампаніі вы можаце падлучыцца да сервераў рабочай пошты праз Outlook Web App (былы Outlook Web Access). Вы таксама можаце скарыстацца традыцыйным кліентам Outlook або смартфонам. Для паспяховага падлучэння вам давядзецца звязацца са сваім аддзелам інфармацыйных тэхналогій.
крокі
Метад 1 з 5: Дадатак Outlook Web App
 1 Звяжыцеся з аддзелам інфармацыйных тэхналогій. Перш чым паспрабаваць падлучыцца да сваёй рабочай пошце з хаты, звяжыцеся з аддзелам інфармацыйных тэхналогій сваёй кампаніі, каб пераканацца, што яны не супраць. З меркаванняў бяспекі шматлікія буйныя кампаніі забараняюць заходзіць на працоўную пошту адкуль небудзь, акрамя офіса. Супрацоўнік аддзела інфармацыйных тэхналогій таксама зможа дапамагчы вам падключыцца да сваёй рабочай пошце.
1 Звяжыцеся з аддзелам інфармацыйных тэхналогій. Перш чым паспрабаваць падлучыцца да сваёй рабочай пошце з хаты, звяжыцеся з аддзелам інфармацыйных тэхналогій сваёй кампаніі, каб пераканацца, што яны не супраць. З меркаванняў бяспекі шматлікія буйныя кампаніі забараняюць заходзіць на працоўную пошту адкуль небудзь, акрамя офіса. Супрацоўнік аддзела інфармацыйных тэхналогій таксама зможа дапамагчы вам падключыцца да сваёй рабочай пошце.  2 Даведайцеся, ці выкарыстае ваша фірма Office 365 ці Exchange server для працы з Outlook Web App (Access). У залежнасці ад прадуктаў Microsoft, якія выкарыстоўвае ваша фірма, існуе некалькі розных спосабаў падлучэння да сваёй пошты праз браўзэр. Калі ваша кампанія выкарыстоўвае Office 365 для малога бізнэсу або наладжаны пад вэб-доступ Exchange server, тады вы зможаце выкарыстоўваць Outlook Web App (былы Outlook Web Access) для прагляду сваёй рабочай пошты.
2 Даведайцеся, ці выкарыстае ваша фірма Office 365 ці Exchange server для працы з Outlook Web App (Access). У залежнасці ад прадуктаў Microsoft, якія выкарыстоўвае ваша фірма, існуе некалькі розных спосабаў падлучэння да сваёй пошты праз браўзэр. Калі ваша кампанія выкарыстоўвае Office 365 для малога бізнэсу або наладжаны пад вэб-доступ Exchange server, тады вы зможаце выкарыстоўваць Outlook Web App (былы Outlook Web Access) для прагляду сваёй рабочай пошты.  3 Зайдзіце на старонку аўтарызацыі паштовага сэрвісу вашай фірмы. Калі ў вашай фірме варта Outlook Web App, то ў залежнасці ад таго, як настроены паштовы сэрвіс, вы зможаце зайсці на старонку аўтарызацыі рознымі спосабамі:
3 Зайдзіце на старонку аўтарызацыі паштовага сэрвісу вашай фірмы. Калі ў вашай фірме варта Outlook Web App, то ў залежнасці ад таго, як настроены паштовы сэрвіс, вы зможаце зайсці на старонку аўтарызацыі рознымі спосабамі: - Office 365 для малога бізнэсу - зайдзіце на старонку portal.office.com.
- Exchange server - зайдзіце на старонку аўтарызацыі Exchange server. Напрыклад, калі ваша фірма называецца «Interslice», старонка аўтарызацыі Exchange можа быць наступнай: mail.interslice.com.
 4 Калі ласка, увядзіце поўны адрас электроннай пошты і пароль. Калі ласка, увядзіце адрас электроннай пошты і пароль Office 365 для малога бізнэсу або Exchange. Калі вам не вядомая гэтая інфармацыя, звяжыцеся з IT-аддзелам.
4 Калі ласка, увядзіце поўны адрас электроннай пошты і пароль. Калі ласка, увядзіце адрас электроннай пошты і пароль Office 365 для малога бізнэсу або Exchange. Калі вам не вядомая гэтая інфармацыя, звяжыцеся з IT-аддзелам.  5 Адкрыйце свой паштовую скрыню. Зайшоўшы пад сваім лагінам і паролем, вы зможаце адкрыць тэчку ўваходных лістоў. Гэты працэс будзе злёгку адрознівацца ў залежнасці ад таго, карыстаецеся Ці вы Office 365 для малога бізнэсу або Exchange server:
5 Адкрыйце свой паштовую скрыню. Зайшоўшы пад сваім лагінам і паролем, вы зможаце адкрыць тэчку ўваходных лістоў. Гэты працэс будзе злёгку адрознівацца ў залежнасці ад таго, карыстаецеся Ці вы Office 365 для малога бізнэсу або Exchange server: - Office 365 для малога бізнэсу - націсніце на кнопку запуску прыкладання (рашотка) і выберыце «Пошта».
- Exchange server - у панэлі навігацыі націсніце на кнопку «Почта».
 6 Прачытайце і адкажыце на лісты. Калі вы адкрыеце тэчку «Уваходныя», то як і ў любым іншым паштовым кліенце вы зможаце праглядзець і адказаць на лісты, а таксама напісаць паведамленне. Папкі будуць размешчаны злева, а вашы паведамленні - пасярэдзіне. Калі вы выберыце паведамленне, яно з'явіцца на панэлі справа.
6 Прачытайце і адкажыце на лісты. Калі вы адкрыеце тэчку «Уваходныя», то як і ў любым іншым паштовым кліенце вы зможаце праглядзець і адказаць на лісты, а таксама напісаць паведамленне. Папкі будуць размешчаны злева, а вашы паведамленні - пасярэдзіне. Калі вы выберыце паведамленне, яно з'явіцца на панэлі справа.
Метад 2 з 5: Кліент Outlook
 1 Звяжыцеся з IT-аддзелам. У розных кампаніях практыкуецца розная палітыка доступу да працоўнай пошце па-за офіса. У вашага IT-аддзела таксама могуць быць асаблівыя ўказанні, якім вам давядзецца прытрымлівацца, калі вы будзеце наладжваць падключэнне да свайго працоўнага паштоваму акаўнта.
1 Звяжыцеся з IT-аддзелам. У розных кампаніях практыкуецца розная палітыка доступу да працоўнай пошце па-за офіса. У вашага IT-аддзела таксама могуць быць асаблівыя ўказанні, якім вам давядзецца прытрымлівацца, калі вы будзеце наладжваць падключэнне да свайго працоўнага паштоваму акаўнта.  2 Запусціце на кампутары Outlook. Калі ваша фірма выкарыстоўвае Exchange або Office 365 для малога бізнэсу, вы зможаце дадаць рахунак на Outlook на кампутары Mac або на кампутары з АС Windows.
2 Запусціце на кампутары Outlook. Калі ваша фірма выкарыстоўвае Exchange або Office 365 для малога бізнэсу, вы зможаце дадаць рахунак на Outlook на кампутары Mac або на кампутары з АС Windows.  3 Націсніце на меню «Файл» і выберыце «Інфармацыя». Пасля гэтага вы ўбачыце інфармацыю аб акаўнце для бягучых акаўнтаў.
3 Націсніце на меню «Файл» і выберыце «Інфармацыя». Пасля гэтага вы ўбачыце інфармацыю аб акаўнце для бягучых акаўнтаў.  4 Націсніце на кнопку «Дадаць рахунак». Гэта дазволіць вам дадаць у Outlook новы рахунак.
4 Націсніце на кнопку «Дадаць рахунак». Гэта дазволіць вам дадаць у Outlook новы рахунак.  5 Калі ласка, увядзіце свой працоўны адрас электроннай пошты і пароль. Праграма аўтаматычна вызначыць тып падключаецца сервера. Падчас працэсу налады акаўнта вам, хутчэй за ўсё, зноў давядзецца ўвесці свой пароль.
5 Калі ласка, увядзіце свой працоўны адрас электроннай пошты і пароль. Праграма аўтаматычна вызначыць тып падключаецца сервера. Падчас працэсу налады акаўнта вам, хутчэй за ўсё, зноў давядзецца ўвесці свой пароль. - Адзначым, што Outlook 2016 падтрымлівае толькі аўтаматычную наладу акаўнтаў Exchange, так што адміністратару Exchange прыйдзецца правесці наладу сервера, каб яе вырашыць. Outlook 2016 не падтрымлівае працу Exchange 2007.
 6 Зайдзіце на сваю рабочую пошту. Калі вы ўвойдзеце ў пошту пад сваім акаўнтам, вы зможаце атрымліваць і адпраўляць рабочыя лісты, выкарыстоўваючы для гэтага кліент Outlook. Проста абярыце тэчку «Уваходныя» ў левай навігацыйнай панэлі.
6 Зайдзіце на сваю рабочую пошту. Калі вы ўвойдзеце ў пошту пад сваім акаўнтам, вы зможаце атрымліваць і адпраўляць рабочыя лісты, выкарыстоўваючы для гэтага кліент Outlook. Проста абярыце тэчку «Уваходныя» ў левай навігацыйнай панэлі.
Метад 3 з 5: Доступ да пошце з iPhone
 1 Звяжыцеся з IT-аддзелам. Многія фірмы ў мэтах бяспекі не дазваляюць супрацоўнікам заходзіць на працоўную пошту па-за офіса. Звяжыцеся з IT-аддзелам, каб даведацца, ці вы можаце зайсці на працоўную пошту з дому. Яны таксама змогуць даць вам інструкцыі па падлучэнні.
1 Звяжыцеся з IT-аддзелам. Многія фірмы ў мэтах бяспекі не дазваляюць супрацоўнікам заходзіць на працоўную пошту па-за офіса. Звяжыцеся з IT-аддзелам, каб даведацца, ці вы можаце зайсці на працоўную пошту з дому. Яны таксама змогуць даць вам інструкцыі па падлучэнні.  2 Адкрыйце на тэлефоне дадатак «Настройкі». Калі на вашай фірме варта Office 365 для малога бізнэсу або Exchange, вы зможаце дадаць іх паштовы рахунак да свайго дадаткам «Почта», пры ўмове, што ваш IT-аддзел дазволіў падлучыцца звонку.
2 Адкрыйце на тэлефоне дадатак «Настройкі». Калі на вашай фірме варта Office 365 для малога бізнэсу або Exchange, вы зможаце дадаць іх паштовы рахунак да свайго дадаткам «Почта», пры ўмове, што ваш IT-аддзел дазволіў падлучыцца звонку.  3 Выберыце «Пошта, кантакты, календары». Гэтым вы адкрыеце налады для ўсіх падлучаных акаўнтаў электроннай пошты.
3 Выберыце «Пошта, кантакты, календары». Гэтым вы адкрыеце налады для ўсіх падлучаных акаўнтаў электроннай пошты.  4 Націсніце «Дадаць» і выберыце «Exchange». Такім чынам, вы зможаце дадаць акаўнты электроннай пошты Exchange і Office 365 для малога бізнэсу.
4 Націсніце «Дадаць» і выберыце «Exchange». Такім чынам, вы зможаце дадаць акаўнты электроннай пошты Exchange і Office 365 для малога бізнэсу.  5 Калі ласка, увядзіце поўны адрас электроннай пошты і пароль. Не забудзьцеся на прыканцы адраса пазначыць дамен (напрыклад, «название@interslice.com»).
5 Калі ласка, увядзіце поўны адрас электроннай пошты і пароль. Не забудзьцеся на прыканцы адраса пазначыць дамен (напрыклад, «название@interslice.com»).  6 Пераканайцеся, што опцыя «Почта» ўключана і націсніце «Захаваць». Гэтым вы дадасце рахунак Exchange або Office 365 да свайго дадаткам.
6 Пераканайцеся, што опцыя «Почта» ўключана і націсніце «Захаваць». Гэтым вы дадасце рахунак Exchange або Office 365 да свайго дадаткам. - Калі вы не можаце падлучыцца да сервера Exchange or Office 365, звяжыцеся з IT-аддзелам. Магчыма, яны блакуюць злучэння з мабільных прылад.
 7 Стварыце код доступу, калі вам гэта прапануюць. У некаторых версіях Exchange, падчас дадання акаўнта, вас могуць папрасіць стварыць код доступу. Вам прыйдзецца ўводзіць гэты код пры кожнай праверцы працоўнай пошты.
7 Стварыце код доступу, калі вам гэта прапануюць. У некаторых версіях Exchange, падчас дадання акаўнта, вас могуць папрасіць стварыць код доступу. Вам прыйдзецца ўводзіць гэты код пры кожнай праверцы працоўнай пошты.
Метад 4 з 5: Доступ да пошты з прылады Android
 1 Звяжыцеся з IT-аддзелам. У залежнасці ад палітыкі кампаніі, вам могуць не дазволіць заходзіць на працоўную пошту па-за офіса. Звяжыцеся з IT-аддзелам, каб даведацца, ці вы можаце зайсці на сервер Exchange са свайго прылады на базе Android, і ці маюцца для вашай сеткі якія-небудзь асаблівыя інструкцыі.
1 Звяжыцеся з IT-аддзелам. У залежнасці ад палітыкі кампаніі, вам могуць не дазволіць заходзіць на працоўную пошту па-за офіса. Звяжыцеся з IT-аддзелам, каб даведацца, ці вы можаце зайсці на сервер Exchange са свайго прылады на базе Android, і ці маюцца для вашай сеткі якія-небудзь асаблівыя інструкцыі.  2 Адкрыйце на сваім тэлефоне дадатак «Настройкі». Калі ваш IT-аддзел даў дабро на падключэнне да рабочай пошце, тады зайдзіце ў дадатак «Настройкі» на сваім прыладзе Android, каб дадаць рахунак Exchange або Office 365 для малога бізнэсу.
2 Адкрыйце на сваім тэлефоне дадатак «Настройкі». Калі ваш IT-аддзел даў дабро на падключэнне да рабочай пошце, тады зайдзіце ў дадатак «Настройкі» на сваім прыладзе Android, каб дадаць рахунак Exchange або Office 365 для малога бізнэсу.  3 Націсніце на опцыю «Акаўнты». Пасля гэтага вы ўбачыце ўсё акаўнты, якія ў дадзены момант падлучаныя да вашага прылады.
3 Націсніце на опцыю «Акаўнты». Пасля гэтага вы ўбачыце ўсё акаўнты, якія ў дадзены момант падлучаныя да вашага прылады.  4 Націсніце на кнопку «+ Дадаць рахунак» і выберыце «Exchange». Такім чынам, вы зможаце дадаць рахунак Exchange або Office 365 да сваёй прыладзе.
4 Націсніце на кнопку «+ Дадаць рахунак» і выберыце «Exchange». Такім чынам, вы зможаце дадаць рахунак Exchange або Office 365 да сваёй прыладзе.  5 Увядзіце поўны працоўны адрас электроннай пошты. Калі ласка, увядзіце працоўны адрас электроннай пошты Exchange і націсніце «Далей».
5 Увядзіце поўны працоўны адрас электроннай пошты. Калі ласка, увядзіце працоўны адрас электроннай пошты Exchange і націсніце «Далей».  6 Калі ласка, увядзіце пароль. Калі ласка, увядзіце пароль, які карыстаецеся для ўваходу на рабочую пошту. Калі вы не ведаеце пароль, тады звяжыцеся з IT-аддзелам.
6 Калі ласка, увядзіце пароль. Калі ласка, увядзіце пароль, які карыстаецеся для ўваходу на рабочую пошту. Калі вы не ведаеце пароль, тады звяжыцеся з IT-аддзелам.  7 Праглядзіце інфармацыю аб акаўнце і серверы. Вы ўбачыце адрас і пароль працоўнай электроннай пошты, а таксама тып сервера, порта і пратаколу абароны. Як правіла, лепш пакінуць іх як ёсць, але вам можа спатрэбіцца змяніць іх, калі пра гэта папросіць IT-аддзел.
7 Праглядзіце інфармацыю аб акаўнце і серверы. Вы ўбачыце адрас і пароль працоўнай электроннай пошты, а таксама тып сервера, порта і пратаколу абароны. Як правіла, лепш пакінуць іх як ёсць, але вам можа спатрэбіцца змяніць іх, калі пра гэта папросіць IT-аддзел. - Калі вы не можаце падлучыцца да сервера Exchange, звяжыцеся з IT-аддзелам, каб пераканацца, што вам дазволена заходзіць на карпаратыўную пошту па-за офіса. IT-аддзел можа даць вам спецыяльныя інструкцыі, толькі пасля выканання якіх вы зможаце атрымаць доступ да працоўнай пошце.
 8 Зменіце параметры акаўнта. Калі вы падключыцеся да свайго акаўнта, то зможаце выбраць, якія дадзеныя сінхранізаваць са сваім прыладай на базе Android. Каб атрымліваць рабочую пошту на свой тэлефон, пераканайцеся, што опцыя "Сінхранізаваць пошту» ўключана.
8 Зменіце параметры акаўнта. Калі вы падключыцеся да свайго акаўнта, то зможаце выбраць, якія дадзеныя сінхранізаваць са сваім прыладай на базе Android. Каб атрымліваць рабочую пошту на свой тэлефон, пераканайцеся, што опцыя "Сінхранізаваць пошту» ўключана.  9 Зайдзіце на працоўную пошту з кліента або паштовага прыкладання. Дадаўшы рахунак да сваёй прыладзе, вы зможаце заходзіць на працоўную пошту з паштовай прыкладання або кліента на сваім прыладзе на базе Android.
9 Зайдзіце на працоўную пошту з кліента або паштовага прыкладання. Дадаўшы рахунак да сваёй прыладзе, вы зможаце заходзіць на працоўную пошту з паштовай прыкладання або кліента на сваім прыладзе на базе Android.
Метад 5 з 5: Доступ да пошты з BlackBerry
 1 Звяжыцеся з IT-аддзелам. Не кожная кампанія дазваляе праглядаць рабочую пошту па-за офісам, а ў многіх фірмах маюцца асаблівыя патрабаванні для атрымання доступу да паштовага сэрвера. Звяжыцеся з аддзелам інфармацыйных тэхналогій, каб даведацца, ці вы можаце заходзіць на пошту са свайго BlackBerry, і ці існуюць для гэтага якія-небудзь асаблівыя інструкцыі.
1 Звяжыцеся з IT-аддзелам. Не кожная кампанія дазваляе праглядаць рабочую пошту па-за офісам, а ў многіх фірмах маюцца асаблівыя патрабаванні для атрымання доступу да паштовага сэрвера. Звяжыцеся з аддзелам інфармацыйных тэхналогій, каб даведацца, ці вы можаце заходзіць на пошту са свайго BlackBerry, і ці існуюць для гэтага якія-небудзь асаблівыя інструкцыі. - Калі ваша фірма выкарыстоўвае хмарны сервер BlackBerry Enterprise, актывацыю прылады і аўтарызацыю акаўнта павінен забяспечыць ваш IT-аддзел.
 2 Адкрыйце ў тэлефоне меню «Настройкі». Гэта меню знаходзіцца на галоўным акне прылады.
2 Адкрыйце ў тэлефоне меню «Настройкі». Гэта меню знаходзіцца на галоўным акне прылады.  3 Выберыце раздзел «Сістэмныя налады» і націсніце «Акаўнты». Вы ўбачыце спіс акаўнтаў, якія ў дадзены момант падлучаныя да вашага тэлефоне.
3 Выберыце раздзел «Сістэмныя налады» і націсніце «Акаўнты». Вы ўбачыце спіс акаўнтаў, якія ў дадзены момант падлучаныя да вашага тэлефоне.  4 Націсніце на кнопку «Дадаць рахунак». Такім чынам, вы зможаце дадаць новы рахунак да свайго тэлефоне BlackBerry.
4 Націсніце на кнопку «Дадаць рахунак». Такім чынам, вы зможаце дадаць новы рахунак да свайго тэлефоне BlackBerry.  5 Выберыце «Пошта, каляндар, кантакты" са спісу тыпаў акаўнта. Вы можаце скарыстацца гэтым для падлучэння акаўнтаў Exchange або Office 365 для малога бізнэсу.
5 Выберыце «Пошта, каляндар, кантакты" са спісу тыпаў акаўнта. Вы можаце скарыстацца гэтым для падлучэння акаўнтаў Exchange або Office 365 для малога бізнэсу.  6 Калі ласка, увядзіце свой адрас электроннай пошты і пароль. Ваша прылада паспрабуе аўтаматычна падлучыцца да акаўнта Exchange або Office 365.
6 Калі ласка, увядзіце свой адрас электроннай пошты і пароль. Ваша прылада паспрабуе аўтаматычна падлучыцца да акаўнта Exchange або Office 365. - Калі ваша прылада не можа падлучыцца да вашай рабочай пошце, тады вам неабходна звярнуцца ў IT-аддзел і даведацца, ці існуюць якія-небудзь спецыяльныя інструкцыі для падлучэння і ці могуць яны вам дапамагчы.