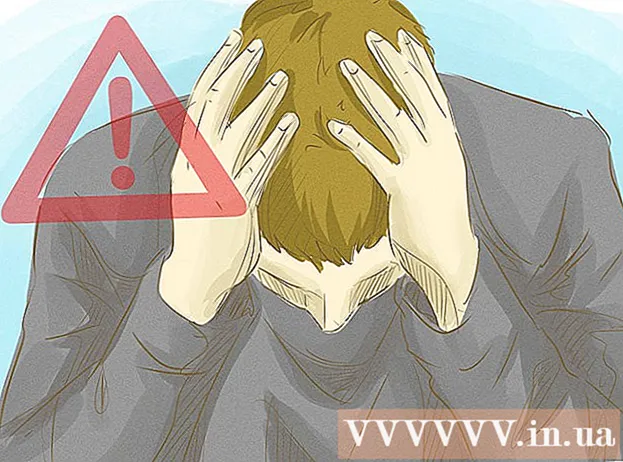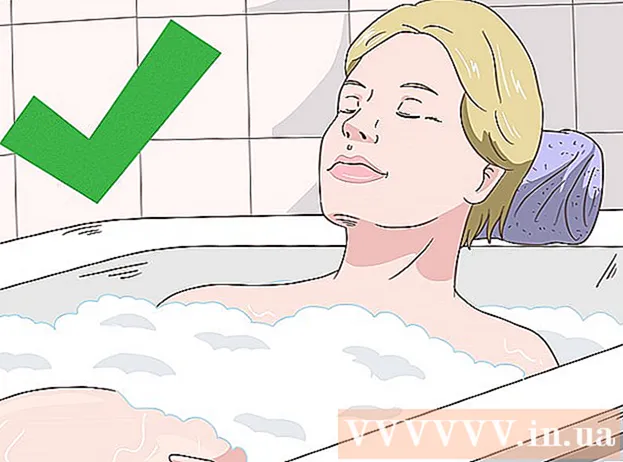Аўтар:
Sara Rhodes
Дата Стварэння:
17 Люты 2021
Дата Абнаўлення:
1 Ліпень 2024

Задаволены
- крокі
- Метад 1 з 4: У Windows
- Метад 2 з 4: У Mac OS X
- Метад 3 з 4: На iPhone
- Метад 4 з 4: На Android-прыладзе
- парады
- папярэджання
З гэтага артыкула вы даведаецеся, як перамясціць файлы з ZIP-архіва ў звычайную тэчку на кампутары. Як правіла, з архівамі нязручна працаваць, калі не дастаць іх змесціва. Майце на ўвазе, што ZIP-файлы адрозніваюцца ад іншых тыпаў архіваў (напрыклад, RAR-файлаў), так як, каб распакаваць іх, адмысловае праграмнае забеспячэнне не трэба.Каб дастаць файлы з ZIP-архіва на iPhone або Android-прыладзе, усталюйце спецыяльны дадатак.
крокі
Метад 1 з 4: У Windows
 1 Знайдзіце ZIP-файл. Калі вы спампавалі архіў з інтэрнэту, ён знаходзіцца ў тэчцы для ўкладаў (напрыклад, у папцы "Спампаваць" ці на працоўным стале).
1 Знайдзіце ZIP-файл. Калі вы спампавалі архіў з інтэрнэту, ён знаходзіцца ў тэчцы для ўкладаў (напрыклад, у папцы "Спампаваць" ці на працоўным стале).  2 Двойчы пстрыкніце па ZIP-файлу, каб адкрыць яго.
2 Двойчы пстрыкніце па ZIP-файлу, каб адкрыць яго. 3 націсніце выманне. Гэтая ўкладка знаходзіцца ў верхняй частцы акна ZIP-архіва. Пад гэтай укладкай з'явіцца панэль інструментаў.
3 націсніце выманне. Гэтая ўкладка знаходзіцца ў верхняй частцы акна ZIP-архіва. Пад гэтай укладкай з'явіцца панэль інструментаў.  4 пстрыкніце па выняць усё. Гэтая опцыя знаходзіцца на панэлі інструментаў «Выманне». З'явіцца ўсплывальнае акно.
4 пстрыкніце па выняць усё. Гэтая опцыя знаходзіцца на панэлі інструментаў «Выманне». З'явіцца ўсплывальнае акно.  5 націсніце Агляд. Гэтая опцыя знаходзіцца справа ад адраснага радка ў верхняй частцы акна «Распакаванне сціснутых ZIP-тэчак».
5 націсніце Агляд. Гэтая опцыя знаходзіцца справа ад адраснага радка ў верхняй частцы акна «Распакаванне сціснутых ZIP-тэчак». - Прапусціце гэты і наступны крокі, калі хочаце, каб файлы былі вынятыя ў тую ж тэчку, у якой знаходзіцца ZIP-файл. Будзе створана новая звычайная тэчка з вынятымі файламі.
 6 Абярыце тэчку для здабывання. Націсніце на імя папкі (напрыклад, «Працоўны стол») на левай панэлі, каб абраць яе як тэчку, у якой будуць захаваны вынятыя файлы.
6 Абярыце тэчку для здабывання. Націсніце на імя папкі (напрыклад, «Працоўны стол») на левай панэлі, каб абраць яе як тэчку, у якой будуць захаваны вынятыя файлы.  7 пстрыкніце па выбар тэчкі. Гэтая кнопка знаходзіцца ў ніжняй частцы акна. Вы вернецеся ў акно «Распакаванне сціснутых ZIP-тэчак».
7 пстрыкніце па выбар тэчкі. Гэтая кнопка знаходзіцца ў ніжняй частцы акна. Вы вернецеся ў акно «Распакаванне сціснутых ZIP-тэчак».  8 націсніце выняць. Гэтая опцыя знаходзіцца ў ніжнім правым куце акна. Файлы будуць вынятыя з ZIP-архіва і адпраўленыя ў паказаную тэчку.
8 націсніце выняць. Гэтая опцыя знаходзіцца ў ніжнім правым куце акна. Файлы будуць вынятыя з ZIP-архіва і адпраўленыя ў паказаную тэчку. - Час, якое пойдзе на выманне файлаў, залежыць ад хуткадзейнасці кампутара і памеру ZIP-файла.
Метад 2 з 4: У Mac OS X
 1 Знайдзіце ZIP-файл. Калі вы спампавалі архіў з інтэрнэту, ён знаходзіцца ў папцы "Спампаваць». Каб перайсці ў гэтую тэчку, адкрыйце акно Finder і пстрыкніце па тэчцы «Спампаваць» ў левай частцы акна.
1 Знайдзіце ZIP-файл. Калі вы спампавалі архіў з інтэрнэту, ён знаходзіцца ў папцы "Спампаваць». Каб перайсці ў гэтую тэчку, адкрыйце акно Finder і пстрыкніце па тэчцы «Спампаваць» ў левай частцы акна.  2 Калі трэба, перамесціце ZIP-файл. Калі вы распакуете архіў, яго змесціва скапіруйце ў новую звычайную тэчку, якая будзе створана ў тэчцы з ZIP-файлам. Таму перацягнуць архіў у патрэбную тэчку (напрыклад, на працоўны стол).
2 Калі трэба, перамесціце ZIP-файл. Калі вы распакуете архіў, яго змесціва скапіруйце ў новую звычайную тэчку, якая будзе створана ў тэчцы з ZIP-файлам. Таму перацягнуць архіў у патрэбную тэчку (напрыклад, на працоўны стол). - Напрыклад, калі ZIP-файл знаходзіцца на працоўным стале, новая тэчка з вынятымі файламі таксама з'явіцца на працоўным стале.
- Таксама, каб перамясціць ZIP-файл, вы можаце пазначыць яго, націснуць ⌘ Command+X, Каб «выразаць» архіў, перайсці ў патрэбную тэчку і націснуць ⌘ Command+V, Каб ўставіць архіў.
 3 Двойчы пстрыкніце па ZIP-файлу. Пачнецца выманне яго змесціва ў бягучую тэчку.
3 Двойчы пстрыкніце па ZIP-файлу. Пачнецца выманне яго змесціва ў бягучую тэчку.  4 Дачакайцеся, калі ўсе файлы будуць вынятыя. Падчас працэсу залежыць ад памеру ZIP-файла. Калі ўсе файлы будуць вынятыя, вы знойдзеце іх у звычайнай тэчцы ў тэчцы з архівам; назва новай тэчкі будзе такім жа, як назва архіва.
4 Дачакайцеся, калі ўсе файлы будуць вынятыя. Падчас працэсу залежыць ад памеру ZIP-файла. Калі ўсе файлы будуць вынятыя, вы знойдзеце іх у звычайнай тэчцы ў тэчцы з архівам; назва новай тэчкі будзе такім жа, як назва архіва. - Каб адкрыць новую тэчку, двойчы пстрыкніце па ёй.
Метад 3 з 4: На iPhone
 1 Усталюйце iZip. Запусціце прыкладанне App Store
1 Усталюйце iZip. Запусціце прыкладанне App Store  , А затым выканаеце наступныя дзеянні:
, А затым выканаеце наступныя дзеянні: - націсніце «Пошук»;
- краніце радка пошуку;
- увядзіце izip і націсніце "Знайсці";
- націсніце «Загрузіць» справа ад «iZip»;
- калі з'явіцца запыт, увядзіце свой ідэнтыфікатар Apple ID або краніце Touch ID.
 2 Адкрыйце ZIP-файл. Перайдзіце ў тэчку з ZIP-файлам ці, напрыклад, адкрыйце электронны ліст, а затым краніце архіва.
2 Адкрыйце ZIP-файл. Перайдзіце ў тэчку з ZIP-файлам ці, напрыклад, адкрыйце электронны ліст, а затым краніце архіва. - iZip не працуе з архівамі, якія захоўваюцца ў дадатку «Файлы».
 3 Націсніце на значок
3 Націсніце на значок  . Ён знаходзіцца ў адным з куткоў экрана. Адкрыецца меню.
. Ён знаходзіцца ў адным з куткоў экрана. Адкрыецца меню. - Калі вы адкрываеце ZIP-файл, які знаходзіцца на Google дыска, націсніце «⋯»> «Адкрыць».
 4 націсніце Copy to iZip (Капіяваць у iZip). Вы знойдзеце гэтую опцыю ва ўсплываючым меню; магчыма, вам прыйдзецца пракруціць верхнюю радок, каб знайсці гэтую опцыю. ZIP-архіў адкрыецца ў дадатку iZip.
4 націсніце Copy to iZip (Капіяваць у iZip). Вы знойдзеце гэтую опцыю ва ўсплываючым меню; магчыма, вам прыйдзецца пракруціць верхнюю радок, каб знайсці гэтую опцыю. ZIP-архіў адкрыецца ў дадатку iZip.  5 націсніце OK. Гэтая кнопка знаходзіцца пад пытаннем «Would you like to extract all files?» (Хочаце атрымаць усе файлы?). Файлы будуць вынятыя ў тэчку прыкладання iZip; калі працэс здабывання завершыцца, папка адкрыецца, каб адлюстраваць вынятыя файлы.
5 націсніце OK. Гэтая кнопка знаходзіцца пад пытаннем «Would you like to extract all files?» (Хочаце атрымаць усе файлы?). Файлы будуць вынятыя ў тэчку прыкладання iZip; калі працэс здабывання завершыцца, папка адкрыецца, каб адлюстраваць вынятыя файлы. - Калі вам не было прапанавана атрымаць усе файлы, націсніце «Extract» (Выняць) у левым ніжнім куце экрана.
Метад 4 з 4: На Android-прыладзе
 1 Усталюйце WinZip. Запусціце прыкладанне Play Маркет
1 Усталюйце WinZip. Запусціце прыкладанне Play Маркет  і выканайце наступныя дзеянні:
і выканайце наступныя дзеянні: - краніце радка пошуку;
- увядзіце winzip;
- націсніце «WinZip - Zip UnZip Tool»;
- краніце «Устанавіць»;
- націсніце «Прыняць», калі з'явіцца запыт.
 2 Загрузіце ZIP-файл на Android-прылада. Для гэтага запусціце прыкладанне, у якім захоўваецца архіў (напрыклад, ліст у Gmail), а затым націсніце «Спампаваць»
2 Загрузіце ZIP-файл на Android-прылада. Для гэтага запусціце прыкладанне, у якім захоўваецца архіў (напрыклад, ліст у Gmail), а затым націсніце «Спампаваць»  .
.  3 Запусціце прыкладанне WinZip. Націсніце на значок у выглядзе папкі ў цісках.
3 Запусціце прыкладанне WinZip. Націсніце на значок у выглядзе папкі ў цісках. - Калі вы ўпершыню запускаеце WinZip на Android-прыладзе, прагартайце некалькі ўводных старонак, а затым націсніце «Start» (Пачаць).
 4 Выберыце асноўнае сховішча. Націсніце «SD-карта" ці "Унутраная памяць» (або аналагічную опцыю).
4 Выберыце асноўнае сховішча. Націсніце «SD-карта" ці "Унутраная памяць» (або аналагічную опцыю).  5 краніце тэчкі Downloads. Вы знойдзеце яе ў абраным сховішча.
5 краніце тэчкі Downloads. Вы знойдзеце яе ў абраным сховішча. - Магчыма, вам прыйдзецца пракруціць спіс тэчак, каб знайсці гэтую тэчку.
 6 Выберыце ZIP-архіў. Усталюйце сцяжок справа ад імя ZIP-файла.
6 Выберыце ZIP-архіў. Усталюйце сцяжок справа ад імя ZIP-файла.  7 Націсніце на значок здабывання файлаў. Ён выглядае як маланка і знаходзіцца ў правым верхнім куце экрана. З'явіцца ўсплывальнае меню.
7 Націсніце на значок здабывання файлаў. Ён выглядае як маланка і знаходзіцца ў правым верхнім куце экрана. З'явіцца ўсплывальнае меню.  8 Абярыце тэчку для здабывання. Націсніце на імя сховішчы (напрыклад, «Унутраная памяць») і абярыце тэчку, у якую будуць змешчаныя вынятыя файлы.
8 Абярыце тэчку для здабывання. Націсніце на імя сховішчы (напрыклад, «Унутраная памяць») і абярыце тэчку, у якую будуць змешчаныя вынятыя файлы.  9 націсніце Unizp here (Выняць у гэтую тэчку). Гэта блакітная кнопка ў правым ніжнім куце экрана. Файлы будуць вынятыя ў паказаную тэчку.
9 націсніце Unizp here (Выняць у гэтую тэчку). Гэта блакітная кнопка ў правым ніжнім куце экрана. Файлы будуць вынятыя ў паказаную тэчку. - Калі працэс здабывання завершыцца, папка адкрыецца, каб адлюстраваць вынятыя файлы.
парады
- Усе версіі Windows і Mac OS X маюць тэксце праграмнае забеспячэнне для распакавання ZIP-файлаў.
- WinZip з'яўляецца бясплатным дадаткам, але ёсць платная версія з падтрымкай Google Дыска.
папярэджання
- ZIP-архівы адрозніваюцца ад RAR, ISO, 7Z і іншых тыпаў архіваў. Магчыма, метады, якія апісаны ў гэтым артыкуле, нельга прымяніць для распакавання іншых архіваў.