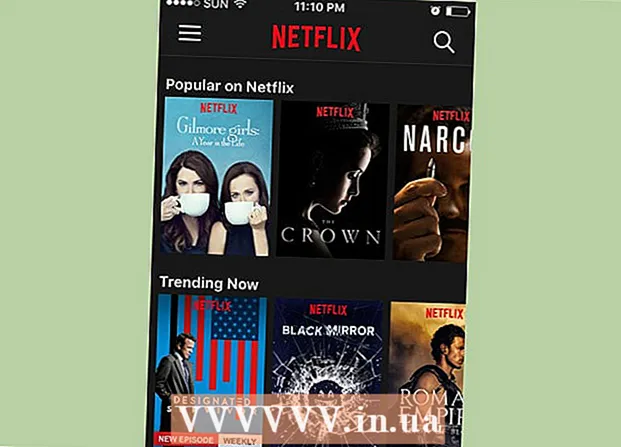Аўтар:
John Stephens
Дата Стварэння:
24 Студзень 2021
Дата Абнаўлення:
1 Ліпень 2024

Задаволены
У гэтым артыкуле wikiHow пакажа, як выкарыстоўваць Microsoft Paint у Windows. Гэта класічная праграма Windows, якая ўсё яшчэ выкарыстоўваецца ў Windows 10.
Крокі
Частка 1 з 8: Адкрытая фарба
Націсніце на лагатып Windows у левым ніжнім куце экрана.
Тып фарба знайсці праграму Paint на вашым кампутары.

Знайдзіце значок прыкладання Paint у меню "Пуск". На гэтым значку ёсць выява каляровай палітры, на якой ёсць некалькі колераў.
Націсніце на элемент Фарба знаходзіцца побач са значком праграмы, каб адкрыць новае акно Paint. рэклама
Частка 2 з 8: Маляванне і сціранне

Зірніце на панэль інструментаў. Панэль інструментаў у верхняй частцы акна Paint змяшчае ўсе параметры, якія вы будзеце выкарыстоўваць для ўзаемадзеяння з мантажнай вобласцю.
Выберыце асноўны колер. Націсніце любы колер на палітры, размешчанай у правым верхнім куце акна "Фарба", каб выкарыстоўваць яго для поля "Колер 1". Гэта будзе колер, які вы выкарыстоўваеце пры выкарыстанні левай кнопкі мышы на мантажнай вобласці.
- Вы можаце стварыць колер самастойна, націснуўшы на опцыю Рэдагаваць колеры (Color Adjustment) у правым верхнім куце акна, выберыце колеры і адценні, якія вы хочаце выкарыстоўваць на палітры, а затым націсніце добра.

Выберыце другасны колер. Націсніце на поле "Колер 2" злева ад палітры і выберыце колер, які вы хочаце выкарыстоўваць у якасці другаснага колеру. Гэты колер актывуецца пры націску правай кнопкі мышкі на мантажнай вобласці.
Выбірайце тып пэндзля. Націсніце опцыю Шчоткі (Пэндзаль) уверсе акна Paint, затым націсніце на тып наканечніка пэндзля, які вы хочаце выкарыстоўваць. Пэндзаль будзе ўплываць на памер, форму і таўшчыню ходу пэндзля.
- Калі вы проста хочаце маляваць ад рукі звычайнымі лініямі, націсніце значок "Аловак" у выглядзе алоўка ў раздзеле "Інструменты".
Выберыце шчыльнасць лініі. Націсніце опцыю Памер (Памер) знаходзіцца ў левай частцы палітры, затым націсніце шчыльнасць, якую вы хочаце выкарыстоўваць пры маляванні.
Утрымлівайце і перацягвайце мыш на мантажнай вобласці, каб маляваць. Малюючы, трэба ўтрымліваць левую кнопку мышы.
- Вы можаце ўтрымліваць і перацягваць правую кнопку мышы, каб выкарыстоўваць другасныя колеры.
Афарбуйце вобласць. Націсніце на інструмент "Напоўніць колерам" у форме вядра фарбы ў раздзеле "Інструменты". Далей націсніце на мантажную вобласць, каб пераўтварыць усю вобласць у асноўны колер (альбо вы можаце таксама націснуць правы клік для другаснага колеру).
- Калі вы падзялілі вобласць мантажнай вобласці (напрыклад, выкарыстоўваючы радок, каб падзяліць мантажную дошку на дзве часткі), пры націску кнопка будзе афарбавана толькі адна з абласцей.
- Калі мантажная вобласць пустая альбо ўтрымлівае толькі няпоўныя (незакрытыя) вобласці, пры выкарыстанні гэтага інструмента ўся мантажная частка будзе афарбавана.
Сцерці. Вы можаце выкарыстоўваць функцыю гумкі, націснуўшы на ружовы значок "Гумка" ў раздзеле "Інструменты", затым доўга націскаючы і перацягваючы частку малюнка, якую вы хочаце сцерці.
- Адбельвальнік будзе выкарыстоўваць другасны колер. Таму перад сціраннем вам можа спатрэбіцца змяніць другасны колер на белы (альбо колер фону, калі ён іншага колеру).
Частка 3 з 8: Фарміраванне
Выберы колер. Націсніце на колер, які вы хочаце выкарыстаць, каб намаляваць форму.
Пры неабходнасці абярыце колер "Заліць". Калі вы хочаце запоўніць форму колерам, а не проста намаляваць контур, націсніце поле "Колер 2", а затым націсніце колер, які вы хочаце выкарыстоўваць для афарбоўкі.
Знайдзіце малюнак для выкарыстання. У раздзеле "Фігуры" на панэлі інструментаў вы можаце пракруціць ўніз ці ўверх, каб убачыць усе даступныя кадры.
Націсніце, каб выбраць малюнак, якое вы хочаце выкарыстаць.
Выберыце таўшчыню намаляванай лініі, націснуўшы на опцыю Памер затым націсніце патрэбную таўшчыню ў выпадальным меню.
Пры неабходнасці абярыце опцыю "Контур". Па змаўчанні контур формы будзе таго ж колеру, што і поле "Колер 1". Калі вы хочаце змяніць кансістэнцыю колеру альбо цалкам выдаліць мяжу, націсніце выпадальнае поле Контур і выберыце адпаведны параметр (напрыклад Няма абрысаў - не выкарыстоўваць мяжу).
Пры жаданні абярыце "Запоўніць". Пры выбары колеру "Заліўка" вы можаце дадаць у форму опцыю "Заліць": націсніце Запоўніце затым націсніце Аднатонны колер (Колер блока).
- Вы можаце выбраць іншы варыянт "Запоўніць" (напрыклад, крэйда - колер воску) для стылізацыі пры афарбоўцы.
Каб намаляваць фігуру, утрымлівайце і перацягвайце па дыяганалі па мастацкай вобласці.
Фіксаваная форма. Калі форма дасягне патрэбнага памеру і становішча, адпусціце кнопку мышы і націсніце за межы мастацкай вобласці. рэклама
Частка 4 з 8: Даданне тэксту
Выберыце колер тэксту, націснуўшы ў полі "Колер 1", а затым выберыце колер, які вы хочаце выкарыстоўваць.
Націсніце кнопку А уверсе акна.
Выберыце месца для вашага тэксту. Укажыце, дзе вы хочаце напісаць тэкст на мантажнай вобласці, і націсніце на яго. З'явяцца тэкставыя палі, пазначаныя пункцірам.
Зменіце шрыфт. У раздзеле "Шрыфт" на панэлі інструментаў націсніце ў тэкставым полі вышэй і ў выпадальным меню абярыце шрыфт, які вы хочаце выкарыстоўваць.
Зменіце памер шрыфта. Націсніце нумар пад назвай шрыфта, затым націсніце памер, які вы хочаце выкарыстоўваць.
Дадайце фарматаванне тэксту. Калі вы хочаце напісаць вялікія літары, вылучыць іх курсівам і / або падкрэсліць тэкст, націсніце кнопкі Б, Я, і / або У у раздзеле "Шрыфт" на панэлі інструментаў.
Пры неабходнасці павялічце памер тэкставага поля. Паколькі вы скарэктавалі шрыфт і памер па змаўчанні, магчыма, прыйдзецца павялічыць памер тэкставага поля, размясціўшы паказальнік мышы над адным кутом тэкставага поля і перацягнуўшы па дыяганалі вонкі.
Увядзіце тэкст. У тэкставым полі ўвядзіце тэкст, які вы хочаце адлюстраваць.
Пры жаданні дадайце фонавы малюнак для тэксту. Калі вы не хочаце выкарыстоўваць існуючы змест на мантажнай вобласці ў якасці фону для вашага тэксту, вы можаце націснуць Непразрысты у раздзеле "Фон" на панэлі інструментаў.
- Фон тэксту будзе другасным колерам у полі "Колер 2".
Выпраўлены тэкст. Пасля заканчэння рэдагавання вы можаце націснуць у любым месцы на монтажнай вобласці (альбо па-за ёй), каб замарозіць тэкст.
- Пасля выпраўлення вы больш не зможаце перамяшчаць тэкст.
Частка 5 з 8: Адкрытыя фатаграфіі
Націсніце Файл (Файл) у левым верхнім куце акна Paint. З'явіцца меню.
Націсніце на опцыю Адкрыць (Адкрыць) у сярэдзіне меню, каб адкрыць акно правадыра файлаў.
Выберыце малюнак. Знайдзіце ў Paint файл выявы, які вы хочаце адкрыць, і націсніце, каб выбраць яго.
Прэса Адкрыць у правым ніжнім куце акна. Ваша фатаграфія загрузіцца ў Paint, а панэль фарбы ў Paint зменіцца, каб адпавядаць гэтаму малюнку.
Пстрыкніце правай кнопкай мышы, каб патрапіць у меню, якое дапаможа вам адкрыць малюнак у Paint. Калі Paint яшчэ не адкрыты, каб адкрыць малюнак у Paint, вы можаце пстрыкнуць малюнак правай кнопкай мышы і выбраць Адкрыйце с (Адкрыць з) у выпадальным меню і націсніце Фарба у меню, якое з'явіцца пасля гэтага. рэклама
Частка 6 з 8: Абрэзка і паварот малюнкаў
Націсніце опцыю Выберыце (Выбраць) у левым верхнім баку панэлі інструментаў Paint. З'явіцца выпадальнае меню.
Націсніце опцыю Прамавугольны выбар (Выбраць па прамавугольніку) з выпадальнага меню.
- Калі вы хочаце намаляваць вылучэнне самастойна, скарыстайцеся опцыяй Выбар у свабоднай форме (Выбірайце свабодна).
Зрабіце выбар, утрымліваючы і перацягваючы з верхняга левага кута вобласці, якую вы хочаце выбраць па дыяганалі, у правы ніжні кут, а затым адпусціце кнопку мышы.
- З бясплатным выбарам утрымлівайце і перацягвайце элемент, які вы хочаце выразаць, і пераканайцеся, што выбар ахоплены, перш чым працягваць.
Націсніце опцыю Раслінаводства (Выразаць) у верхняй частцы акна Paint, каб выдаліць з выявы ўсе выдзеленыя фрагменты. На гэты момант малюнак застанецца толькі ў вашым выбары.
- Калі вы хочаце пакінуць абраную вобласць і захаваць астатнюю частку малюнка, выкарыстоўвайце клавішу Дэль.
Націсніце опцыю Паварот (Паварот) уверсе акна Paint. З'явіцца выпадальнае меню.
Абярыце параметр кручэння. Націсніце на адзін з варыянтаў павароту ў выпадальным меню, каб выкарыстоўваць яго на малюнку.
- Такія як, Павярніце направа на 90º будзе паварочваць малюнак так, каб крайні правы край стаў ніжнім.
Частка 7 з 8: Змена памеру малюнкаў
Націсніце опцыю Змяніць памер (Змяніць памер) на панэлі інструментаў Paint. З'явіцца акно.
Усталюйце сцяжок "Захоўваць прапорцыі", размешчаны пасярэдзіне акна. У гэты момант, незалежна ад налады памеру, вы не скажаеце малюнак.
- Калі вы проста хочаце павялічыць вышыню і пры гэтым хочаце захаваць шырыню выявы (ці наадварот), прапусціце гэты крок.
Усталюйце сцяжок "Працэнт" уверсе акна.
- Калі вы хочаце змяніць памер выявы да пэўнага пікселя, пастаўце галачку ў полі "Пікселі".
Зменіце значэнне "Гарызантальнае". Увядзіце ў полі "Гарызантальны" нумар, які вы хочаце выкарыстаць для змены памеру малюнка (напрыклад, каб павялічыць памер у два разы, вы набярэце 200).
- Калі вы выкарыстоўваеце пікселі замест працэнта, тут вы ўвядзеце колькасць пікселяў, якія выкарыстоўваюцца ў полі вышэй.
- Калі поле "Захаваць прапорцыю" не ўстаноўлена, вам таксама трэба будзе змяніць значэнне ў полі "Вертыкальна".
Пры жаданні скасіце малюнак. Перакос прывядзе да таго, што выява ўпадзе налева ці направа. Каб сказіць малюнак, увядзіце любую лічбу ў тэкставым полі "Гарызантальны" і / або "Вертыкальны" пад загалоўкам "Нахіл (градусы)".
- Каб нахіліць у адваротным кірунку, увядзіце адмоўнае значэнне (напрыклад, "-10" замест "10").
Частка 8 з 8: Захаванне файлаў
Захаваць змены ў існуючых файлах. Калі задача ўжо захавана, вы можаце націснуць Ctrl+S (альбо націсніце на абразок дыскеты ў левым верхнім куце экрана), каб захаваць змены.
- Звярніце ўвагу, што пры рэдагаванні існуючага малюнка гэта будзе заменена адрэдагаванай версіяй. Таму вам варта стварыць і змяніць копію, а не карэктаваць зыходны малюнак.
Націсніце Файл у левым верхнім куце акна Paint. З'явіцца новае меню.
Выберыце варыянт Захаваць як (Захаваць як) знаходзіцца ў сярэдзіне меню. З правага боку адкрыецца іншае меню.
Націсніце на опцыю Выява JPEG (JPEG Image) у правым меню. З'явіцца акно "Захаваць як".
- Вы можаце выбраць любы фармат малюнка (напрыклад, Выява PNG).
Увядзіце імя файла. Калі ласка, увядзіце імя, якому хочаце назваць свой праект, у поле "Імя файла".
Выберыце месца захавання. Націсніце любую тэчку ў левай частцы акна (напрыклад Працоўны стол - экран), каб выбраць яго ў якасці месца для захавання файла.
Прэса Захаваць (Захаваць) у правым ніжнім куце акна. Ваш файл будзе захаваны пад імем, якое вы абралі ў паказаным месцы. рэклама
Парада
- Вось некалькі спалучэнняў клавіш, якія могуць быць вам карысныя:
- Паварот: Ctrl+Р.
- Новая дошка для малявання: Ctrl+N
- Выразаць: Ctrl+X
- Уставіць: Ctrl+V
- Капія: Ctrl+З
- Захаваць: Ctrl+S
- Сцерці: Дэль
- Раздрукаваць: Ctrl+П
- Адмяніць: Ctrl+Z
- Поўная разметка: Ctrl+А
- Адкрыта: Ctrl+О
- Перарабіце, зрабіце гэта яшчэ раз: Ctrl+Y.
- Схаваць панэль інструментаў: Ctrl+Т.
- Адкрытыя ўласцівасці: Ctrl+Э
- Расцяжэнне і нахіл: Ctrl+Ш
- Схаваць каляровую панэль: Ctrl+L (націсніце яшчэ раз, каб зноў з'явіцца)
- Вы можаце дадаць лініі сеткі ў праект Paint, перайшоўшы на ўкладку Выгляд (Дысплей), а затым усталюйце сцяжок "Сеткі".
- Каб дадаць выгляд лінейкі на мантажную вобласць, націсніце карту Выгляд і ўсталюйце сцяжок "Лінейка".
Папярэджанне
- Заўсёды рабіце копію перад рэдагаваннем выявы, каб пазбегнуць перазапісу выявы разам са сваімі зменамі.
- Microsoft больш не падтрымлівае Paint. У выніку вам, верагодна, давядзецца загружаць яго з крамы прыкладанняў Microsoft Store у наступных версіях Windows.