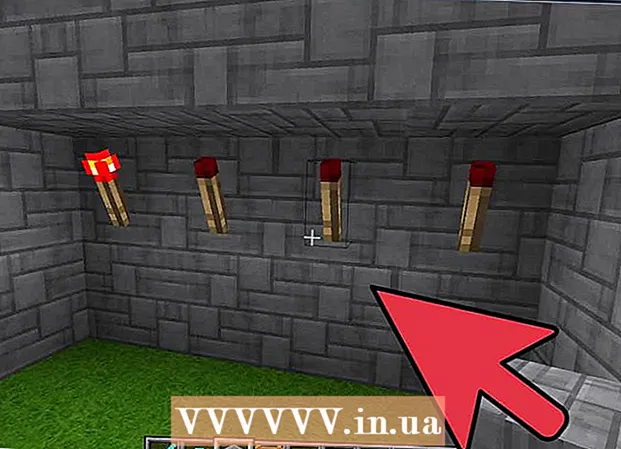Аўтар:
John Stephens
Дата Стварэння:
28 Студзень 2021
Дата Абнаўлення:
29 Чэрвень 2024
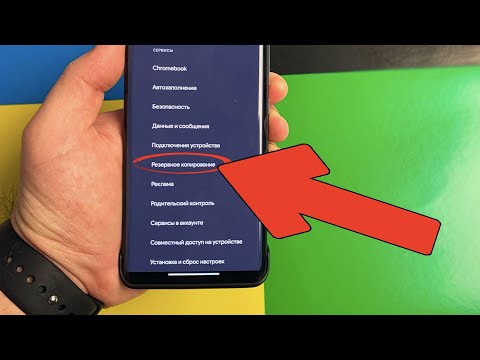
Задаволены
Google дазваляе захоўваць і рабіць рэзервовыя копіі дадзеных на мабільнай прыладзе рознымі спосабамі. Акрамя таго, ёсць Google Drive для карыстальнікаў, якія хочуць захоўваць рэзервовую копію сваіх файлаў у сетцы. Цяпер можна лёгка ствараць рэзервовыя копіі фатаграфій, відэа, дадзеных, праграм і налад у Google з дапамогай тэлефона або планшэта Android.
Крокі
Спосаб 1 з 4: Рэзервовае капіраванне фота і відэа Android у Google Фота
Загрузіце і ўсталюйце Google Photos. Гэта бясплатнае прыкладанне ў краме Google Play.

Адкрыйце прыкладанне "Фота" на прыладзе Android.
Дакраніцеся да меню. Гэты раздзел знаходзіцца ў левым верхнім куце экрана.

Абярыце Налады. Вы ўбачыце варыянты загрузкі і ўпарадкавання фатаграфій.
Захавайце фатаграфіі на Google Drive. Пераключыце перамыкач побач з Google Drive. Гэта дзеянне для аўтаматычнага захавання фота і відэа на прыладзе ў бібліятэку Google Фота.

Праверце, ці былі зроблены рэзервовыя копіі фота і відэа.- Адкрыйце прыкладанне Google Фота.
- Націсніце Фотаздымкі. Вы ўбачыце гэта дадатак унізе.
- Фатаграфіі і відэа, якія не маюць рэзервовых копій, будуць мець абразок, падобны на воблака, закрэслены.
Спосаб 2 з 4: Рэзервовае капіраванне дадзеных Android на Google Drive
Наладзьце ўліковы запіс на Google Drive. Drive - гэта воблачны сэрвіс Google, які дае вам 15 ГБ бясплатнага сховішча для рэзервовага капіравання фатаграфій, відэа і іншых дадзеных. Перш чым выконваць рэзервовае капіраванне дадзеных Android на Google Drive, вам неабходна стварыць уліковы запіс на гэтай платформе.
- Загрузіце і ўсталюйце праграму Drive у краме Google Play.
- Адкрыйце Google Drive на сваёй прыладзе.
- Увайдзіце ў свой адрас электроннай пошты і пароль Google. Вы будзеце аўтаматычна падлучаны да Дыска.
Адкрыйце праграму Google Drive на прыладзе Android. Гэта дадатак дазваляе лёгка загружаць файлы ў воблачную службу захоўвання Google.
Пераканайцеся, што Wi-Fi або сотавая сувязь на вашым тэлефоне ўключаны.
Націсніце на значок плюса ў куце. Адкрыецца новае акно.
Абярыце Загрузіць.
Націсніце фота і відэа, для якіх вы хочаце стварыць рэзервовую копію, на Дыск. Гэта дзеянне для выбару таго, што загружаць.
Націсніце "Гатова". Выбраныя элементы аўтаматычна ствараюцца рэзервовыя копіі ў воблака.
Прагляд загружаных файлаў на Маім дыску. рэклама
Спосаб 3 з 4: Сінхранізацыя праграм і налад Android з дапамогай Google
Адкрыйце налады. У гэтым раздзеле ўверсе экрана знаходзіцца выява шасцярні. Параметр Налады дазваляе лёгка сінхранізаваць праграмы Android з дапамогай Google.
Перайдзіце ў Асабісты. Гэта раздзел, які дазваляе вам кіраваць і праглядаць асабістую інфармацыю, наладжваць прыватнасць і наладжваць гісторыю ўліковых запісаў.
Перайдзіце ва ўліковыя запісы. Гэты раздзел дазваляе вам кіраваць і праглядаць параметры ўліковага запісу Google і асобныя сэрвісы Google.
Націсніце на Google. Вы можаце праглядаць увесь спіс праграм Google і кіраваць ім.
Выберыце ўліковы запіс, які вы хочаце сінхранізаваць. Вы можаце зрабіць гэта, толькі калі ў вас ёсць некалькі ўліковых запісаў у Google.
- Вы можаце ўбачыць спіс сінхранізаваных праграм Google і апошні раз, калі яны былі сінхранізаваны.
- Дзякуючы функцыі аўтаматычнай сінхранізацыі, прыкладанні Google аўтаматычна абнаўляюць дадзеныя на вашым Android-прыладзе і паведамляюць аб абнаўленнях.
- Вы можаце адключыць аўтаматычную сінхранізацыю для кожнай праграмы Google.
Перайдзіце ў налады. Гэты значок у форме шасцярні знаходзіцца ўверсе экрана. Шматлікія параметры налад дазваляюць сінхранізаваць налады Android з вашым уліковым запісам Google.
Перайдзіце ў Асабісты. Тут вы можаце кіраваць і праглядаць асабістую інфармацыю, наладжваць прыватнасць і наладжваць гісторыю ўліковага запісу.
Перайдзіце ў разлік. Гэты раздзел дапаможа вам кіраваць і праглядаць параметры ўліковага запісу Google і асобныя сэрвісы Google.
Абярыце "Рэзервовае капіраванне дадзеных" і "Аўтаматычнае аднаўленне". Вы не толькі ствараеце рэзервовую копію ўліковага запісу Google, але і аднаўляеце ўсе дадзеныя і налады на прыладзе. Функцыя аўтаматычнага аднаўлення асабліва карысная, калі вы страцілі дадзеныя на бягучай прыладзе альбо хочаце пераключыцца на новую.
Выберыце ўліковы запіс, які вы хочаце сінхранізаваць. Гэты крок можна зрабіць толькі тады, калі ў вас ёсць некалькі ўліковых запісаў у Google.
Адзначце ўсе пералічаныя сцяжкі. Гэта дапамагае забяспечыць сінхранізацыю ўсіх вашых дадзеных.
- Звярніце ўвагу, што Android 5.0 і Android 6.0 маюць больш пашыраныя функцыі рэзервовага капіявання, такія як захаванне гульняў, налады, дадзеныя прыкладанняў і шмат іншага.
Спосаб 4 з 4: Рэзервовае капіраванне дадзеных са службай Android Backup
Перайдзіце ў налады. Гэта зубчастая частка ў верхняй частцы экрана. Гэты раздзел дазваляе ствараць рэзервовыя копіі праграм з дапамогай службы рэзервовага капіравання Android. Гэтая функцыя вельмі карысная, калі вам трэба замяніць прыладу альбо сцерці дадзеныя з бягучай прылады.
Перайдзіце ў Асабісты. Гэты раздзел дапаможа вам кіраваць і праглядаць асабістую інфармацыю, наладжваць прыватнасць і наладжваць гісторыю ўліковага запісу.
Абярыце «Рэзервовае капіраванне і скід».
Націсніце "Рэзервовае капіраванне маіх дадзеных". Усталюйце сцяжок, каб уключыць аўтаматычнае рэзервовае капіраванне.
Выберыце рэзервовы ўліковы запіс. Дадзеныя на прыладзе будуць аўтаматычна стварацца рэзервовыя копіі. Залішне казаць, што вы ўжо ведаеце, што гэтую функцыю можна выкарыстоўваць толькі пры наяўнасці некалькіх уліковых запісаў.
- Перайдзіце ў налады.
- Перайдзіце ў Асабісты.
- Націсніце "Рэзервовы ўліковы запіс".
- Націсніце "Дадаць уліковы запіс".
- Пацвердзіце PIN-код, шаблон або пароль прылады.
Увайдзіце з абраным уліковым запісам Google. Вашы дадзеныя будуць рэзервова капіравацца аўтаматычна.
- Гэтая служба стварае рэзервовыя копіі календара, сеткі, пароля, Gmail, дысплея, мовы, клавіятуры, праграм Google і іншага.
Аднаўленне дадзеных. Вы можаце аднавіць дадзеныя з уліковага запісу Google, для якіх вы абралі рэзервовую копію.
- Дадайце свой уліковы запіс Google да новых або адфарматаваных прылад. Гэта крок аўтаматычнага аднаўлення рэзервовых копій дадзеных праз сэрвіс Android Backup.
Аднавіце налады прыкладання. Пры пераўсталёўцы праграмы на новай або адфарматаванай прыладзе вы таксама можаце аднавіць раней зробленыя рэзервовыя копіі налад, калі хочаце.
- Перайдзіце ў налады.
- Перайдзіце ў раздзел Асабістае> Рэзервовае капіраванне і скід.
- Націсніце "Аўтаматычнае аднаўленне". Вы ўключыце гэтую функцыю.
- Звярніце ўвагу, што вы не можаце аднавіць дадзеныя прыкладанняў, якія не выкарыстоўваюць службу Android Backup.
Папярэджанне
- Змена налад рэзервовага капіравання можа паўплываць на ўсе праграмы, якія выкарыстоўваюць функцыю рэзервовага капіравання і сінхранізацыі.