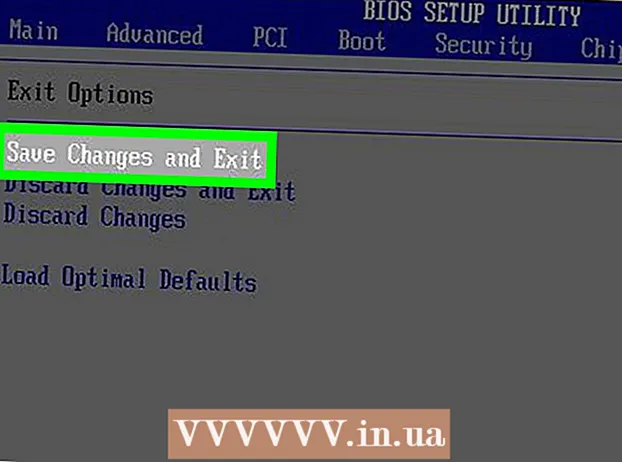Аўтар:
Laura McKinney
Дата Стварэння:
5 Красавік 2021
Дата Абнаўлення:
1 Ліпень 2024

Задаволены
У гэтым артыкуле паказана, як скінуць забыты пароль Apple ID з дапамогай камп'ютэра iPhone або Mac альбо з выкарыстаннем зарэгістраванага нумара тэлефона Apple ID. Калі вы ведаеце бягучы пароль Apple ID, вы можаце змяніць пароль альбо адрас электроннай пошты Apple ID.
Крокі
Спосаб 1 з 4: Скіньце пароль пры дапамозе камп'ютэра iPhone або Mac
Адкрыйце iForgot, наведаўшы https://iforgot.apple.com/ з аглядальніка вашага кампутара. Гэта паслуга скіду пароля.

Увядзіце свой адрас электроннай пошты Apple ID. У поле "[email protected]" побач з сярэдзінай старонкі вы ўвядзеце адрас электроннай пошты, які выкарыстоўваецца для ўваходу ў ваш ідэнтыфікатар Apple.
Націсніце кнопку tiếp tục (Працяг) сінім колерам унізе старонкі.

Увядзіце нумар тэлефона. Увядзіце нумар тэлефона, які вы выкарыстоўвалі для рэгістрацыі свайго ідэнтыфікатара Apple.
Націсніце tiếp tục.

Глядзіце апавяшчэнні, якія адлюстроўваюцца на вашай прыладзе. Гэта паведамленне, якое паказвае інструкцыі, як дазволіць вам выкарыстоўваць iPhone або Mac на камп'ютэры для скіду пароля Apple ID.
Разблакіруйце экран iPhone. Калі экран iPhone заблакаваны, увядзіце пароль і націсніце кнопку "Дадому" альбо скарыстайцеся адбіткам пальца Touch ID.
Выбірайце Дазвольце (Дазволена) па запыце. Гэта прывядзе да раздзела пароля iCloud у дадатку Налады.
- Калі па нейкіх прычынах гэты крок не з'яўляецца, адкрыйце яго Налады (Налады), дакраніцеся да свайго імя, абярыце Пароль і бяспека (Пароль і бяспека), а затым выберыце Змяніць пароль (Змяніць пароль), перш чым працягваць.
Увядзіце пароль вашага iPhone. Увядзіце код доступу, які вы выкарыстоўваеце для разблакоўкі iPhone.
Увядзіце новы пароль. Вы ўвядзеце пароль, які хочаце ўсталяваць для ўліковага запісу Apple ID, у поле вышэй, а потым зноў увядзіце яго ў поле пад гэтым полем.
Дакраніцеся Змена (Зменная) у правым верхнім куце экрана.
Дачакайцеся ўводу пароля для завяршэння ўстаноўкі. Гэты крок можа заняць некалькі хвілін, і на працягу гэтага часу вам будзе прапанавана паўторна ўвесці пароль. Калі вы ўбачыце лінію Змяніць пароль (Змяніць пароль), які адлюстроўваецца ў верхняй частцы экрана, ваш пароль быў паспяхова абноўлены. рэклама
Спосаб 2 з 4: Скіньце пароль без выкарыстання iPhone
Адкрыйце iForgot, наведаўшы https://iforgot.apple.com/ з аглядальніка вашага кампутара. Гэта паслуга скіду пароля ад Apple.
Увядзіце свой адрас электроннай пошты Apple ID. У поле "[email protected]" у сярэдзіне старонкі вы ўвядзеце адрас электроннай пошты, які выкарыстоўваецца для ўваходу ў ваш ідэнтыфікатар Apple.
Націсніце кнопку tiếp tục (Працяг) у ніжняй частцы старонкі.
Увядзіце нумар тэлефона. Увядзіце нумар тэлефона, які вы выкарыстоўвалі для рэгістрацыі свайго ідэнтыфікатара Apple.
Націсніце tiếp tục.
Націсніце на спасылку "Вы не можаце знайсці іншую прыладу iOS для выкарыстання?"(Вы не можаце знайсці іншую прыладу iOS для выкарыстання?). Гэты параметр выкарыстоўвае ваш нумар тэлефона і іншую інфармацыю для праверкі вашага ўліковага запісу Apple ID, але завяршэнне можа заняць некалькі дзён.
Націсніце У любым выпадку працягвайце (Працяг) на пытанне. Націсканне гэтай кнопкі прывядзе вас да першага этапу працэсу аднаўлення ўліковага запісу.
Атрымаць код спраўджання. Праверце тэкст тэлефоннага нумара, які вы ўвялі раней, адкрыйце паведамленне ад Apple і ўбачыце ў тэксце 6-значны код.
Увядзіце код спраўджання. Увядзіце 6-значны код у поле пасярэдзіне старонкі ў вашым браўзэры кампутара.
Націсніце tiếp tục.
Дачакайцеся паведамлення ад Apple. У залежнасці ад тыпу тэлефона, якім вы карыстаецеся, стану вашага ўліковага запісу і самога ідэнтыфікатара Apple, працэс будзе адрознівацца, але выкананне гэтых дзеянняў дапаможа вам скінуць пароль Apple ID. рэклама
Спосаб 3 з 4: Зменіце пароль
Адкрыйце старонку Apple ID, наведаўшы https://appleid.apple.com/ з вэб-аглядальніка.
Увайдзіце ў свой уліковы запіс. Увядзіце свой адрас электроннай пошты Apple ID у першым полі, затым увядзіце пароль у другім полі і націсніце →.
Пракруціце ўніз паласу пракруткі да раздзела "Бяспека" у цэнтры старонкі.
Націсніце Змяніць пароль ... (Змяніць пароль) пад загалоўкам "ПАРОЛЬ" у раздзеле "Бяспека".
Увядзіце бягучы пароль. У якое з'явілася меню вы ўвядзеце пароль Apple ID у першым полі.

Увядзіце новы пароль. Увядзіце пароль, які вы хочаце выкарыстоўваць, у сярэдняе поле, а затым паўторна ўвядзіце поле ніжэй, каб пераканацца, што вы ўвялі правільны пароль.
Націсніце кнопку Змяніць пароль ... унізе меню. Гэта абнавіць ваш пароль Apple ID, але вам трэба выйсці з уліковага запісу Apple ID на падлучаных тэлефонах, планшэтах і / або кампутарах, а затым увайсці яшчэ раз, перш чым змяненне можна будзе ўжыць.
- Вы таксама можаце паставіць галачку ў полі "Выйсці з прылад", каб выйсці з тэлефонаў, планшэтаў, камп'ютэраў і вэб-сайтаў, якія маюць ідэнтыфікатар Apple, увайшоўшы са старым паролем перад націскам. Змяніць пароль ... тут.
Спосаб 4 з 4: Зменіце адрас электроннай пошты Apple ID

Адкрыйце старонку Apple ID, наведаўшы https://appleid.apple.com/ з вэб-аглядальніка.
Увайдзіце ў свой уліковы запіс. Увядзіце свой адрас электроннай пошты Apple ID у першым полі, затым увядзіце пароль у другім полі і націсніце →.
Знайдзіце раздзел "Уліковы запіс" уверсе старонкі.
Націсніце на опцыі Рэдагаваць (Рэдагаваць) у правым верхнім куце раздзела "Уліковы запіс".
Націсніце на спасылку Змяніць ідэнтыфікатар Apple ... (Змяніць Apple ID) пад вашым бягучым адрасам Apple ID у раздзеле "Уліковы запіс" у левым верхнім куце. На экране адлюструецца спіс выбараў.

Увядзіце новы адрас электроннай пошты. Увядзіце адрас электроннай пошты, які вы хочаце выкарыстоўваць, у поле ўводу дадзеных у якое з'явілася меню.- Калі ў вас уключана гэтая функцыя, гэта павінен быць іншы адрас электроннай пошты, чым адрас атрымання апавяшчэнняў.

Націсніце кнопку tiếp tục (Працяг) пад меню. Гэта праверыць наяўнасць адраса электроннай пошты і, калі гэта магчыма, усталюе новы адрас электроннай пошты.
Націсніце Гатова (Завершана). Гэта маленькая сіняя кнопка ў правым верхнім куце старонкі Apple ID. Гэта захавае змены і зачыніць меню Рэдагаваць (Рэдагаваць) Apple ID.
- Вам трэба будзе выйсці са свайго ўліковага запісу Apple ID на падлучаным тэлефоне, планшэце і / або кампутары, а потым увайсці зноў са сваім новым ідэнтыфікатарам Apple, каб прымяніць змены.
Парада
- Калі ў вас уключана двухэтапная праверка для вашага ўліковага запісу, вам трэба будзе ўвесці код, паказаны на вашым тэлефоне, у браўзэры пасля ўваходу ў свой уліковы запіс Apple ID, перш чым вы зможаце ўнесці змены.
Папярэджанне
- Пры змене пароля нельга выкарыстоўваць пароль, які выкарыстоўваўся на працягу апошніх 12 месяцаў.
- Магчыма, вы не зможаце змяніць свой ідэнтыфікатар Apple, калі ваш зарэгістраваны адрас электроннай пошты заканчваецца на @ icloud.com, @ me.com або @ mac.com.
- Выкарыстанне некалькіх ідэнтыфікатараў Apple на адной прыладзе можа выклікаць праблемы з уваходам у некаторыя праграмы. У гэтым выпадку паспрабуйце ачысціць файлы cookie вашага аглядальніка, калі ў вас узнікнуць праблемы, альбо выдаліць файлы cookie Apple ID.