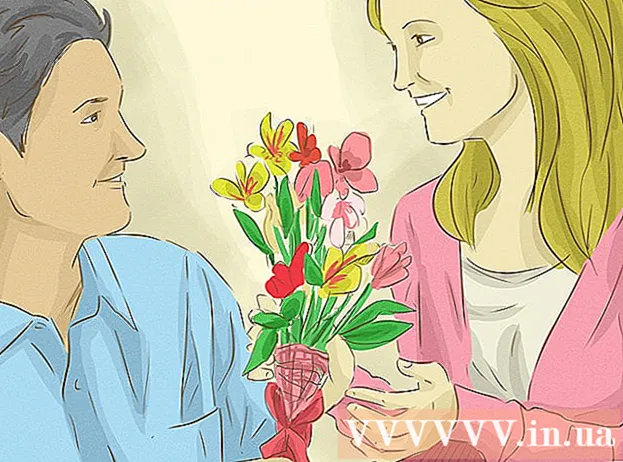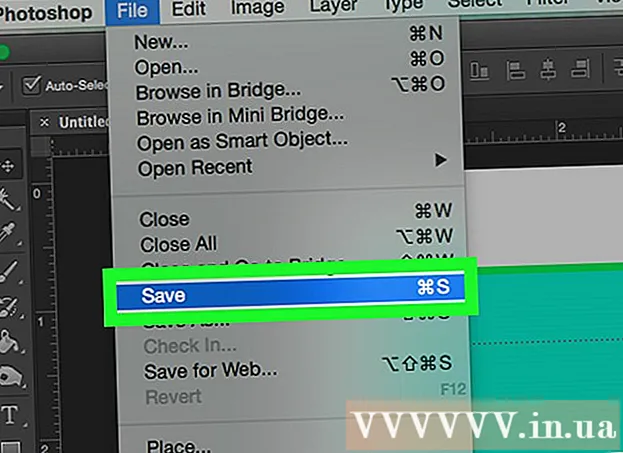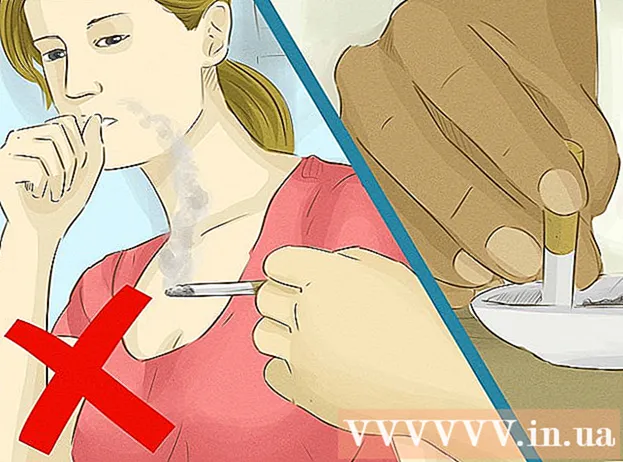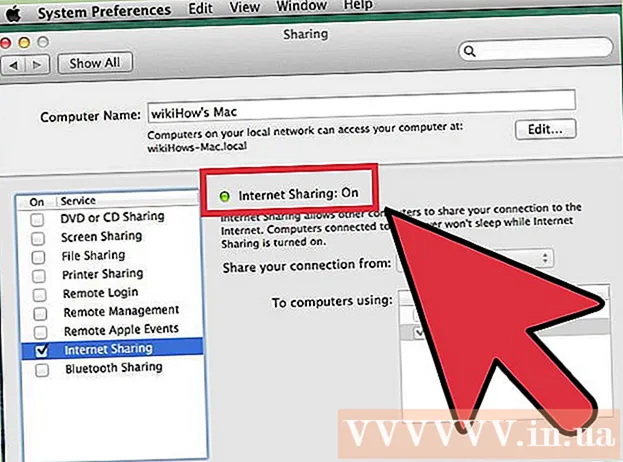Аўтар:
Lewis Jackson
Дата Стварэння:
9 Травень 2021
Дата Абнаўлення:
1 Ліпень 2024

Задаволены
На вашым кампутары файл выявы будзе мець мноства розных пашырэнняў (таксама вядомых як пашырэнні файлаў). Фармат файла вызначае праграмнае забеспячэнне, якое вы выкарыстоўваеце для адкрыцця альбо рэдагавання файла, а пашырэнне файла (частка пасля ".") Вызначае фармат выявы. Пры працы з выявамі часам даводзіцца канвертаваць файлы ў новы фармат, таму вельмі важна вывучыць некаторыя падыходы да гэтага! JPEG (аналагічны фармату JPG) - папулярнае пашырэнне фота, якое вы, верагодна, захочаце выкарыстоўваць.
Крокі
Спосаб 1 з 4: Выкарыстоўвайце праграмнае забеспячэнне для рэдагавання фатаграфій па змаўчанні
Адкрыйце файл выявы. Калі вам трэба пераўтварыць файл выявы ў іншы фармат, прасцей за ўсё скарыстацца стандартным праграмным забеспячэннем для рэдагавання малюнкаў аперацыйнай сістэмы. На Windows выкарыстоўвайце "Paint", а на Mac - "Preview".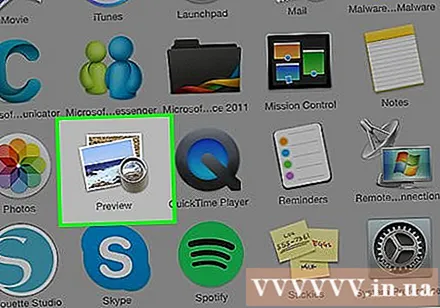
- Звярніце ўвагу, што JPG і JPEG - гэта дзве розныя назвы аднаго і таго ж пашырэння файла. Вы можаце выбраць адно з гэтых двух імёнаў у выпадальным меню праграмнага забеспячэння.
- Можна выкарыстоўваць іншую праграму - адкрыйце малюнак у праграме, якую вы часта выкарыстоўваеце. Калі вы не ўпэўненыя, паспрабуйце двойчы націснуць, каб праверыць параметры па змаўчанні на вашым кампутары.
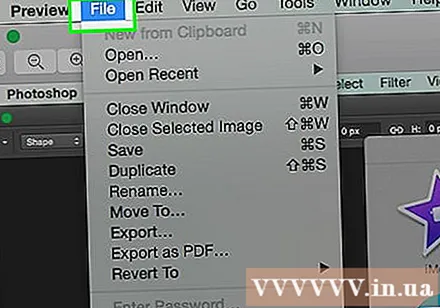
Выберыце "Файл" уверсе меню. Вы ўбачыце выпадальнае меню, якое адпавядае выбару файла.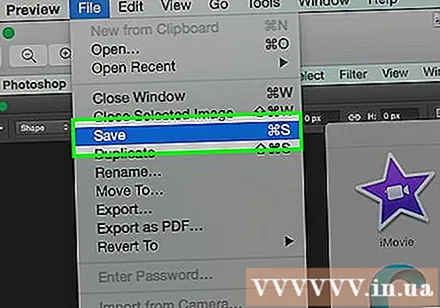
Захавайце альбо экспартуйце файл выявы. Пры захаванні новай версіі файла фармат будзе зменены. Гэта карысна, бо вы можаце захаваць зыходны файл на выпадак, калі нешта пойдзе не так. Вам трэба будзе выбраць "Захаваць як" альбо "Экспарт" (на Mac), каб працягнуць працэс.- У некаторых версіях праграмнага забеспячэння спачатку трэба "Капіяваць" (зрабіць копію) файла, а потым "Захаваць" копію ў новым фармаце.

Перайменаваць і перафарматаваць файл. З'явіцца новае акно, якое дазваляе наладзіць імя файла і пашырэнне / фармат. У выпадальным меню "Фармат" альбо "Захаваць як тып" вы ўбачыце каля 12 варыянтаў, у тым ліку ".jpeg" (таксама вядомы як ".webp").- Пры жаданні перайменавайце файл альбо яго месцазнаходжанне, вы можаце захаваць файл, напрыклад, на працоўным стале для зручнага доступу.
- Калі пашырэння, якое вы хочаце пераўтварыць, няма ў выпадальным меню, паспрабуйце выкарыстаць іншае праграмнае забеспячэнне для рэдагавання (напрыклад, Photoshop) альбо паспрабуйце іншы спосаб.
Захавайце файл. Вызначыўшыся з імем файла, пашырэннем і месцазнаходжаннем на вашым кампутары, націсніце "Захаваць". Гэта дзеянне пераўтварэння файла ў новы фармат пры захаванні зыходнага.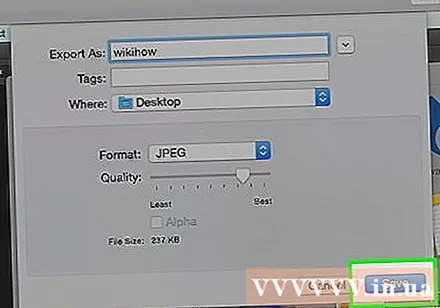
- Праграма "Папярэдні прагляд" (і іншыя) можа канвертаваць некалькі файлаў - проста вылучыце файл, які вы хочаце пераўтварыць, і пстрыкніце правай кнопкай мышы, каб убачыць параметры.
Спосаб 2 з 4: Выкарыстоўвайце праграмнае забеспячэнне для змены фармату выявы
Знайдзіце патрэбнае праграмнае забеспячэнне. Праграмнае забеспячэнне для рэдагавання фатаграфій па змаўчанні можа зрабіць большасць асноўных зменаў фармату. Калі вы не можаце, пашукайце ў Інтэрнэце праграмнае забеспячэнне, якое дапаможа вам гэта зрабіць. Знайдзіце ключавое слова "пашырэнне A да пашырэння B" і зменіце пэўны фармат файла на пошукавы запыт.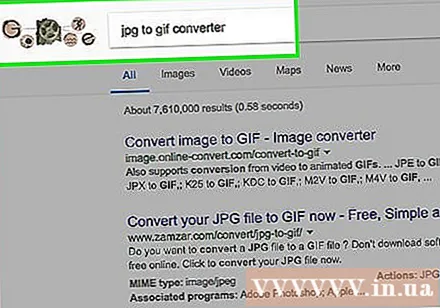
- Напрыклад, пошук па ключавым слове "doc to pdf" або "jpg to gif" выкліча шэраг бясплатных онлайн-канвертараў.
Загрузіце сваё фота. Большасць паслуг пераўтварэння бясплатна і загружаецца на прыладу. Знайдзіце сэрвіс, які дазваляе загружаць фатаграфіі для канвертавання.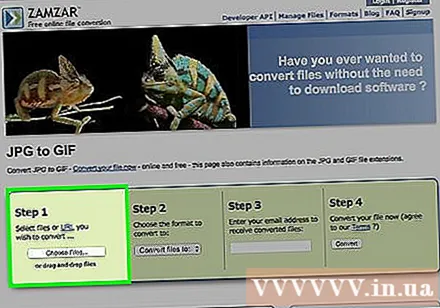
Выконвайце інструкцыі. Часам на старонцы пераўтварэння будзе прапанавана ўвесці электронны ліст для адпраўкі файла пасля пераўтварэння ў гэтае месца. Калі няма, вы можаце пачакаць некаторы час, а потым загрузіць файл непасрэдна.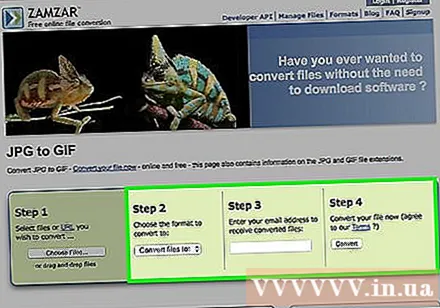
- Будзьце асцярожныя з вэб-сайтамі, якія бяруць з вас плату альбо асабістую інфармацыю за пераўтварэнне файлаў - памятайце, што існуе мноства бясплатных паслуг, дзе вам не трэба выдаваць занадта шмат інфармацыі, акрамя адраса электроннай пошты.
Спосаб 3 з 4: Пераўтварэнне фармату фота на тэлефоне
Прыкладное даследаванне пераўтварэння фармату выявы Вы знойдзеце некалькі прыкладанняў як на Android, так і на краме iOS. Перад загрузкай абавязкова прачытайце каментарыі, як для ацэнкі агульнай якасці, так і для забеспячэння бяспекі вашых малюнкаў.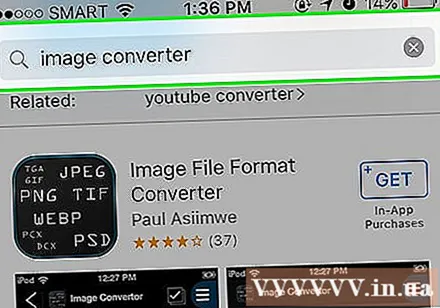
Загрузіце праграму для пераўтварэння малюнкаў. Пасля выбару загрузіце прыкладанне на прыладу. Рэкамендуецца загрузіць файл выявы (калі ён яшчэ не быў загружаны) і памятаць, дзе ён захоўваецца на прыладзе. Некаторыя праграмы могуць аўтаматычна выяўляць фатаграфію, у той час як іншыя патрабуюць, каб вы самі знайшлі фота.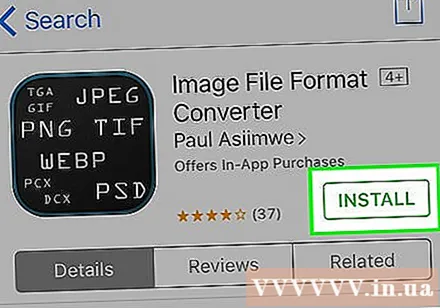
Пераўтварэнне малюнкаў. Пасля загрузкі на мабільную прыладу вам проста трэба адкрыць прыкладанне і прытрымлівацца інструкцыям, каб проста пераўтварыць фармат выявы. рэклама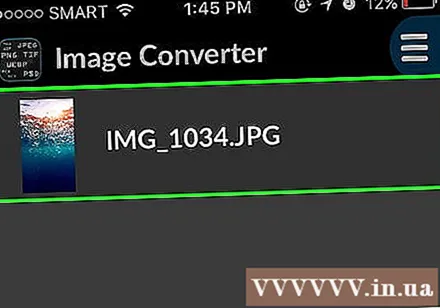
Спосаб 4 з 4: Зменіце пашырэнні файлаў уручную
Знайдзіце файл. Для файлаў малюнкаў вы можаце змяніць фармат, перайменаваўшы файл (напрыклад, выдаліце зыходнае пашырэнне і ўвядзіце замест гэтага нешта іншае). Гэта выдатная ідэя, калі бягучы фармат перашкаджае атрымаць доступ да змесціва файла (з'яўляецца паведамленне пра памылку "Несапраўдны фармат файла").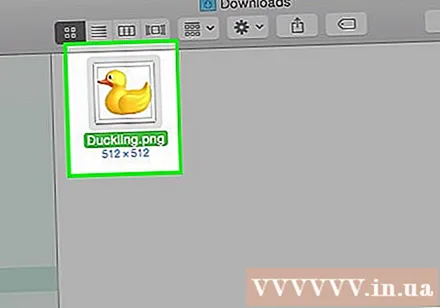
- Кампутары выкарыстоўваюць пашырэнні файлаў як абрэвіятуру, каб зразумець, якое праграмнае забеспячэнне неабходна выкарыстоўваць для адкрыцця файлаў. Будзьце асцярожныя, самастойна мяняючы пашырэнні файлаў, і заўсёды рабіце рэзервовыя копіі, перш чым што-небудзь рабіць.
- Гэты метад можа паменшыць якасць выявы. Вы павінны выкарыстоўваць праграмнае забеспячэнне для рэдагавання фатаграфій.
Зрабіце пашырэнні файлаў бачнымі. У залежнасці ад вашых налад дысплей пашырэння файла (3 літары пасля кропкі ў назве файла) можа не адлюстроўвацца ў звычайным адлюстраванні файла. У Windows вам трэба будзе наладзіць ўкладку "Выгляд" у раздзеле "Параметры тэчкі". Гэта знаходзіцца ў раздзеле "Налады знешняга выгляду і персаналізацыі". На Mac шукайце "Advanced Finder Preferences", каб выклікаць пашырэнні файлаў.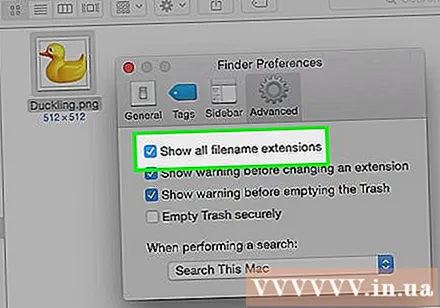
- Для атрымання больш падрабязнай інфармацыі пра пашырэнне файла і пра тое, як яно адлюстроўваецца, вы можаце звярнуцца да артыкула Змена пашырэння файла.
Перайменаваць файл. Пстрыкніце правай кнопкай мышы на малюнку і абярыце "перайменаваць". Выдаліце старое пашырэнне і заменіце яго новым.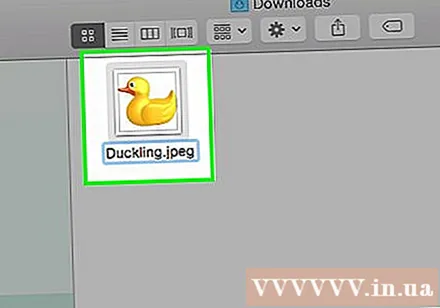
- Напрыклад, калі імя файла "myimage.png", вы можаце перайменаваць яго ў "myimage.webp", зараз ваш кампутар будзе разглядаць яго як файл фармату ".webp".
Парада
- Пашырэнні файлаў не ўлічваюць рэгістра, хоць пісаць іх з малой літары звычайна.
- .webp і.jpeg - гэта той самы фармат, які можна выкарыстоўваць узаемазаменна ў сучасных аперацыйных сістэмах. Розніца зыходзіць са згоды з некаторымі аперацыйнымі сістэмамі, якія дазваляюць пашыраць толькі 3 сімвалы.
Папярэджанне
- НЕ перазапісвайце зыходны малюнак - заўсёды зрабіце рэзервовую копію выявы перад маніпуляцыяй альбо абярыце "захаваць як" новы файл, каб зрабіць копію.
Што вам трэба
- Файл выявы для пераўтварэння фармату
- Кампутар
- Праграмнае забеспячэнне для рэдагавання фатаграфій (Paint, Preview, Photoshop і г.д.)