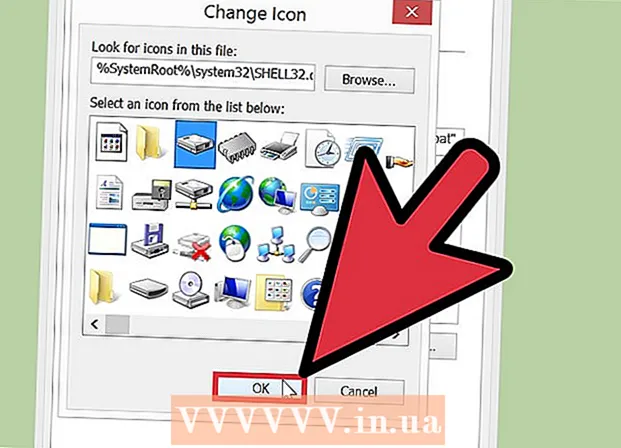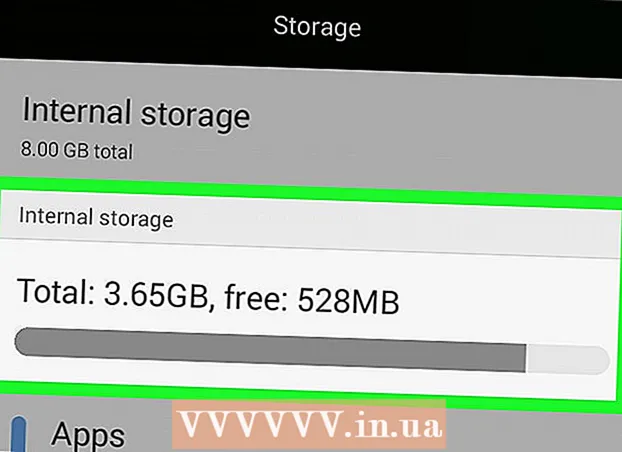Аўтар:
John Stephens
Дата Стварэння:
24 Студзень 2021
Дата Абнаўлення:
1 Ліпень 2024

Задаволены
Wi-Fi-маршрутызатар (маршрутызатар) D-Link WBR-2310 можна выкарыстоўваць для наладжвання бяспечнай хатняй сеткі для ўсіх правадных і бесправадных прылад. Гэты маршрутызатар дазваляе абагульваць Інтэрнэт-злучэнне з любой падлучанай прыладай. Перш чым выкарыстоўваць маршрутызатар D-Link WBR-2310, вам трэба наладзіць сетку і Wi-Fi.
Крокі
Частка 1 з 5: Апаратнае падключэнне
Выключыце або адключыце мадэм (мадэм). Перш чым падключыць мадэм да маршрутызатара, вам неабходна выключыць мадэм. Калі гэта не атрымалася, адключыце шнур харчавання за мадэмам.

Падрыхтуйце два кабелі Ethernet для працэсу ўстаноўкі. У працэсе налады вам спатрэбіцца адзін кабель для падлучэння мадэма да маршрутызатара, другі - для падключэння маршрутызатара да кампутара. Пасля налады кампутар можа выкарыстоўваць бесправадную сетку, калі ў яе ёсць сеткавая карта Wi-Fi. Маршрутызатары і мадэмы звычайна пастаўляюцца з кабелямі Ethernet. Калі раней кампутар быў падлучаны непасрэдна да мадэма, вы можаце выкарыстоўваць гэты кабель Ethernet яшчэ раз.
Падключыце мадэм да порта WAN на маршрутызатары. Гэта порт Ethernet, размешчаны побач з раздымам харчавання на задняй панэлі маршрутызатара. Гэты порт адрозніваецца ад колеру чатырох партоў LAN. Адключыце маршрутызатар і пакіньце яго на некаторы час.
Падключыце адзін з партоў LAN да порта Ethernet на кампутары. Звычайна вы можаце знайсці порт Ethernet уздоўж задняй часткі кампутара. Некаторыя наўтбукі не будуць мець порт Ethernet, але амаль кожны настольны кампутар будзе.
Уключыце мадэм. Уключыце мадэм або падключыце яго зноў. Пачакайце каля 30-60 секунд, пакуль мадэм запусціцца.
Уключыце маршрутызатар. Падключыце шнур харчавання ад задняй часткі маршрутызатара да разеткі. На запуск маршрутызатара спатрэбіцца каля 30 секунд.
Уключыце кампутар. Калі кампутар яшчэ не адкрыты, неадкладна запусціце яго. Вам трэба пераканацца, што машына не падключана да любой сеткі, напрыклад, да іншай Wi-Fi.
Праверце індыкатарныя агні на маршрутызатары. Вы ўбачыце індыкатары харчавання, WAN і LAN сеткавага порта, да якога падлучаны кампутар.
- Калі вы не бачыце святло WAN, пераканайцеся, што мадэм уключаны і падлучаны да порта WAN на маршрутызатары.
- Калі індыкатар лакальнай сеткі не бачны, пераканайцеся, што кампутар падключаны кабелем Ethernet да аднаго з партоў LAN на маршрутызатары і што прылада ўключана.
Частка 2 з 5: Доступ да маршрутызатара
Адкрыйце любы вэб-браўзэр на вашым кампутары. Вы можаце наладзіць маршрутызатар, выкарыстоўваючы любы аглядальнік на кампутары, падлучаным да маршрутызатара.
Імпарт.у адрасны радок. Каб атрымаць доступ да гэтага адраса, трэба ўвесці ўліковыя дадзеныя маршрутызатара. Гэта адрас па змаўчанні для бесправаднога маршрутызатара D-Link WBR-2310.
- Калі старонка налад маршрутызатара не адлюстроўваецца, пераканайцеся, што кампутар падключаны толькі да маршрутызатара, а не да якой-небудзь іншай сеткі.
- Калі вы па-ранейшаму не можаце загрузіць старонку канфігурацыі, здаецца, нехта выкарыстаў яе і змяніў адрас па змаўчанні. Утрымлівайце кнопку Reset на задняй панэлі маршрутызатара каля 10 секунд, каб скінуць налады маршрутызатара па змаўчанні. Пасля скіду маршрутызатара вы зможаце атрымаць доступ да старонкі канфігурацыі па адрасе.
Увядзіце "Адміністратар" у якасці Імя карыстальніка і пакіньце поле Пароль пустым. Гэта ўліковыя дадзеныя маршрутызатара для ўваходу па змаўчанні. Калі гэты ўліковы запіс недаступны, хтосьці змяніў свае дадзеныя для ўваходу. Вы можаце скінуць настройку маршрутызатара, утрымліваючы кнопку Reset на задняй панэлі каля 10 секунд. Пасля скіду вы зможаце ўвайсці з уліковым запісам па змаўчанні. рэклама
Частка 3 з 5: Правядзенне першапачатковай налады
Націсніце кнопку "Майстар наладкі". Калі вы проста хочаце запусціць маршрутызатар, вы можаце націснуць кнопку "Майстар наладкі", якая з'явіцца пры першым уваходзе ў сістэму. Сетка будзе наладжана і абаронена ўсяго за некалькі хвілін. Калі вы не бачыце гэтай кнопкі, націсніце ўкладку "Налада".
- Калі вы ўжо наладзілі свой маршрутызатар і ўваходзіце ў сістэму, каб змяніць налады, перайдзіце да Налада налад. Падрабязная інфармацыя пра тое, як вам трэба наладзіць, знаходзіцца ніжэй у гэтым раздзеле.
Націсніце кнопку "Запуск майстра налады падлучэння да Інтэрнэту". Пачнецца працэс налады падлучэння да Інтэрнэту і ўліковага запісу адміністратара маршрутызатара. Націсніце кнопку "Далей", каб працягнуць, калі будзе прапанавана.
Стварыце пароль адміністратара. Памятаеце, што поле пароля засталося пустым пры першым уваходзе? Вам гэта не падабаецца, асабліва з Wi-Fi. Стварыце новы пароль адміністратара па запыце і запішыце яго на выпадак, калі забудзеце. Калі вы забудзеце пароль, вам прыйдзецца скінуць маршрутызатар.
Усталюйце гадзінны пояс. Вам трэба ўказаць бягучы гадзінны пояс, каб часопісы маршрутызатара і адпаведныя налады былі дакладнымі. Абярыце адпаведны гадзінны пояс з выпадальнага меню.
Выберыце тып падлучэння да Інтэрнэту. Большасць хатніх карыстальнікаў, якія падключаюцца праз кабель альбо DSL, націскаюць на першы варыянт - "Злучэнне DHCP". Калі вы не ўпэўненыя, вы можаце звязацца са сваім пастаўшчыком паслуг Інтэрнэту.
Націсніце опцыю «Кланаваць MAC-адрас вашага ПК» (калі пакінуць пустым). Для большасці карыстальнікаў гэта поле ўжо запоўнена. Націсніце толькі ў тым выпадку, калі поле MAC-адрас пустое. Большасць карыстальнікаў могуць пакінуць поле імя хаста, калі гэта не паказана вашым пастаўшчыком Інтэрнэт-паслуг.
Захавайце налады. Націсніце кнопку «Падключыцца», каб захаваць налады. Маршрутызатар перазагрузіцца прыблізна праз хвіліну-дзве.
Праверка сувязі. Адкрыйце вэб-аглядальнік, каб даведацца, ці можна загружаць вэб-старонкі. Магчыма, вам спатрэбіцца паўтарыць спробу некалькі разоў, перш чым загрузіцца першая вэб-старонка. Гэта вельмі нармальна. Пасля таго, як вы вызначылі, што вэб-старонкі могуць загружацца, перайдзіце да стварэння сеткі Wi-Fi. рэклама
Частка 4 з 5: Стварэнне сеткі Wi-Fi
Увайдзіце ў свой маршрутызатар. Зайдзіце ў акно аглядальніка на кампутары, падлучаным да маршрутызатара праз кабель Ethernet. Затым увядзіце пароль, які вы стварылі ў раздзеле, перш чым вас папросяць увайсці. Поле Імя карыстальніка па-ранейшаму "адміністратар".
Націсніце на ўкладку "Налада". Налада адкрыецца.
Націсніце меню "Налады бесправадной сувязі" на левай панэлі. Адкрыецца новая старонка, якая дазваляе наладзіць бесправадныя сеткі.
Усталюйце сцяжок "Уключыць бесправадную сувязь". Пасля захавання налад сетка Wi-Fi уключаецца.
Увядзіце імя сеткі. Дайце вашай сетцы імя, звярніце ўвагу, што гэтае імя не павінна ўключаць вашу асабістую інфармацыю, бо яе будуць бачыць усе.
Абярыце "WPA2" як "Рэжым бяспекі". Гэта найбольш бяспечны спосаб бесправадной перадачы і не патрабуе ніякіх намаганняў з вашага боку састарэлым стандартам WEP. Надзейныя паролі WPA2 практычна не сапсаюцца, у той час як паролі WEP могуць узламацца менш чым за 30 хвілін.
- Выберыце WPA або WEP, калі ў вас састарэлая прылада, якая падтрымлівае толькі гэтыя пратаколы.
Стварыце надзейныя паролі. Любы чалавек, які падключаецца да вашай сеткі, можа нанесці сур'ёзную шкоду, асабліва калі прылада незабяспечана. Пераканайцеся, што вы стварылі надзейны пароль, які лёгка запомніць. Магчыма, пазней вы зможаце ўказаць пароль для сваіх гасцей, таму вы не хочаце, каб ён быў занадта складаным у выкарыстанні. Глядзіце ў Інтэрнэце, каб даведацца, як стварыць лёгкі для запамінання пароль і выбраць правільны.
Націсніце кнопку "Захаваць налады". Пасля захавання сістэмай налад бесправадной сеткі Wi-Fi уключаецца. Гэта можа заняць ад 30 секунд да хвіліны. Пасля гэтага вы можаце падключыць прыладу да бесправадной сеткі.
Падключэнне прылады. Цяпер, калі бесправадная сетка актывавана, вы можаце падключыць прыладу да Wi-Fi. Працэс залежыць ад прылады, але звычайна вам трэба выбраць імя Wi-Fi са спісу даступных сетак і ўвесці пароль, які вы стварылі. Для большасці прылад гэта ўсё, што вам трэба зрабіць, каб падключыцца да Wi-Fi.
- Вы можаце ўбачыць больш падрабязныя інструкцыі па падключэнні да сеткі WiFi.
Частка 5 з 5: Рэгуляванне налад
Зменіце налады Wi-Fi. Калі вам трэба змяніць налады Wi-Fi, вы можаце адкрыць раздзел "Налады бесправадной сувязі" на ўкладцы "Налада". Асноўныя этапы апісаны ў папярэднім раздзеле, але вы таксама можаце наладзіць канал, калі шмат шуму, уключыць "Рэжым пашыранага дыяпазону" і г.д.
Наладзьце пераадрасацыю партоў. Калі вам трэба наладзіць перанакіраванне порта для праграмы на вашым кампутары, вы можаце адкрыць раздзел "Пераадрасацыя порта" на ўкладцы "Дадаткова". Пры перасылцы партоў неабходна стварыць "правілы" для кожнага прыкладання. Увядзіце IP-адрас кампутара, на якім вы наладжваеце перанакіраванне партоў, і дыяпазон партоў, якія трэба адкрыць. Вы можаце ўбачыць больш падрабязныя інструкцыі па наладзе пераадрасацыі партоў на вашым маршрутызатары.
Стварыце фільтры для веб-сайтаў. Вы можаце наладзіць свой маршрутызатар на блакаванне доступу да пэўных старонак. Адкрыйце ўкладку "Дадаткова" на старонцы канфігурацыі маршрутызатара і абярыце "Фільтр вэб-сайта", увядзіце вэб-сайт, да якога вы хочаце заблакаваць доступ, і ўключыце фільтр. Заўвага: гэтая опцыя ўплывае на ўсе прылады ў сетцы.
Уключыце гульнявы рэжым. Калі вы выкарыстоўваеце свой маршрутызатар, каб гуляць у гульні з кантролерам, вы можаце ўключыць гульнявой рэжым, каб палепшыць сваё злучэнне і знайсці больш супадзенняў. На ўкладцы «Дадаткова» выберыце «Пашыраная сетка», усталюйце сцяжок «Уключыць гульнявы рэжым» і захавайце змены. Гэта перанакіруе гульнявы трафік для павышэння прадукцыйнасці. Мы рэкамендуем вам адключыць гэты рэжым, калі вы не гуляеце ў гульні. рэклама