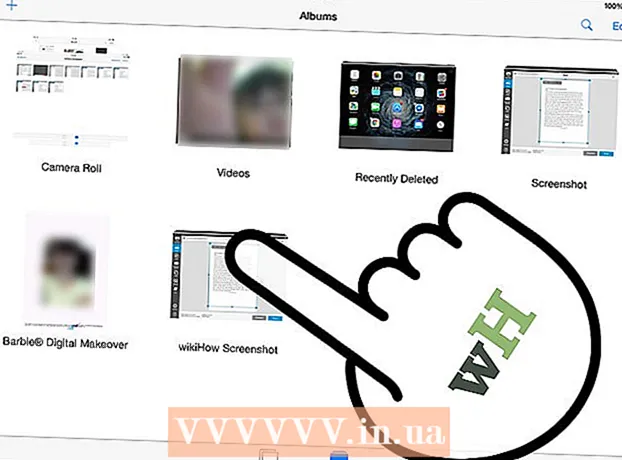Аўтар:
Robert Simon
Дата Стварэння:
17 Чэрвень 2021
Дата Абнаўлення:
1 Ліпень 2024

Задаволены
Вы толькі што замовілі зусім новы кампутар? Калі вы наладжваеце новы працоўны стол / ноўтбук Windows альбо новы Mac / MacBook, трэба мець на ўвазе некалькі пытанняў, перш чым пачаць карыстацца Інтэрнэтам або гуляць у гульні. Вам трэба пераканацца, што абсталяванне правільна падключана, і ўсталяваць усе апошнія абнаўленні, каб зрабіць новы вылічальны рэжым максімальна задавальняючым.
Крокі
Спосаб 1 з 3: З працоўным сталом Windows
Адкрыйце акно кампанента. У залежнасці ад таго, дзе вы выбіраеце і дзе вы набылі кампутар, у вас будуць наступныя кампаненты:
- Корпус працэсара - гэта можа быць усё, што вы можаце атрымаць ад проста куплі корпуса. У гэтым выпадку вам спатрэбіцца набыць манітор, мыш і клавіятуру, каб мець магчымасць карыстацца кампутарам.
- Дысплей - не ўсе камп'ютэры пастаўляюцца з маніторам. Калі вы абнаўляеце свой кампутар, вы звычайна зноў карыстаецеся старым маніторам.
- Мыш і клавіятура - большасць поўных сістэм пастаўляюцца з гэтымі двума прыладамі, але вы можаце падумаць пра мадэрнізацыю да добрай з большай прадукцыйнасцю.
- Дынамік - Часам дынамік убудоўваецца ў дысплей, але не заўсёды ўключаны.
- Прынтэр - некаторыя сістэмы пастаўляюцца з прынтарам, але звычайна прыладу неабходна набыць асобна.

Наладзьце шасі. Размесціце корпус працэсара побач з прызначаным месцам з дастатковай колькасцю месца для ўсіх вентылятараў. Шрубы звычайна размяшчаюцца ззаду шасі, але часам яны таксама прызначаны збоку, спераду або зверху. Пазбягайце размяшчэння шасі пасярэдзіне скрынь альбо ў шафе. Калі вы карыстаецеся камп'ютэрам, напрыклад, камп'ютэрам для хатняга кінатэатра, вам трэба пераканацца, што месца ў шафе добра ветрыцца з усіх бакоў і не шчыльна закрываецца.
Падключыце манітор да шасі. Падключыце манітор або тэлевізар да аднаго з партоў манітора на задняй панэлі шасі. У большасці сучасных кампутараў ёсць порт HDMI - самы просты спосаб падлучэння. Маніторы звычайна падключаюцца да стандартаў DVI або HDMI, у некаторых старых мадэлях будуць выкарыстоўвацца парты VGA.- Манітор таксама трэба падключыць да крыніцы харчавання.
- Калі вы выкарыстоўваеце спецыяльную відэакарту, пераканайцеся, што манітор падлучаны да відэакарты, а не да матчынай платы. Вы не зможаце скарыстацца відэакартай без падлучанага манітора. Порт дысплея для спецыяльнай карты будзе размешчаны ў ніжняй задняй частцы шасі.

Злучыце мыш і клавіятуру. Большасць мышэй і клавіятур падключаюцца праз USB. Калі вы наладжваеце стары і дзіўны ПК, магчыма, спатрэбіцца падключыць мыш і клавіятуру з дапамогай порта PS / 2. Гэтыя парты афарбаваны ў адпаведнасць з раздымам клавіятуры / мышы і звычайна знаходзяцца на верхняй задняй частцы шасі.
Падключыце калонкі (калі такія маюцца). Падключыце дынамік да кампутара ў адпаведнасці з каляровымі кодамі, як паказана ў інструкцыі. Пераканайцеся, што ўсе акустычныя станцыі знаходзяцца на правільнай баку, і што калі неабходна, дынамік падлучаны да крыніцы харчавання.
- Больш падрабязна пра наладку дынамікаў на кампутары.
Падключыце шасі. Калі магчыма, падключыце шасі да доўгай устойлівай да перанапружання разетцы або адаптару харчавання (КБС). Гэта дапаможа абараніць кампутар у выпадку скачкоў напружання альбо адключэння электрычнасці.
- Магчыма, вам прыйдзецца пераключыць выключальнік харчавання ў становішча ON. Звычайна гэты перамыкач знаходзіцца побач са шнуром харчавання.
Уключыце кампутар. Націсніце кнопку харчавання на пярэдняй панэлі кампутара для загрузкі. Калі вы купляеце кампутар з папярэдне ўсталяванай аперацыйнай сістэмай, такой як Windows ці Linux, вы будзеце праводзіць працэс пачатковай налады. Выконвайце інструкцыі на экране, каб увесці сваё месцазнаходжанне і стварыць уліковы запіс карыстальніка. Калі на вашым кампутары яшчэ няма аперацыйнай сістэмы (што рэдка здараецца), вам давядзецца ўсталяваць яе самастойна.
- Больш падрабязна пра ўстаноўку Windows глядзіце ў Інтэрнэце.
Сеткавыя злучэнні. Каб загрузіць любую праграму альбо пачаць карыстацца Інтэрнэтам, трэба падключыць кампутар да сеткі. Вы можаце падключыцца да Wi-Fi, калі ў камп'ютэры ёсць бесправадная сеткавая карта, альбо падключыцца да маршрутызатара (маршрутызатара) / мадэма (мадэма) праз кабель Ethernet.
- Глядзіце гэта кіраўніцтва пра тое, як наладзіць сетку Wi-Fi.
- Калі вы хочаце падключыцца праз кабель Ethernet, падключыце кабель Ethernet, каб падключыць кампутар да маршрутызатара / мадэма. Вам не трэба будзе рабіць ніякіх далейшых дзеянняў. Глядзіце гэты падручнік для атрымання дадатковай інфармацыі пра тое, як гэта зрабіць.
Загрузіце ўсе абнаўлення. Цалкам верагодна, што аперацыйная сістэма і даступныя праграмы былі абноўлены з моманту зборкі кампутара. На гэты момант сістэма папросіць вас загрузіць і ўсталяваць абнаўленні (калі такія маюцца), гэта вельмі важна для бяспечнай і стабільнай працы кампутара.
- Глядзіце таксама ў Інтэрнэце, як усталяваць апошнія абнаўленні Windows.
- Для завяршэння абнаўлення вам можа быць прапанавана перазагрузіць кампутар.
Усталёўваць праграмы ў асноўным. Цяпер, калі ваш кампутар падлучаны да Інтэрнэту і Windows скончыў абнаўленне, вы можаце пачаць усталёўваць неабходныя праграмы. Калі вы абнаўляеце кампутар, вам не трэба проста пераўсталёўваць усе старыя праграмы, якімі вы карысталіся раней. Замест гэтага знайдзіце час, каб вызначыць, што вам сапраўды трэба. Калі ўсталяваны толькі неабходныя праграмы, кампутар будзе працаваць больш плаўна.
- Антывіруснае праграмнае забеспячэнне - у любым выпадку, гэта павінна быць першай праграмай, якую вы павінны ўсталяваць. Антывірусная праграма абароніць ваш кампутар ад шкоднасных праграм і шкоднасных праграм, гэта незаменны ўзровень бяспекі, калі ваш кампутар падлучаны да Інтэрнэту. Вы можаце прачытаць больш у Інтэрнэце, каб даведацца, як усталяваць антывіруснае праграмнае забеспячэнне.
- Любімы браўзэр - Windows звычайна пастаўляецца з Internet Explorer, але многія аддаюць перавагу іншым аглядальнікам. Ёсць нямала варыянтаў, у тым ліку Chrome, Firefox і Opera.
- Рэдактары / тэкставыя працэсары - большасць людзей выкарыстоўвае свае кампутары ў якасці хатніх офісаў з праграмамі апрацоўкі тэкстаў і электронных табліц (пры неабходнасці). Microsoft Office прызначаны для інтэграцыі з Windows, і, хутчэй за ўсё, на вашым кампутары будзе даступны пробны офісны набор.
- Гульні - Усе любяць адпачываць пасля некалькіх гадзін працы, таму вы можаце разгледзець магчымасць усталявання некаторых гульняў. Windows падтрымлівае практычна любую гульню любой аперацыйнай сістэмы, і ёсць мноства спосабаў знайсці і загрузіць (альбо купіць) гульню. Некаторыя папулярныя папулярныя гульні ўключаюць Steam, GOG, Origin і Desura.
Персаналізаванай кампутар. Пасля таго, як вы скончыце сумныя працэсы, прыйшоў час зрабіць ваш новы кампутар сваім. Вы можаце змяніць працоўны стол на працоўным стале, усталяваць новы паказальнік мышы, змяніць шрыфт ці нават цалкам змяніць спосаб арганізацыі Windows пры дапамозе адмысловага праграмнага забеспячэння.
- Глядзіце таксама ў Інтэрнэце, як цалкам наладзіць працоўны стол Windows.
Спосаб 2 з 3: З Mac або камп'ютэрам MacBook
Распакуйце і збярыце кампаненты. Большасць настольных кампутараў Mac уключаюць самастойныя элементы, убудаваныя ў дысплей. Проста падключыце манітор і падключыце мыш і клавіятуру праз USB-кабель.
MacBook трэба падключаць толькі для падзарадкі акумулятара. Вы можаце запусціць у любы час, калі машына падключана да сеткі.
Уключыце ваш Mac. Вам трэба будзе правесці працэс памочніка па наладжванні, каб наладзіць кампутар Mac пры першым выкарыстанні. Выконвайце інструкцыі на кожным экране, каб наладзіць месцазнаходжанне, мову і стварыць новы ўліковы запіс.
Перанесці старыя дадзеныя. Калі вы раней выкарыстоўвалі Mac, вы можаце выкарыстоўваць памочнік наладкі для пераключэння налад і дадзеных на новыя. Вы можаце перадаць амаль усё, што заўгодна, на новую машыну праз Wi-Fi, кабель USB, Ethernet альбо FireWire.
- Увогуле, вы павінны перадаваць толькі важныя дадзеныя. Любыя прыкладанні, якія вы выкарыстоўвалі, можна пераўсталяваць. Гэта павысіць прадукцыйнасць вашага кампутара, таму што вам не трэба перадаваць змесціва, якое раней тармазіла працу сістэмы.
Падключыцеся да сеткі. Перш чым вы зможаце загрузіць якія-небудзь абнаўленні або дадаткі, вам неабходна падключэнне да сеткі. У большасці Mac пастаўляецца ўбудаваная сеткавая карта, якая дазваляе падключацца да Wi-Fi дома, у школе ці на працы. У некаторых Macs таксама ёсць порт Ethernet для падлучэння непасрэдна да мадэма або маршрутызатара праз кабель Ethernet
- Глядзіце таксама гэтае кіраўніцтва пра тое, як падключыцца да сеткі Wi-Fi.
- Калі вы падлучаецеся праз кабель Ethernet, проста падключыце кабель Ethernet да порта Ethernet на задняй панэлі Mac, а потым падключыце іншы канец да даступнага порта маршрутызатара. Пра ўсё астатняе паклапоціцца Mac.
Абнавіце OS X. Пасля падлучэння першае, што вам трэба зрабіць, гэта пераканацца, што ўсталяваны ўсе апошнія абнаўленні. Хутчэй за ўсё, Mac OS X і ўбудаваныя абнаўленні праграм былі выпушчаныя падчас упакоўкі Mac, таму перад пераходам трэба пераканацца, што даступныя абнаўленні абнаўляюцца.
- Каб праверыць і ўсталяваць абнаўленні, націсніце меню Apple і абярыце "Абнаўленне праграмнага забеспячэння". Сістэма будзе правяраць наяўнасць абнаўленняў на працягу некалькіх хвілін і выводзіць спіс. Пацвердзіце, што хочаце ўсталяваць абнаўленні.
- У працэсе абнаўлення вам можа спатрэбіцца перазагрузіць Mac.
Усталюйце неабходныя праграмы. Цяпер, калі ваш Mac працуе ў Інтэрнэце і абнаўляецца, вы можаце пачаць усталёўваць неабходныя рэчы. Усталёўка прыкладанняў на Mac даволі простая. Проста адкрыйце файл DMG, які вы загрузілі, перацягніце файл прыкладання і скіньце яго ў тэчку Applications.
- Прадукцыйнасць / арганізацыя - Mac пастаўляе мноства праграмнага забеспячэння для арганізацыі і павышэння вашай прадукцыйнасці. У краме Mac можна знайсці ўсё - ад праграм штодзённага планіроўшчыка да поўных пакетаў офісных інструментаў. Microsoft мае версію Office для Mac, а сама Apple мае ўласны набор офісных інструментаў "Старонкі і нумары".
- Аглядальнік - Mac пастаўляецца з Safari, але вы можаце ўсталяваць іншы браўзэр, калі хочаце. Chrome дазваляе карыстальнікам сінхранізаваць налады аглядальніка з любой прыладай, якой яны карыстаюцца, што карысна, калі ў вас некалькі камп'ютэраў з рознымі аперацыйнымі сістэмамі. Firefox - яшчэ адзін папулярны варыянт, і ўсе яны бясплатныя.
- Мультымедыя - Mac добра вядомы сваімі багатымі мультымедыйнымі магчымасцямі, таму вы можаце разгледзець магчымасць усталявання некаторых добрых мультымедыйных прыкладанняў. VLC-плэер - важны відэаплэер, акрамя таго, ёсць мноства праграм для рэдагавання фатаграфій, відэа і музыкі.
- Гульні - Усё больш і больш гульняў сумяшчальныя ў OS X. На сённяшні дзень Steam - гэта самы просты і папулярны спосаб атрымаць доступ да разнастайных гульняў на Mac, а таксама магазін Mac Store.
- Утыліты - Mac дае карыстальніку большы кантроль над сістэмай, і ўсё прасцей дзякуючы ўтылітам. Існуе мноства варыянтаў - ад кіравання памяццю да аўтаматызацыі сістэмы.
Наладзьце свой працоўны стол. Вы можаце змяніць фон працоўнага стала, каб персаналізаваць свой кампутар.Існуе таксама праграмнае забеспячэнне, якое дазваляе наладзіць панэль Dock (напрыклад, DockMod) і пераставіць загрувашчаныя абразкі працоўнага стала (напрыклад, настольныя групы).
- Вы можаце выкарыстоўваць прыборную панэль для дадання віджэтаў у OS X. Гэта інструменты, якія даюць вам хуткі доступ без неабходнасці запуску праграмы. Каб атрымаць доступ да прыборнай панэлі, націсніце значок прыборнай панэлі на панэлі Dock. Вы можаце дадаць віджэты, націснуўшы "+" унізе злева на панэлі кіравання і выбраўшы "Дадатковыя фішкі ...". Для прагляду даступных віджэтаў адкрыецца старонка загрузкі віджэтаў.
Спосаб 3 з 3: З ноўтбукам Windows
Разгружаныя кампаненты. Ноўтбукі звычайна пастаўляюцца з зараднымі шнурамі і батарэямі. Некаторыя камп'ютэры пастаўляюцца з папярэдне ўсталяванымі батарэямі, альбо вам можа спатрэбіцца ўсталяваць іх самастойна пасля адкрыцця скрынкі.
Падключыце ноўтбук і ўключыце машыну. Большасць наўтбукаў не да канца зараджаецца, калі даходзіць да спажыўцоў, таму, магчыма, спатрэбіцца цалкам зарадзіць акумулятар, перш чым уключыць яго ўпершыню. Аднак вы таксама можаце ў любы час падключыць і запусціць машыну.
Падключыцеся да сеткі. Перш чым загружаць любыя праграмы альбо карыстацца Інтэрнэтам, трэба падключыць кампутар да сеткі. У большасці наўтбукаў звычайна выкарыстоўваецца сетка Wi-Fi, але некаторыя наўтбукі таксама маюць порт Ethernet, і вы можаце падключацца праз кабель Ethernet.
- Глядзіце таксама гэтае кіраўніцтва пра тое, як наладзіць сетку Wi-Fi.
- Калі ваш ноўтбук не мае Ethernet-порта, але вам патрэбна правадное злучэнне, вы можаце выкарыстоўваць USB-адаптар Ethernet. Падключыце USB-адаптар да USB-порта кампутара, злучэнне будзе ўсталявана аўтаматычна.
Загрузіце ўсе абнаўлення. Хутчэй за ўсё, аперацыйная сістэма і даступныя праграмы былі актуальнымі на момант зборкі. Вам можа быць прапанавана загрузіць і ўсталяваць абнаўленні, якія маюць вырашальнае значэнне для забеспячэння бяспекі і стабільнасці вашага кампутара.
- Глядзіце таксама ў Інтэрнэце, як усталяваць апошнюю версію Windows.
- Сістэма можа папрасіць вас перазагрузіць кампутар, каб завяршыць працэс абнаўлення.
Усталюйце неабходныя праграмы. Цяпер, калі ваш кампутар падлучаны да Інтэрнэту і Windows скончыў абнаўленне, вы можаце пачаць усталёўваць неабходныя праграмы. Калі вы абнаўляеце кампутар, вам не трэба проста пераўсталёўваць усе старыя праграмы, якімі вы карысталіся раней. Замест гэтага знайдзіце час, каб вызначыць, што вам сапраўды трэба. Калі ўсталяваны толькі неабходныя праграмы, кампутар будзе працаваць хутчэй.
- Антывіруснае праграмнае забеспячэнне - у любым выпадку, гэта павінна быць першай праграмай, якую вы павінны ўсталяваць. Антывірусная праграма абароніць ваш кампутар ад шкоднасных праграм і шкоднасных праграм, гэта незаменны ўзровень бяспекі, калі ваш кампутар падлучаны да Інтэрнэту. Вы можаце прачытаць больш у Інтэрнэце, каб даведацца, як усталяваць антывіруснае праграмнае забеспячэнне.
- Любімы браўзэр - Windows звычайна пастаўляецца з Internet Explorer, але многія аддаюць перавагу іншым аглядальнікам. Ёсць нямала варыянтаў, у тым ліку Chrome, Firefox і Opera.
- Рэдактары / тэкставыя працэсары - большасць людзей выкарыстоўвае свае кампутары ў якасці хатніх офісаў з праграмамі апрацоўкі тэкстаў і электронных табліц (пры неабходнасці). Microsoft Office прызначаны для інтэграцыі з Windows, і, хутчэй за ўсё, на вашым кампутары будзе даступны пробны офісны набор.
- Гульні - Усе любяць адпачываць пасля напружанага працоўнага часу, таму вы можаце разгледзець магчымасць усталявання некаторых гульняў. Ноўтбукі звычайна не такія магутныя, як настольныя, таму ў вас могуць узнікнуць праблемы з выкананнем прыгожай графікі, якая патрабуе вялікай канфігурацыі. Аднак гэта выключэнне для некаторых спецыялізаваных гульнявых наўтбукаў з канфігурацыямі эквівалентных настольных кампутараў высокага класа. Сярод папулярных назваў - Steam, GOG, Origin і Desura.
Персаналізаванай кампутар. Пасля таго, як вы скончыце сумныя працэсы, прыйшоў час зрабіць ваш новы кампутар сваім. Вы можаце змяніць працоўны стол на працоўным стале, усталяваць новы паказальнік мышы, змяніць шрыфт ці нават цалкам змяніць спосаб арганізацыі Windows пры дапамозе адмысловага праграмнага забеспячэння.
- Глядзіце таксама ў Інтэрнэце, каб даведацца, як цалкам наладзіць кампутар Windows.