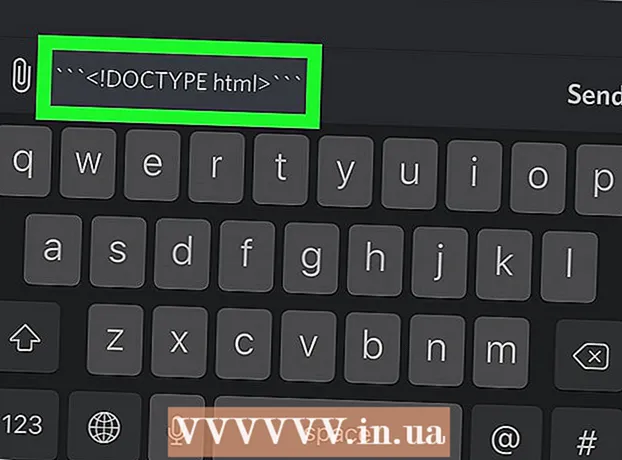Аўтар:
Lewis Jackson
Дата Стварэння:
14 Травень 2021
Дата Абнаўлення:
1 Ліпень 2024

Задаволены
Гэты wikiHow вучыць, як дадаць дыяграму дадзеных у дакумент Microsoft Word.
Крокі
Частка 1 з 2: Устаўце дыяграму ў Word
Адкрыйце дакумент Microsoft Word. Каб працягнуць, вы можаце альбо двойчы пстрыкнуць існуючы дакумент Word, альбо адкрыць Microsoft Word і выбраць файл з раздзела Апошнія (Нядаўна).
- З новым дакументам проста адкрыйце Microsoft Word і націсніце Пусты дакумент (Дакумент пусты).

Націсніце, дзе вы хочаце ўставіць дыяграму ў дакумент. Указальнік мышкі будзе міргаць там, дзе вы націснулі; Вось становішча адлюстравання дыяграмы тады.- Напрыклад, калі вы націснеце ніжэй абзаца, гэта будзе пазіцыя ўстаўкі дыяграмы.

Націсніце на карту Уставіць (Уставіць) уверсе старонкі Word, справа ад карты Дадому.
Націсніце Дыяграма (Дыяграма). Гэты варыянт мае рознакаляровы значок і знаходзіцца ніжэй правага боку карты Уставіць.

Націсніце Фарматаваць дыяграму. Гэты параметр паказаны ў левай частцы ўсплывальнага акна Дыяграма- Некаторыя распаўсюджаныя фарматы дыяграм - гэта радкі (Лінія), слупок (Калонка) і круг (Пірог).
- Вы можаце наладзіць фармат дыяграмы, націснуўшы параметры адлюстравання ў верхняй частцы акна фарматавання.
Націсніце добра. Дыяграма будзе ўстаўлена ў дакумент.
- Для ўводу дадзеных таксама з'явіцца невялікае акно Excel з вочкамі.
Частка 2 з 2: Даданне дадзеных у дыяграму
Націсніце на вочка ў акне Excel. Гэта ячэйка будзе выбрана, і вы можаце дадаць да яе кропкі дадзеных.
- Значэнні ў слупку "А" прадстаўляюць дадзеныя па восі X дыяграмы.
- Кожнае значэнне ў радку "1" уяўляе сабой радок ці слупок (напрыклад, "B1" - гэта радок ці слупок, "C1" - радок ці слупок і гэтак далей).
- Лікавыя значэнні за межамі слупка "A" і радка "1" прадстаўляюць розныя кропкі дадзеных на восі Y.
- Усе дадзеныя, якія вы ўводзіце ў вочкі Excel, будуць імпартаваны паўторна для адлюстравання дадзеных дыяграмы.
Увядзіце нумар ці імя.
Прэса ↵ Увайдзіце альбо ⏎ Вяртанне. Дадзеныя будуць уведзены ў ячэйку, пасля чаго вы зможаце працягнуць з іншай ячэйкай.
Паўтарыце гэты працэс для кожнай кропкі дадзеных. Па меры ўводу дадзеных дыяграма адпаведна змяняецца.
Націсніце кнопку X у правым верхнім куце акна Excel. Гэта акно зачыніцца і захавае змены, унесеныя ў дыяграму.
- Вы можаце ў любы час адкрыць акно Excel, націснуўшы на дыяграму.
Парада
- У Word 2010 і ранейшых версій акно Excel выскачыць за межы Microsoft Word у выглядзе цалкам новага дакумента Excel.
Папярэджанне
- Не забудзьцеся захаваць бягучы сеанс!