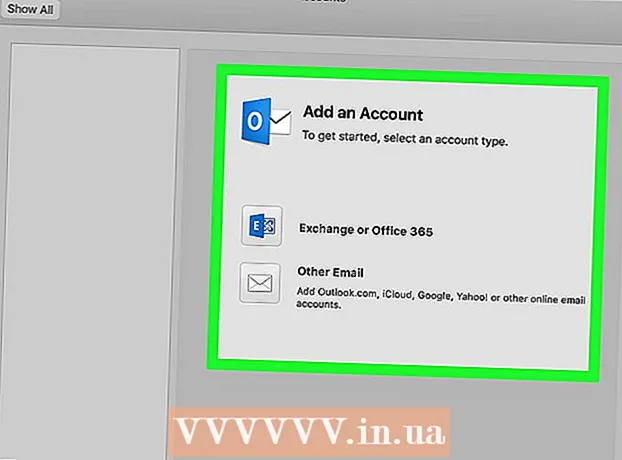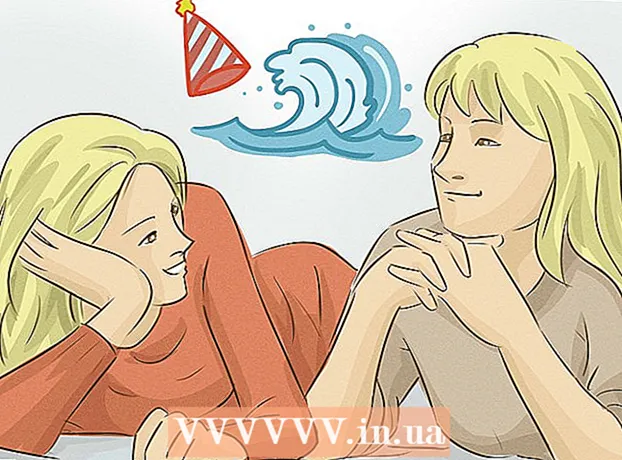Аўтар:
John Stephens
Дата Стварэння:
2 Студзень 2021
Дата Абнаўлення:
1 Ліпень 2024

Задаволены
Шмат хто выкарыстоўвае сайты Google для стварэння ўласнага сайта. Гэта выдатны спосаб адзначыць сябе альбо прадаць сваім кліентам. Аднак многія старонкі даведкі Сайта Google даволі расплывістыя, іх цяжка разабраць самастойна. Даданне малюнкаў значна палепшыць ваш вэб-сайт і зробіць ваш сайт больш прафесійным. На шчасце, вы можаце дадаць выявы на свой сайт Google усяго некалькімі простымі націскамі.
Крокі
Частка 1 з 2: Загрузка фотаздымкаў сайта Google
Зрабіце фота. Выкарыстоўвайце камеру і рабіце здымкі дома, сяброў ці хатніх жывёл. Вы таксама можаце знайсці патрэбныя выявы ў Інтэрнэце. Паколькі сайт Google з'яўляецца агульнадаступным, пераканайцеся, што змест малюнка адпавядае рэчаіснасці.

Спампаваць малюнак. Калі вы выкарыстоўваеце фатаграфіі з лічбавай камеры, спачатку падключыце камеру да кампутара праз USB. У залежнасці ад праграмы, якую вы выкарыстоўваеце, з'явіцца новы экран. Абярыце "імпартаваць выявы". Вы можаце выбраць асобныя выявы альбо ўсе. Калі вы загружаеце выявы ў Інтэрнэт, пстрыкніце фота правай кнопкай мышы (ПК) альбо двойчы (Mac).- З'явіцца выпадальнае меню, выберыце "Захаваць як". Вас просяць назваць фотаздымак, не забудзьцеся назваць тое, што лёгка запомніць.

Наведайце Інтэрнэт-старонку Сайтаў Google. Увядзіце ў адрасны радок альбо націсніце на закладку. Вы можаце зрабіць гэта ў любым вэб-аглядальніку, напрыклад у Google Chrome ці Internet Explorer. Націсніце кнопку "Рэдагаваць" (са значком алоўка) у правым верхнім куце экрана. Вы будзеце пераключаны ў "Рэжым рэдагавання", каб палегчыць змяненне / даданне малюнкаў
Націсніце на правы край аб'екта альбо тэкст ніжэй. Націсніце кнопку ⏎ Вяртанне для стварэння прасторы. Гэта дзеянне дадання прасторы, каб малюнак не прыліпаў да аб'екта і не закрываў тэкст.
Абярыце кнопку «Уставіць». Гэта кнопка знаходзіцца ў левым верхнім куце экрана аглядальніка. З'явіцца выпадальнае меню. Пракруціце ўніз і абярыце "Выява".
Націсніце "Выбраць файл" альбо "Агляд". Выберыце фатаграфіі, якія хочаце дадаць з кампутара. Малюнак папярэдняга прагляду з'явіцца ў акне. Вы можаце загрузіць некалькі малюнкаў, націснуўшы кнопку "Выбраць файл" у правай частцы акна папярэдняга прагляду. Пасля таго, як вы выбралі фатаграфію, проста двойчы пстрыкніце яе, і яна будзе загружана на сайт Google.
Спасылка на вэб-URL. Замест таго, каб загружаць малюнкі з кампутара, вы можаце спасылацца на вэб-адрасы. На ўкладцы "Уставіць" абярыце "Вэб-адрас" замест "Выява". Вам будзе прапанавана выкарыстоўваць вашы ўласныя фатаграфіі, а не аўтарскія. Пазбягайце пірацтва. Пасля праверкі вам трэба проста ўставіць URL у якое з'явілася дыялогавае акно.
- Увядзіце правільны URL, малюнак з'явіцца ў дыялогавым акне, якое вы зможаце праверыць, загрузка вялікіх малюнкаў зойме больш часу. Калі ў вас узнікнуць праблемы, праверце URL яшчэ раз.
Націсніце на кнопку "ОК" у левым ніжнім куце ўсплывальнага акна. Гэта дзеянне ўстаўкі выявы на сайт Google. Пасля з'яўлення малюнка зачыніце ўсе іншыя вокны і выраўнуйце малюнак. рэклама
Частка 2 з 2: Фарматаванне фотаздымкаў на сайце Google
Перамясціце малюнак у патрэбнае становішча. Націсніце на фотаздымак і рухайцеся. Пасля завяршэння вакол выявы з'яўляецца сіні прастакутнік, які прадастаўляе некалькі варыянтаў: змяніць памер выявы, загарнуць альбо змяніць памер. Не саромейцеся наладжваць гэтыя параметры.
Контурныя выявы. Націсніце на "HTML" у правым верхнім куце старонкі сайта Google. Калі з'явіцца адрас фота, дадайце фрагмент контуру. Адрас выявы будзе з'яўляцца паміж двума сімваламі наступным чынам: <(адрас малюнка)>.Вы дадаеце код пасля адраса перад другой дужкай.
- Напрыклад: <(адрас малюнка) style = "border: 1px суцэльна-чорны; пракладка: 5px;"> Гэты код створыць чорную аблямоўку шырынёй 1 піксель і 5 пікселяў ад выявы.
- Напрыклад: <(адрас малюнка) style = "border: 5px пункцірна сінім; padding: 15px;"> Гэты код створыць пункцір блакітную аблямоўку шырынёй 5 пікселяў, мяжа 15 пікселяў ад выявы.
Выраўноўванне выявы. Зайдзіце ў "Рэжым рэдагавання" і націсніце на фота. З'явіцца акно рэдагавання. Вы ўбачыце варыянты выраўноўвання па левым, цэнтры і направа. Націсніце опцыю, па якой вы хочаце выраўнаваць малюнак. Націсніце "Захаваць", калі скончыце.
Змяніць памер фота. Зайдзіце ў "Рэжым рэдагавання" і націсніце на фота. Націсніце S, M, L або Original. Вышэйапісаныя сімвалы азначаюць малы, сярэдні, вялікі альбо арыгінальны памер выявы. Вы можаце націснуць іншую опцыю, каб наладзіць памер. Пасля завяршэння выберыце "Захаваць".
Захаваць. Калі чарнавік не быў захаваны, націсніце "Захаваць" у правым верхнім куце экрана. Заўсёды захоўвайце свае праўкі, інакш давядзецца пачынаць спачатку. рэклама
Парада
- Звярніцеся да некаторых іншых складаных фрагментаў контурнага кода. Вы можаце выкарыстоўваць код ад простага да надзвычай складанага.
- Наладзьце параметры. Тут няма фіксаваных опцый, таму вы можаце па жаданні змяніць памер і выраўнаваць выявы ў іншы бок старонкі.
Папярэджанне
- Не забудзьцеся захаваць усё. Праверце 2 ці 3 разы.
- Пераканайцеся, што ваша змесціва выявы мае дачыненне да грамадскасці, бо яно з'явіцца, калі людзі будуць шукаць ваш адрас сайта Google.