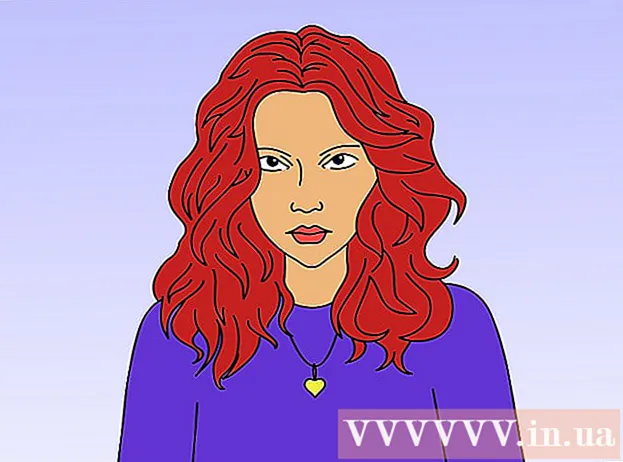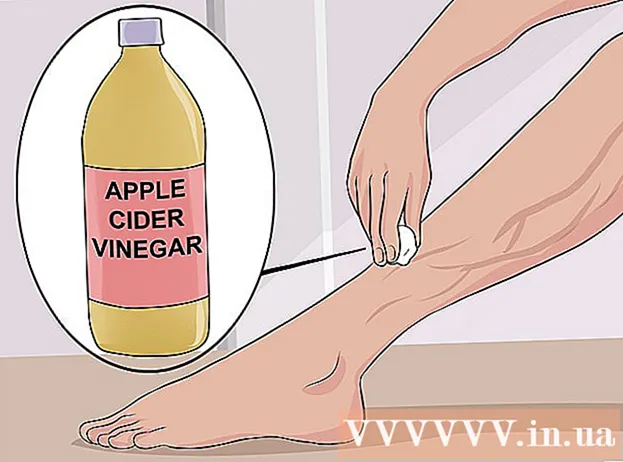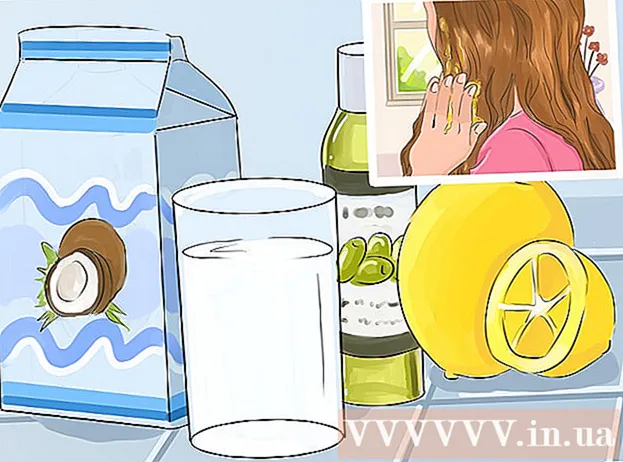Аўтар:
Monica Porter
Дата Стварэння:
16 Марш 2021
Дата Абнаўлення:
1 Ліпень 2024

Задаволены
Калі ў вашым кампутары ўзнікае праблема з апаратным забеспячэннем, але вы не ведаеце тып дэталі альбо вытворцу, вы можаце выкарыстоўваць ідэнтыфікацыйны код прылады для ідэнтыфікацыі. Ідэнтыфікатар абсталявання дазваляе даведацца вытворцу і мадэль практычна ўсяго абсталявання вашага кампутара, нават калі прылада не працуе.
Крокі
Частка 1 з 2: Знайсці апаратны ідэнтыфікатар
Адкрыйце дыспетчар прылад. Гэта функцыя пералічвае ўсё падлучанае абсталяванне і паказвае прылады, якія не працуюць належным чынам. Вось некалькі розных спосабаў адкрыць дыспетчар прылад: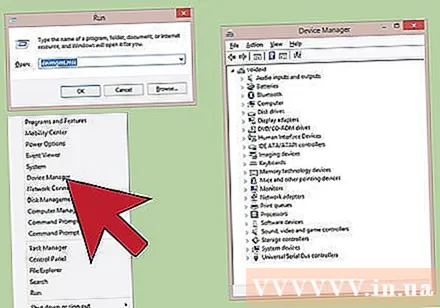
- Ва ўсіх версіях Windows - Прэса ⊞ Выйграй+Р. затым набярыце devmgmt.msc. Дыспетчар прылад запусціцца.
- Ва ўсіх версіях Windows Адкрыйце панэль кіравання і пераключыце выгляд на Вялікі ці Малы значкі, выкарыстоўваючы выпадальнае меню ўверсе справа. Затым вы выбіраеце "Дыспетчар прылад".
- У Windows 8.1 Пстрыкніце правай кнопкай мышы кнопку "Пуск" і выберыце "Дыспетчар прылад".

Пстрыкніце правай кнопкай мышы на прыладзе, якую вы хочаце праверыць, і абярыце "Уласцівасці". Вы можаце прагледзець уласцівасці "Невядомых прылад" або іншых няспраўных прылад, каб знайсці адпаведны драйвер.- Прылада з памылкай будзе мець "!" маленькі.
- Вы можаце пашырыць катэгорыі, націснуўшы "+".
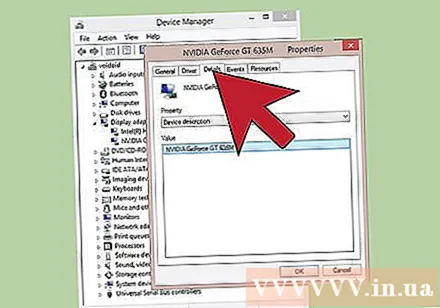
Націсніце на карту.Падрабязнасці (Падрабязна). З'явяцца дыялогавае акно Уласцівасць і поле Значэнне.
У выпадальным меню выберыце «Ідэнтыфікатары абсталявання». Шэраг розных элементаў з'явіцца ў полі значэнне. Гэта апаратны ідэнтыфікатар прылады. Вы можаце выкарыстоўваць гэтыя ідэнтыфікатары, каб дапамагчы знайсці і знайсці правільны драйвер для прылады. Для больш падрабязнай інфармацыі глядзіце наступны раздзел. рэклама
Частка 2 з 2: Выкарыстанне апаратнага ідэнтыфікатара для пошуку драйвера
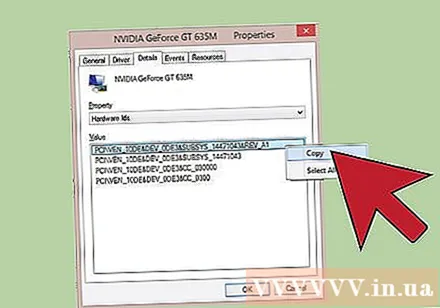
Пстрыкніце правай кнопкай мышы на першым ідэнтыфікатары і абярыце "Капіяваць". Спіс алею звычайна з'яўляецца асноўным ідэнтыфікатарам і мае найбольшую колькасць сімвалаў. Націсніце гэты ідэнтыфікатар правай кнопкай мышы, каб скапіяваць у буфер абмену на ПК.
Устаўце апаратны ідэнтыфікатар у радок пошуку Google. Вы ведаеце, што гэта за прылада, гэтая інфармацыя карысная для выяўлення няспраўнасці, з якой сутыкаецца апаратнае забеспячэнне.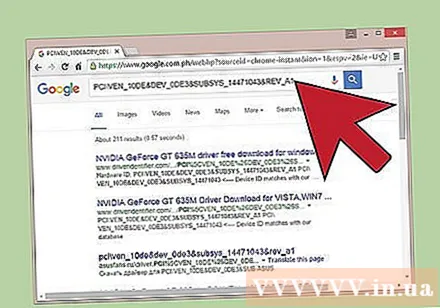
Дадайце "драйвер" у канец пошукавага тэрміна. Google верне вынікі, якія змяшчаюць файл драйвера для гэтага тыпу абсталявання. Вы таксама можаце выкарыстоўваць інфармацыю, знойдзеную на папярэднім этапе, каб загрузіць адпаведны драйвер з сайта падтрымкі вытворцы.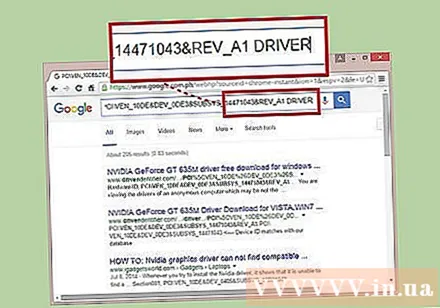
Зразумець структуру апаратнага ідэнтыфікатара. Хоць няма неабходнасці ў расшыфроўцы ўсяго ідэнтыфікатара, ёсць два дадзеныя, якія дапамогуць нам ідэнтыфікаваць прадукт, калі пошук Google не будзе эфектыўным. VEN_XXXX гэта код, які прадстаўляе вытворцу (пастаўшчыка). Тым не менш DEV_XXXX з'яўляецца канкрэтнай мадэллю прылады. Вось некалькі кодаў VEN_XXXX Частыя: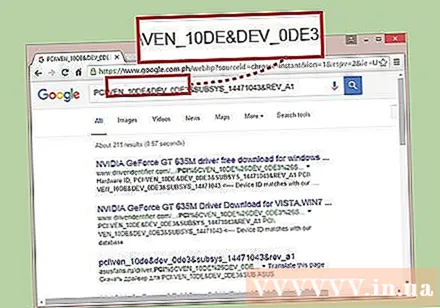
- Intel - 8086
- ATI / AMD - 1002/1022
- NVIDIA - 10DE
- Broadcom - 14E4
- Атэрос - 168С
- Realtek - 10EC
- Творчы - 1102
- Logitech - 046D
Для атрымання інфармацыі аб абсталяванні выкарыстоўвайце вэб-сайт Device Hunt. Для пошуку ў базе дадзеных можна выкарыстоўваць ідэнтыфікатар пастаўшчыка і прыладу, якія вы вынялі вышэй. Калі ласка, увядзіце 4 нумары ідэнтыфікатара пастаўшчыка (VEN_XXXX) у полі пошуку ID пастаўшчыка альбо 4 нумары ідэнтыфікатара прылады (DEV_XXXX) у адпаведнае поле, затым націсніце кнопку "Пошук".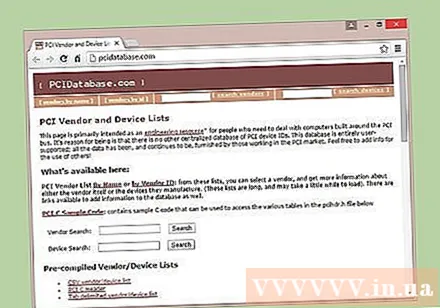
- База дадзеных вялікая, але даступна не ўсё абсталяванне. Там, дзе вы не знойдзеце выніку, гэта магчыма.
- База дадзеных прызначана для абсталявання слота PCI, уключаючы відэакарты, гукавыя карты і сеткавыя адаптары.