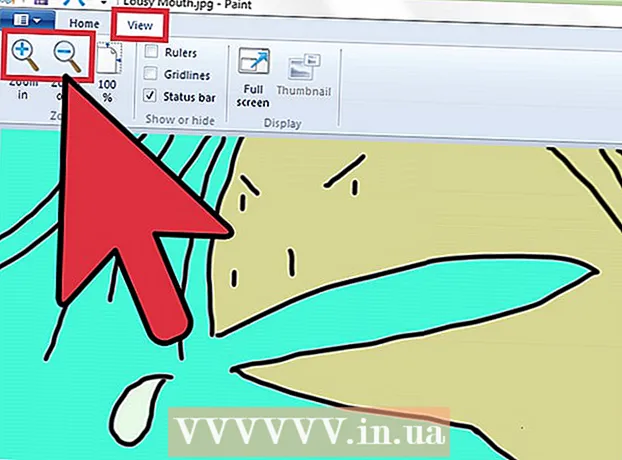Аўтар:
Louise Ward
Дата Стварэння:
7 Люты 2021
Дата Абнаўлення:
26 Чэрвень 2024

Задаволены
Гэты артыкул паказвае, як ператварыць звычайны USB у прыладу, якая падтрымлівае ўстаноўку або наладу аперацыйнай сістэмы для кампутара. Гэта вельмі карысна, калі вы хочаце ўсталяваць аперацыйную сістэму (напрыклад, Windows) на камп'ютэр, на якім няма прайгравальніка CD / DVD. Вы можаце стварыць загрузны USB на кампутары з Windows ці Mac, выкарыстоўваючы бясплатную праграму каманднага радка або тэрмінала. Калі вы хочаце стварыць загрузачны USB для апошняй версіі Windows 10 або 7, вы можаце скарыстацца інструментам налады Windows 10 або 7 для фарматавання USB. Звярніце ўвагу, што для ўсталёўкі новай версіі Mac OS вам не патрэбны флэш-назапашвальнік USB.
Крокі
Спосаб 1 з 4: Выкарыстоўвайце камандны радок у Windows
. Націсніце на лагатып Windows у левым ніжнім куце экрана.

з чорным значком уверсе акна "Пуск", каб адкрыць спіс опцый.- Калі ў вашай мышы няма кнопкі правай кнопкі мышы, націсніце правую частку мышы альбо націсніце двума пальцамі.
- Калі кампутар выкарыстоўвае трэкпад замест звычайнай мышы, дакраніцеся да трэкпада двума пальцамі альбо націсніце правы ніжні кут.
. Націсніце на значок лупы ў правым верхнім куце экрана, каб запусціць пошукавую сістэму.
значком чорнага акна ў сярэдзіне вынікаў пошуку Spotlight, каб адкрыць тэрмінал.

Адкрыйце спіс падлучаных дыскаў. Тып дыскутычны спіс Перайдзіце да тэрмінала, затым націсніце ⏎ Вяртанне.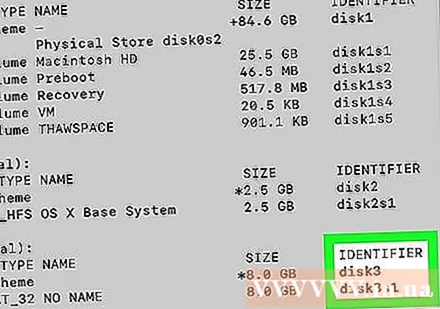
Знайдзіце USB-назапашвальнік. Знайдзіце USB-назапашвальнік, які вы ўставілі ў свой кампутар, і пашукайце літару USB-назапашвальніка пад загалоўкам "IDENTIFIER". Звычайна вы знойдзеце USB-назапашвальнік пад загалоўкам "(знешні, фізічны)" унізе акна тэрмінала.- Назва вашага USB-назапашвальніка пад загалоўкам "IDENTIFIER" звычайна "disk1" ці "disk2".
Абярыце USB-назапашвальнік. Тып diskutil unmountDisk / dev / disknumber - не забудзьцеся замяніць "нумар дыска" імем і нумарам (напрыклад, дыск2) дыска пад указальнікам "ІДЭНТЫФІКАТАР" да тэрмінала, затым націсніце ⏎ Вяртанне.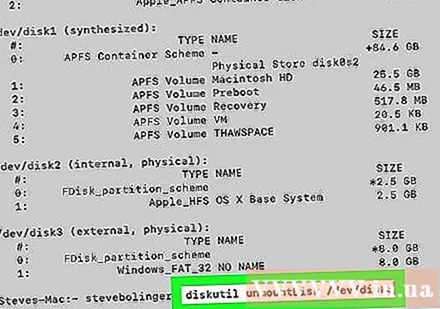
Увядзіце каманду фарматавання. Тып Sudo dd, калі = але не націскайце ⏎ Вяртанне.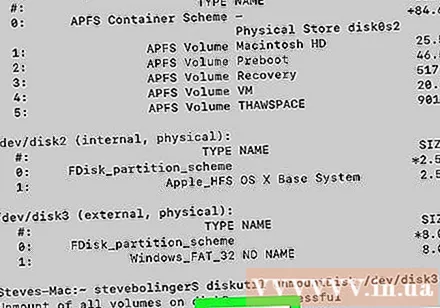
Перацягнуць файл ISO у акно тэрмінала. Націсніце і перацягніце файл ISO (альбо копію дыскавода), які вы хочаце выкарыстоўваць для ўсталёўкі флэш-назапашвальніка USB, у акно тэрмінала. Гэта захавае месцазнаходжанне файла ў камандзе тэрмінала.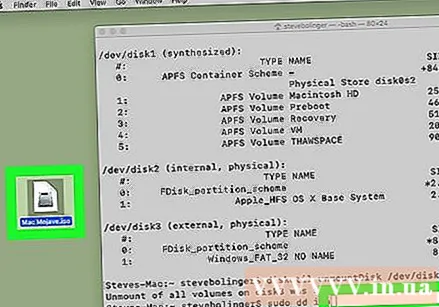
- Вы таксама можаце ўвесці шлях да каталога ў файл ISO.
Націсніце клавішу Прастора (Прабел). Гэта дадае прабел у канцы адраса файла, каб вызваліць месца для наступнай каманды.
Увядзіце астатнюю частку каманды. Тып з = / dev / нумар дыска bs = 1мНе забудзьцеся замяніць "нумар дыска" на нумар USB-назапашвальніка (напрыклад, дыск2) і націсніце ⏎ Вяртанне.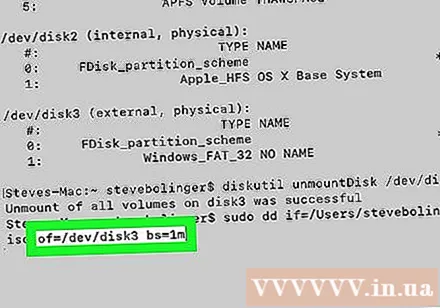
Увядзіце свой пароль. Гэта пароль, які вы выкарыстоўваеце для ўваходу ў свой Mac. Пры ўводзе вы не ўбачыце знакаў, якія адлюстроўваюцца ў тэрмінале; Гэта нармальна.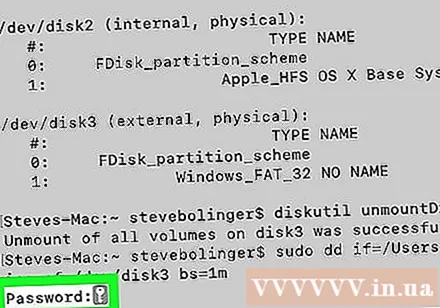
Прэса ⏎ Вяртанне. Гэта пацвярджае вашу парольную фразу і кажа вашаму кампутару пачаць загрузачны USB з абраным файлам ISO або клонам.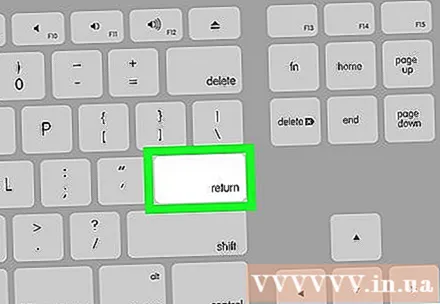
- Гэта можа заняць некалькі гадзін, таму проста адкрыйце тэрмінал і зарадзіце Mac.
Спосаб 3 з 4: выкарыстоўвайце інструмент для ўстаноўкі Windows 10
- Ведайце, калі выкарыстоўваць гэты метад. Інструмент налады Windows 10 - гэта праграма, якая перадае файлы ўсталёўкі Windows 10 на USB і стварае загрузны USB. Гэта дзеянне карысна толькі пры выкарыстанні Windows для стварэння USB 10 для ўстаноўкі Windows 10.
Адкрыць Старонка ўстаноўкі Windows 10. На гэтай старонцы прыведзены інструменты, якія вы будзеце выкарыстоўваць для стварэння загрузачнага USB.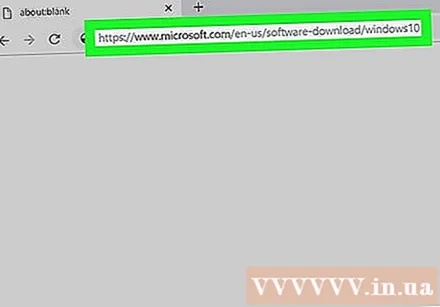
Устаўце USB у кампутар. Вам трэба падключыць USB да аднаго з прастакутных партоў USB на кампутары. Флэшка USB мацуецца толькі ў адзін бок, таму не спрабуйце прыкласці моцную сілу, калі вы не можаце ўставіць USB у порт.
- На вашым USB павінна быць не менш за 8 ГБ вольнай прасторы.
Націсніце кнопку Загрузіце інструмент зараз (Загрузіць зараз) сінім колерам у сярэдзіне старонкі. Гэта загрузіць усталявальны файл на ваш кампутар.
Адкрыйце інструмент ўстаноўкі. Двойчы пстрыкніце загружаны файл інструмента ўстаноўкі, а затым выберыце Так на пытанне.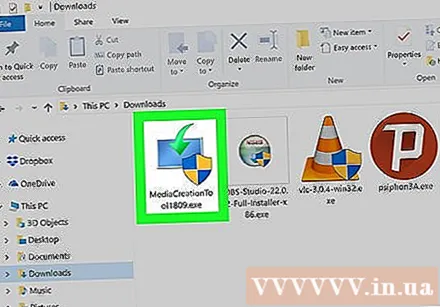
- Інструмент для ўстаноўкі будзе захаваны ў стандартнай папцы "Загрузкі" (альбо на працоўным стале) вашага браўзэра.
Націсніце Прыняць (Прыняць) унізе акна інструмента налады.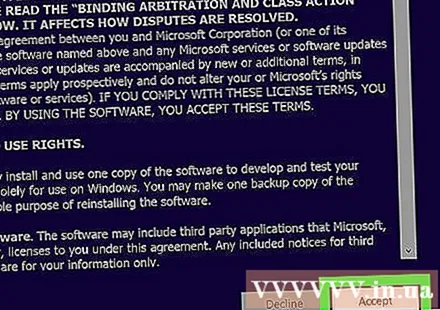
Усталюйце сцяжок "Стварыць усталявальны носьбіт" у сярэдзіне акна.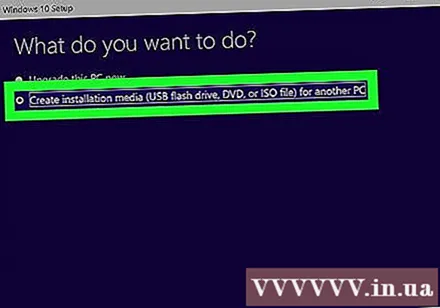
Націсніце наступны (Працяг) у правым ніжнім куце акна.
Націсніце наступны яшчэ раз. Гэта абярэ ўласцівасці вашага кампутара ў якасці параметраў файла ўстаноўкі.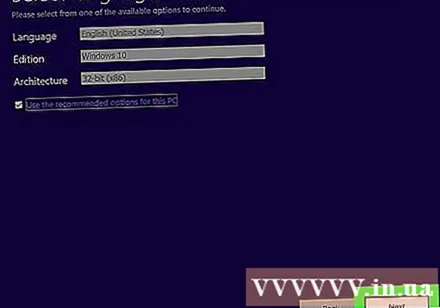
- Калі вы хочаце выбраць іншую мову, версію і канфігурацыю (напрыклад, 32-разрадную), а не выкарыстоўваць налады па змаўчанні для вашага кампутара, не ўсталюйце сцяжок "Выкарыстоўваць рэкамендаваныя параметры для гэтага ПК". (рэкамендуецца для гэтага калькулятара) і зменіце неабходнае значэнне перад націскам наступны.
Пастаўце сцяжок "Флэш-назапашвальнік" у сярэдзіне акна.
Націсніце наступны.
Выберыце дыск. Націсніце назву дыска, які вы хочаце выкарыстоўваць.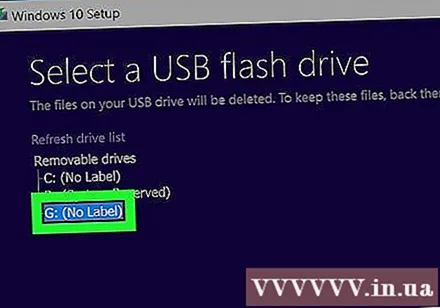
Націсніце наступны унізе акна. Пачынаецца фарматаванне вашага USB-назапашвальніка для ўстаноўкі Windows 10 - працэс уключае выдаленне бягучых файлаў USB-назапашвальніка, стварэнне загрузачнага USB-дыска і даданне ISO-файла Windows 10. рэклама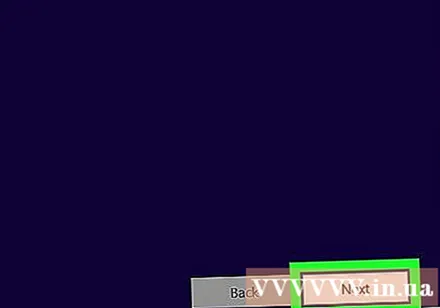
Спосаб 4 з 4: Выкарыстоўвайце інструмент усталёўкі Windows 7 (Windows 7 Tool Tool)
Устаўце USB у кампутар. Вам трэба падключыць USB да аднаго з прастакутных партоў USB на кампутары. Флэшка USB мацуецца толькі ў адзін бок, таму не спрабуйце прыкласці моцную сілу, калі вы не можаце ўставіць USB у порт.
- На USB павінна быць не менш за 4 ГБ вольнай прасторы.
Загрузіце файл Windows 7 ISO наступным чынам: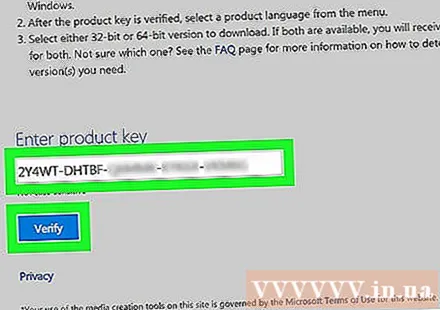
- Перайдзіце на старонку загрузкі Windows 7.
- Увядзіце ключ Windows 7.
- Выбірайце Праверце (Праверка).
- Выберыце мову.
- Выбірайце Пацвердзіце (Пацвердзіць).
- Выберыце параметры Спампаваць (Спампаваць): 32-разрадны або 64-разрадны
Адкрыць Старонка інструмента загрузкі Windows USB / DVD. На гэтай старонцы ёсць інструмент, які дазваляе зрабіць загрузачны флэш-назапашвальнік і захаваць у ім усталявальны файл Windows 7.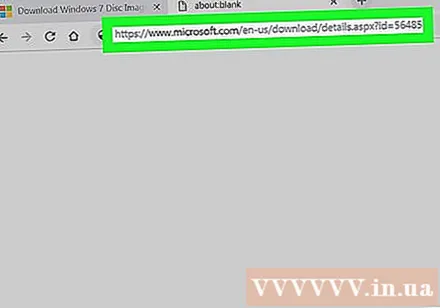
Націсніце кнопку Спампаваць (Спампаваць) аранжавы ў сярэдзіне старонкі.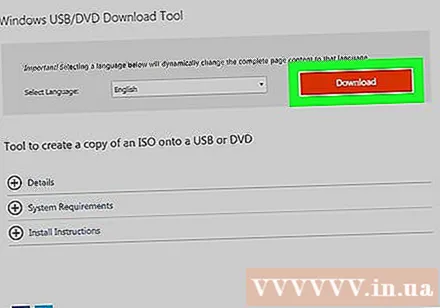
Выберыце мову. Націсніце поле злева ад версіі інструмента, які вы хочаце выкарыстоўваць. Напрыклад, калі вы хочаце ангельскую (амерыканскую) версію, знайдзіце радок з "US" каля канца назвы версіі.
Націсніце кнопку наступны (Працяг) сінім у правым ніжнім куце старонкі. Гэта прапануе інструмент загрузіць на ваш кампутар.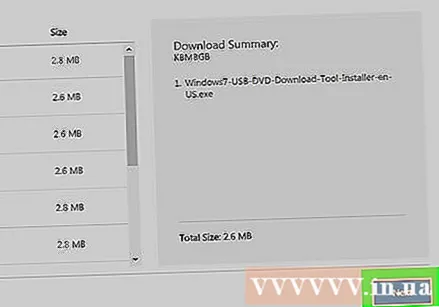
Усталюйце інструмент загрузкі Windows 7 USB / DVD. Двойчы пстрыкніце загружаны файл усталёўкі, а затым вынікайце інструкцыям на экране.
Адкрыйце праграму. Двойчы пстрыкніце значок праграмы "Windows 7 USB DVD Download Tool" на вашым працоўным стале, каб адкрыць новае акно.
- Пры запыце націсніце Так працягваць.
Абярыце файл Window 7 ISO. Націсніце Агляд (Агляд), затым выберыце файл ISO, які вы загрузілі раней, і націсніце Адкрыць (Адкрыта).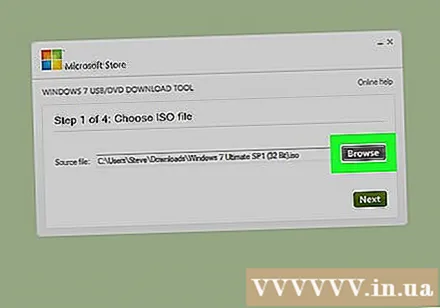
Націсніце наступны унізе акна.
Націсніце кнопку USB-прылада (USB-прылада) у правым ніжнім куце акна.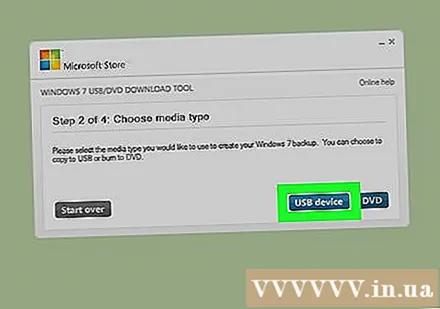
Выберыце дыск USB. Націсніце назву USB-назапашвальніка, які вы хочаце выкарыстоўваць.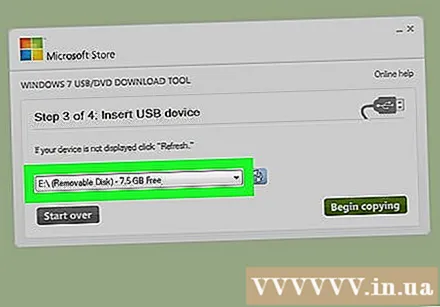
Націсніце кнопку Пачніце капіраваць (Пачаць капіраванне) у правым ніжнім куце акна. Гэта загадае стварыць загрузны USB і скапіяваць усталявальны файл Windows 7 на USB. рэклама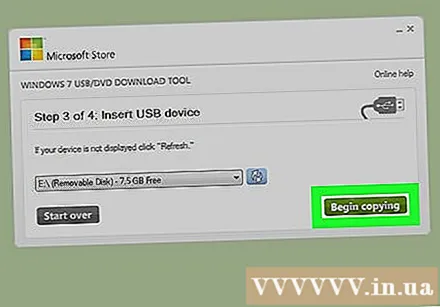
Парада
- Выкарыстанне каманднага радка або тэрмінала дазваляе стварыць USB для ўстаноўкі аперацыйнай сістэмы Linux.
Папярэджанне
- Фарматаванне USB выдаліць змесціва ў ім. Калі які выкарыстоўваецца USB змяшчае дадзеныя, перад стварэннем загрузачнага дыска пераканайцеся ў рэзервовай копіі дадзеных.