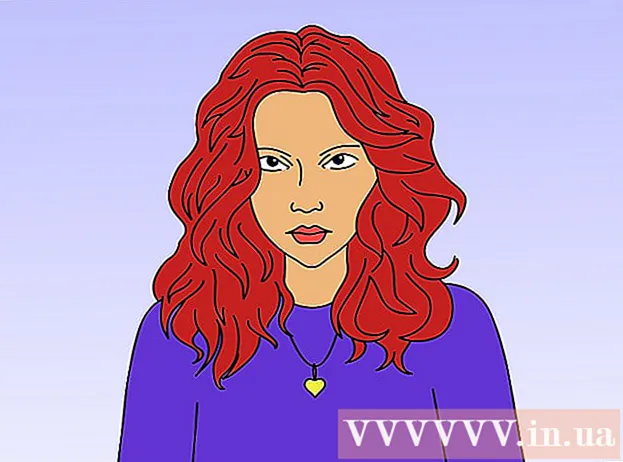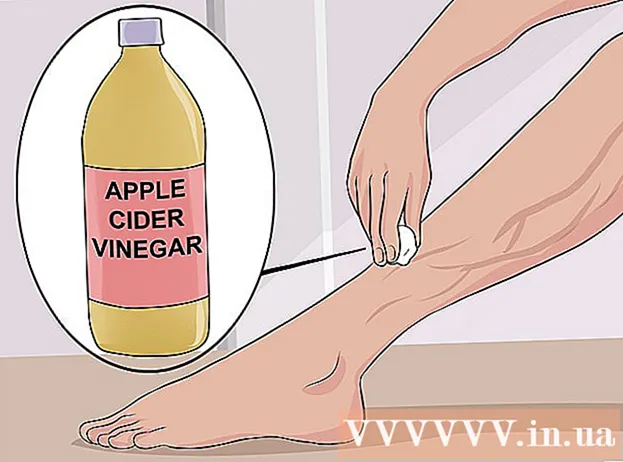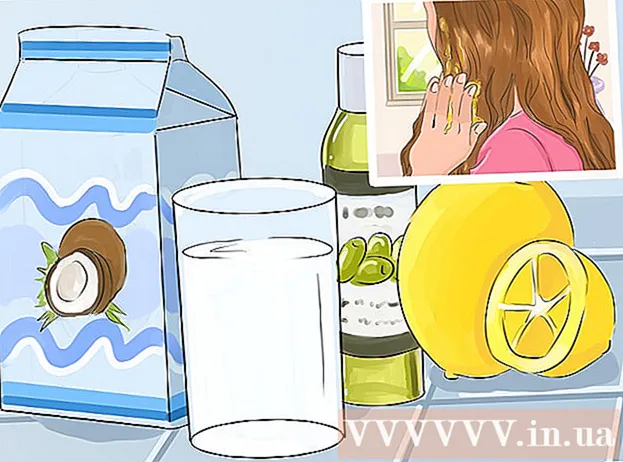Аўтар:
Randy Alexander
Дата Стварэння:
24 Красавік 2021
Дата Абнаўлення:
1 Ліпень 2024
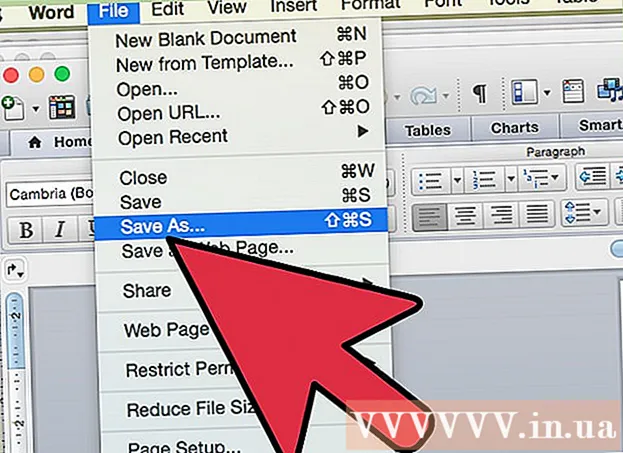
Задаволены
Магчыма, вы захочаце адправіць афіцыйныя запрашэнні родным і блізкім, калі збіраецеся правесці сустрэчу, невялікае свята дома альбо дзень нараджэння. Запрашэнне такога тыпу можна стварыць прама ў Word. Microsoft Word прапануе магчымасць ствараць уласныя запрашальныя карткі з рознымі інструментамі шаблонаў і макета, а потым раздрукоўваць іх. Гэта не толькі эканоміць грошы, але запрашэнні таксама ствараюць ваша асабістае ўражанне.
Крокі
Спосаб 1 з 2: Па шаблоне Word
Адкрыйце новы дакумент Word. Двойчы пстрыкніце значок цэтліка MS Word на працоўным стале альбо ў меню Праграмы, каб запусціць яго. Адкрыецца новы дакумент Word без зместу.

Адкрыйце параметры шаблона. Націсніце «Файл» уверсе панэлі інструментаў і абярыце «Новы». З'явіцца новае акно са спісам шаблонаў на левай панэлі і праглядам мініяцюр існуючага шаблона справа.
Абярыце «Запрашэнні» з выпадальнага спісу. Спіс складзены ў алфавітным парадку, таму проста пракруціце да літары "Я" і знайдзіце. На мініяцюры ў правай панэлі будуць паказаны даступныя шаблоны запрашэнняў.

Выберыце правільны шаблон запрашэння для выпадку ў патрэбнай панэлі. Двойчы пстрыкніце абраны шаблон, каб адкрыць яго ў новым дакуменце Word.
Наладжвальны шаблон. У залежнасці ад абранага вамі шаблону тэкставыя і графічныя малюнкі будуць утрымлівацца ў тэкставых / графічных рамах. Перайдзіце да рэдагавання, націснуўшы на тэкст, які вы хочаце змяніць. Вам трэба пераканацца, што інфармацыя пра падзею (уключаючы імя ўдзельніка, дату, час, месцазнаходжанне, іншыя звесткі) цалкам адлюстроўваецца ў запрашэнні.
- Большасць шаблонаў будуць мець графіку і ілюстрацыі. Вы можаце перацягнуць малюнак у любым месцы шаблона, каб наладзіць яго на свой густ, альбо замяніць іншым малюнкам / малюнкам, выкарыстоўваючы функцыю ўстаўкі малюнка ў Word.

Захавайце запрашэнне. Пасля распрацоўкі захавайце карту, націснуўшы Файл -> Захаваць як -> Дакумент Word 97-2003. Абярыце тэчку для захавання файла карты ў расчыняецца акне "Захаваць як". Пасля ўводу назвы карты ў якасці назвы файла націсніце «Захаваць».- Файлы карт, захаваныя як дакумент Word 97-2003, будуць сумяшчальныя з усімі версіямі MS Word. Цяпер вы можаце раздрукаваць карту на хатнім прынтары альбо захаваць файл на флэш-назапашвальніку USB і аднесці ў прафесійную краму друку.
Спосаб 2 з 2: з пустым дакументам Word
Адкрыйце новы дакумент Word. Двойчы пстрыкніце значок цэтліка MS Word на працоўным стале альбо ў меню Праграмы, каб запусціць яго. Адкрыецца новы дакумент Word без зместу.
Устаўце графіку альбо ілюстрацыю. Ствараючы запрашэнні на пустым дакуменце, вы зможаце раскрыць свой творчы патэнцыял, не абмяжоўваючыся графікай і ілюстрацыямі, даступнымі ў шаблоне. Каб уставіць файл выявы, націсніце ўкладку "Уставіць" у верхняй панэлі інструментаў і ў меню "Уставіць малюнак" альбо "Уставіць малюнак" выберыце "Параметры".
- Калі на вашым кампутары ўжо ёсць патрэбная выява альбо малюнак, скарыстайцеся функцыяй «Уставіць малюнак». Адкрыецца аглядальнік файлаў, каб вы маглі знайсці малюнак для ўстаўкі. Параметр "Уставіць малюнак" выкарыстоўваецца для выбару малюнкаў, даступных у MS Word. Двойчы пстрыкніце фігуру, якую хочаце ўставіць.
- Пасля ўстаўкі вы можаце перацягнуць малюнак альбо ілюстрацыю ў любым месцы карты, альбо перацягнуць мяжу малюнка, каб змяніць яго памер, як заўгодна.
Дадаць тэкст. Ёсць два спосабы дадання тэксту: скарыстайцеся функцыяй "Тэкставае поле" альбо непасрэдна ўвядзіце інфармацыю. Функцыя "Тэкставае поле" абмяжоўвае ўведзены тэкст рамкамі, у той час як параметр свабоднага ўводу будзе выкарыстоўваць радкі ў пустых дакументах.
- Каб стварыць тэкставае поле, націсніце на ўкладку "Уставіць" уверсе і абярыце "Тэкставае поле". Гэты параметр знаходзіцца паміж "Нумар старонкі" і "Хуткія часткі". Затым выбярыце стыль тэкставага поля з выпадальнага меню і ўвядзіце патрэбную інфармацыю ў поле, якое з'яўляецца ў дакуменце.
- Калі вы выкарыстоўваеце тэкставае поле альбо ўводзіце інфармацыю непасрэдна, вы можаце змяніць шрыфт, памер і паўтлусты, курсіў і падкрэслены тэкст. Вы таксама можаце змяніць колер тэксту, выкарыстоўваючы параметры ўверсе, пад укладкай "Галоўная".
- Не забудзьцеся ўключыць у картку поўную інфармацыю пра падзею (уключаючы імя ўдзельніка, дату, час, месцазнаходжанне, іншыя дадзеныя).
Захавайце карту. Пасля распрацоўкі перайдзіце ў меню Файл -> Захаваць як -> Дакумент Word 97-2003. Выбярыце папку, якая змяшчае файл карты, ва ўсплывальным акне "Захаваць як". Пасля ўводу імя файла карты націсніце "Захаваць".
- Файлы карт, захаваныя як дакумент Word 97-2003, будуць сумяшчальныя з усімі версіямі MS Word. Цяпер вы можаце раздрукаваць карту на хатнім прынтары альбо захаваць файл на флэш-назапашвальніку USB і аднесці ў прафесійную краму друку.